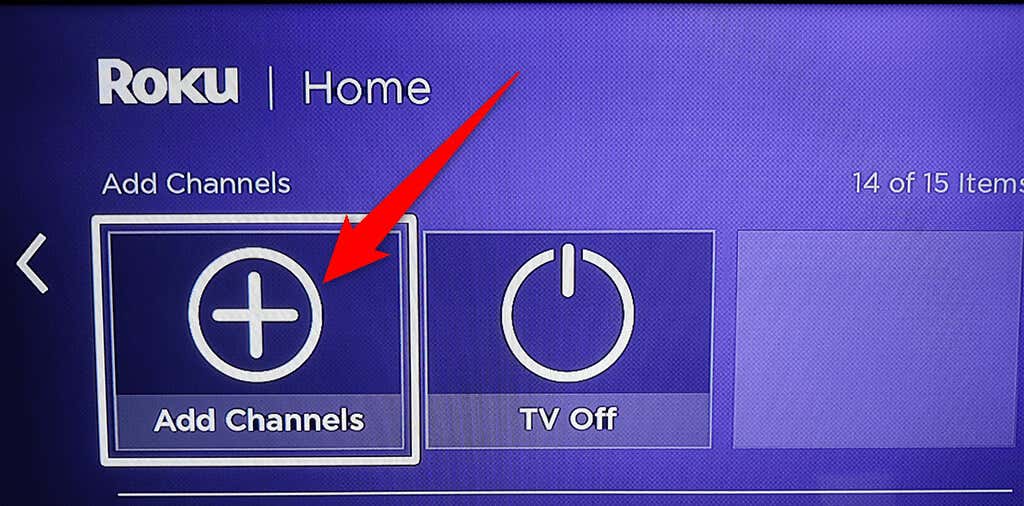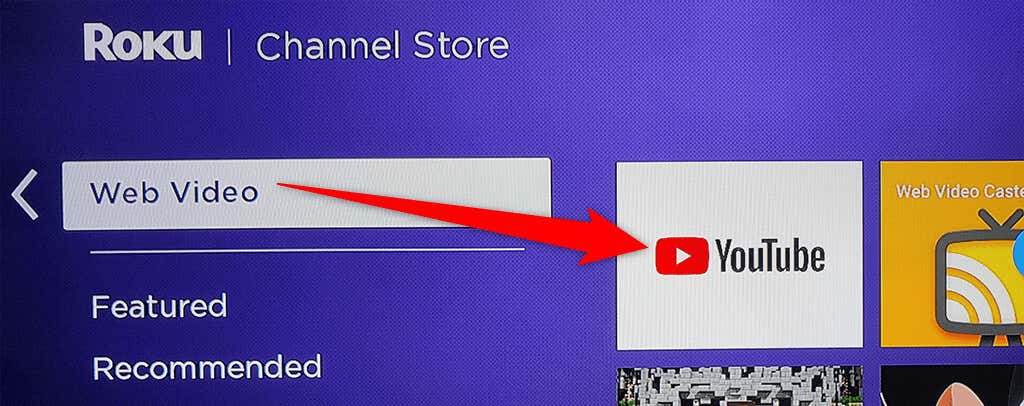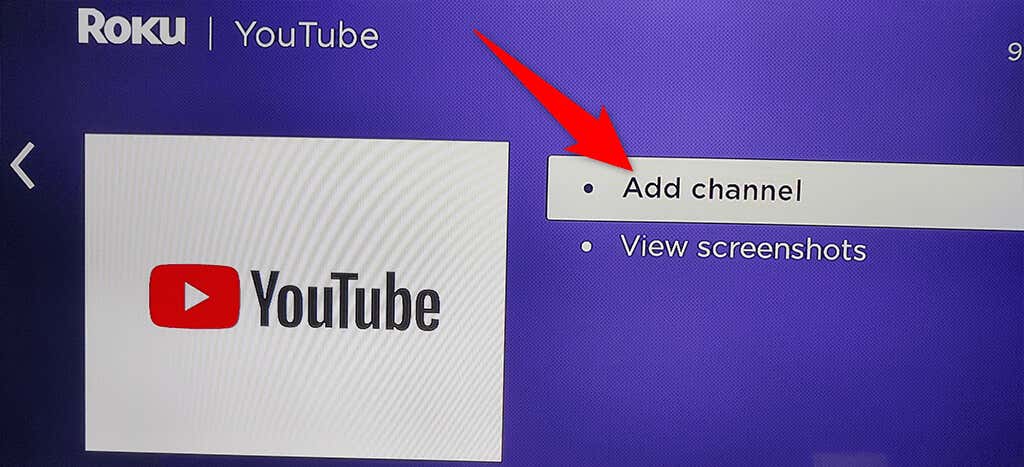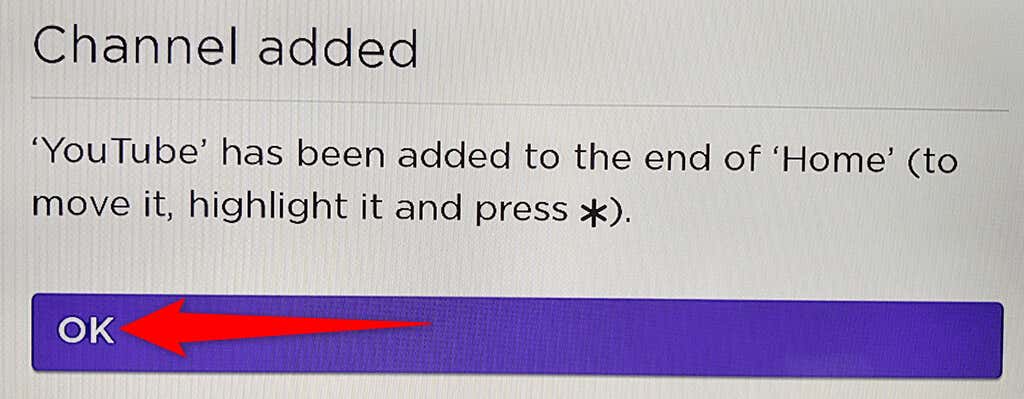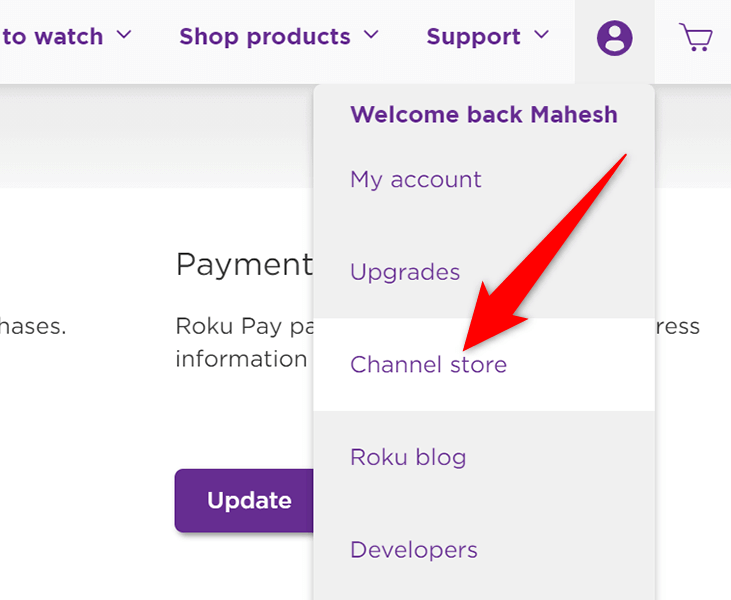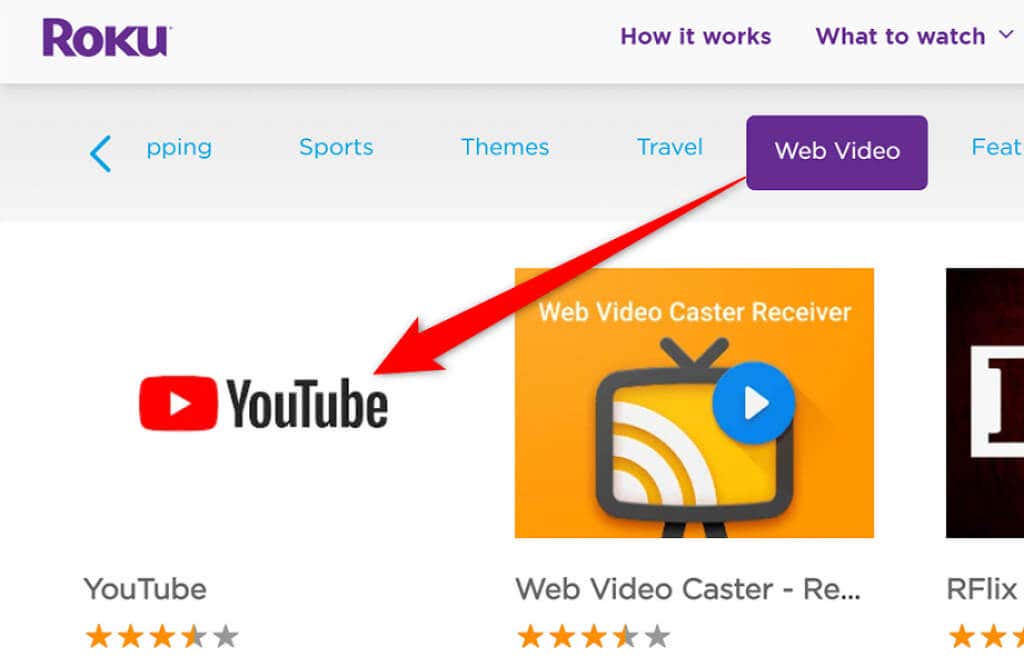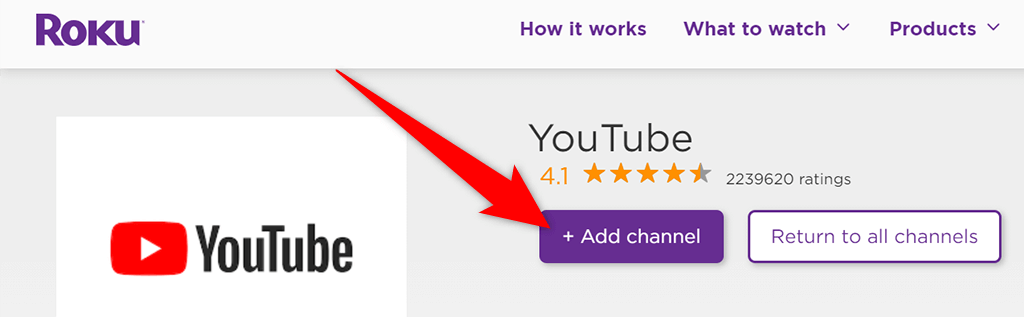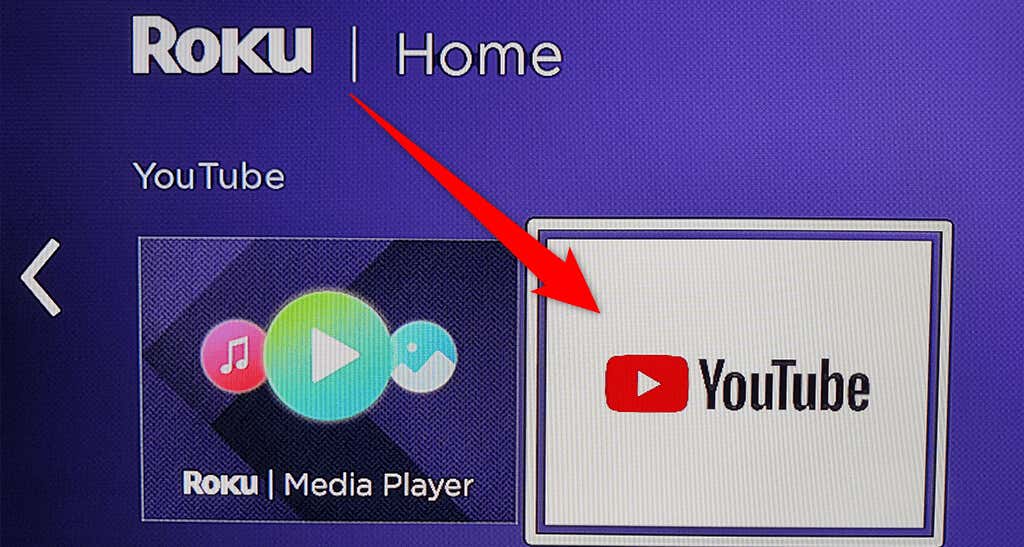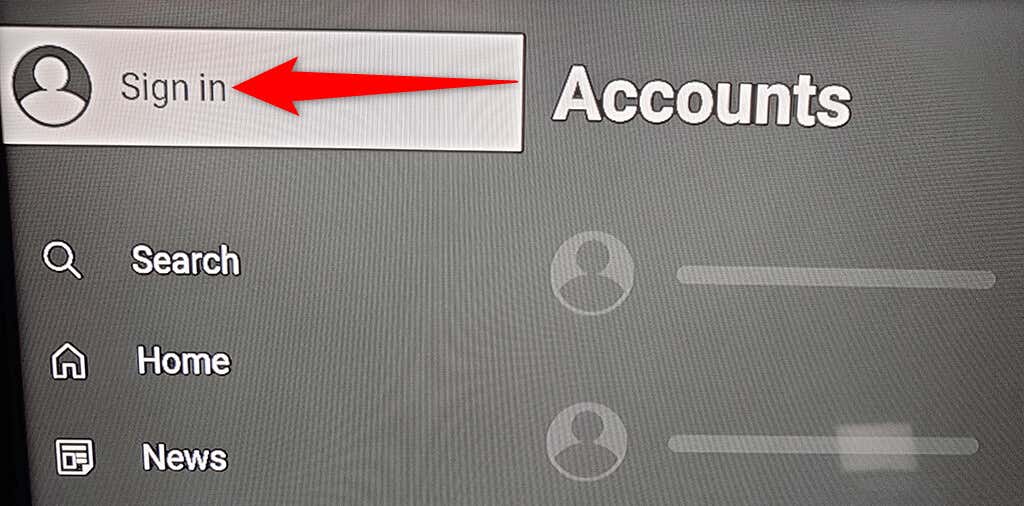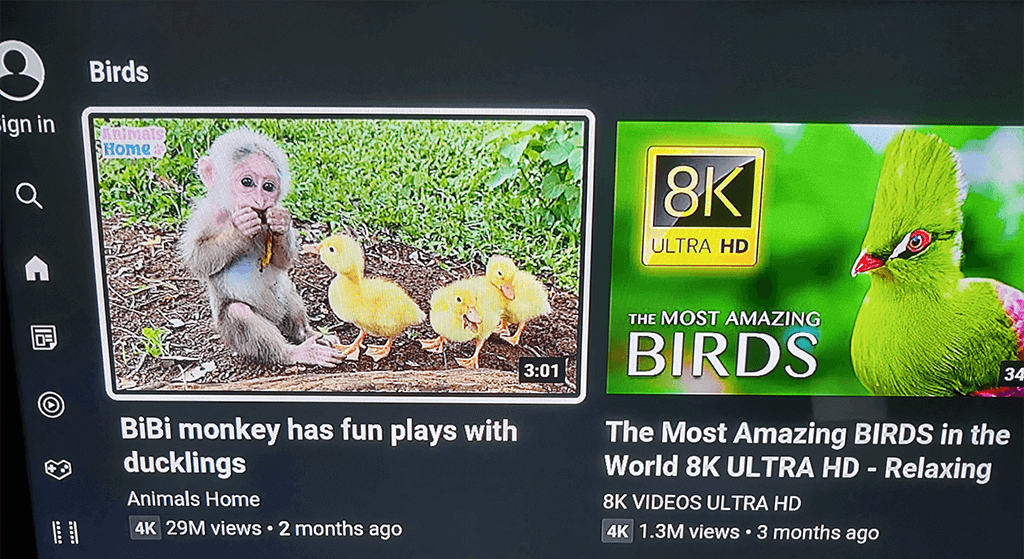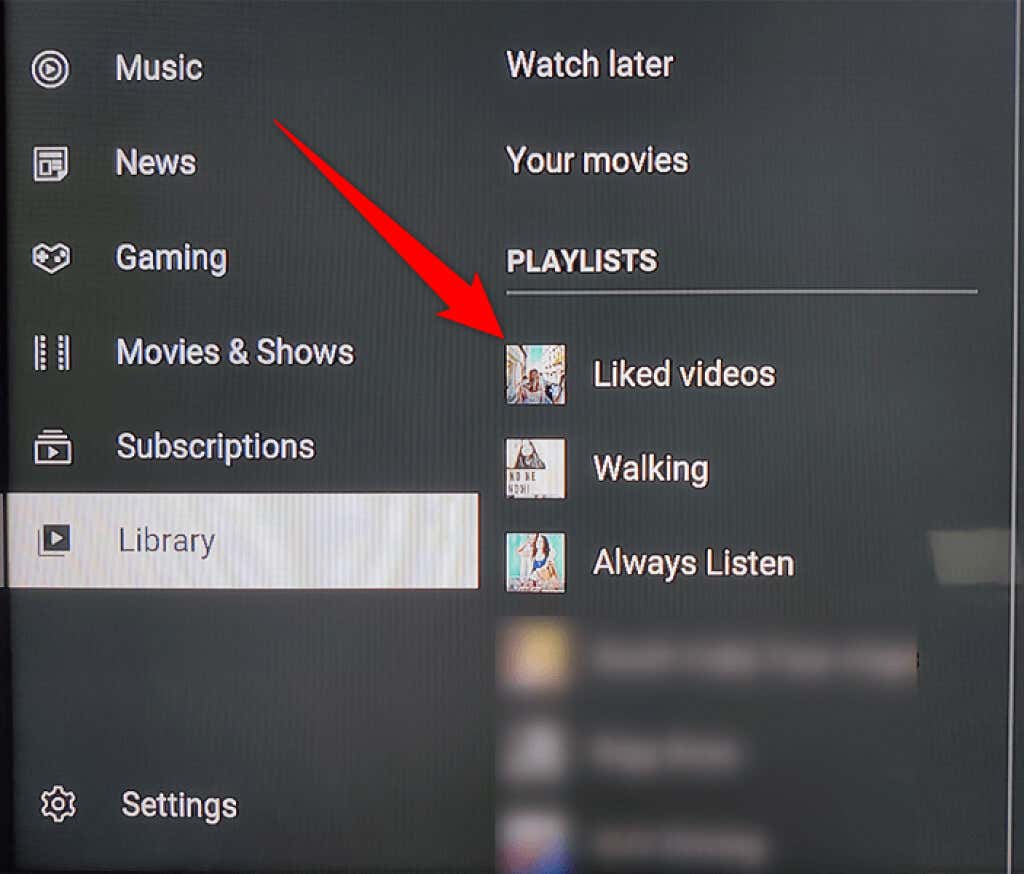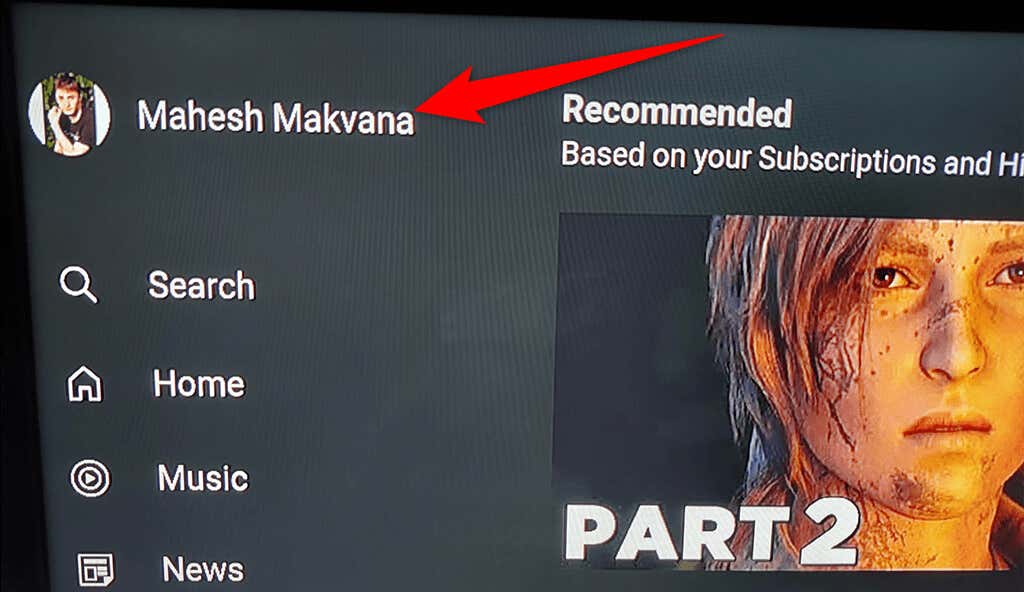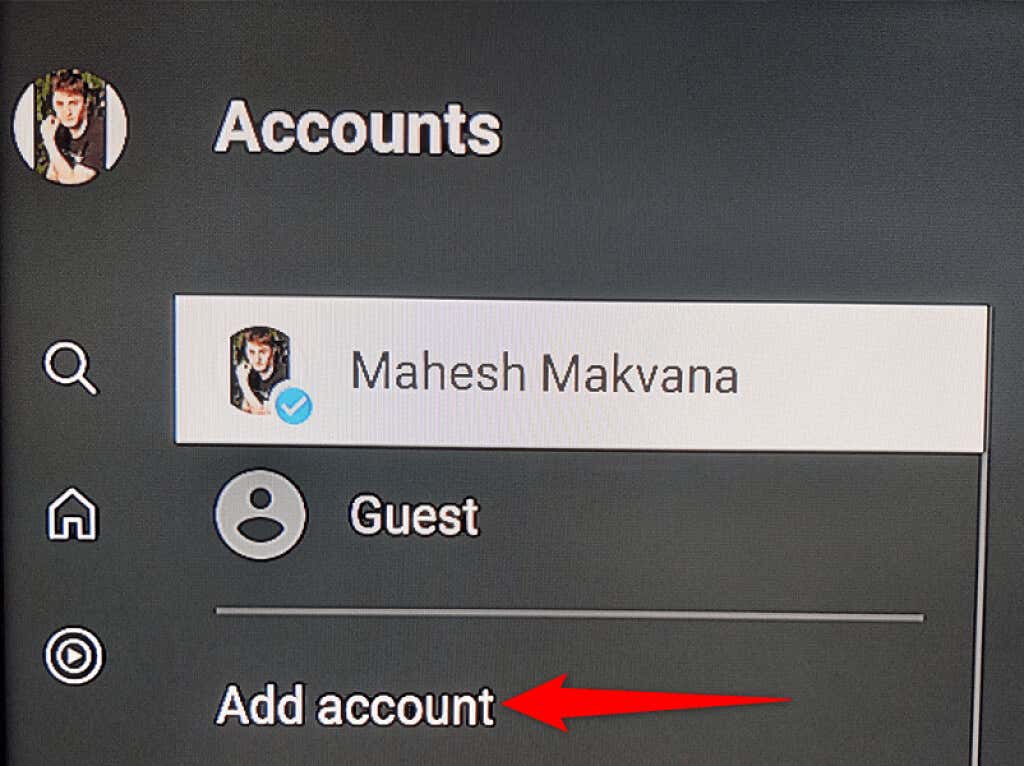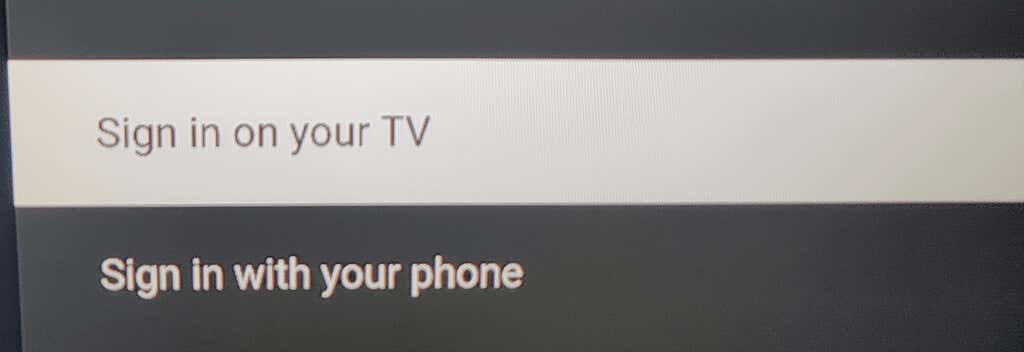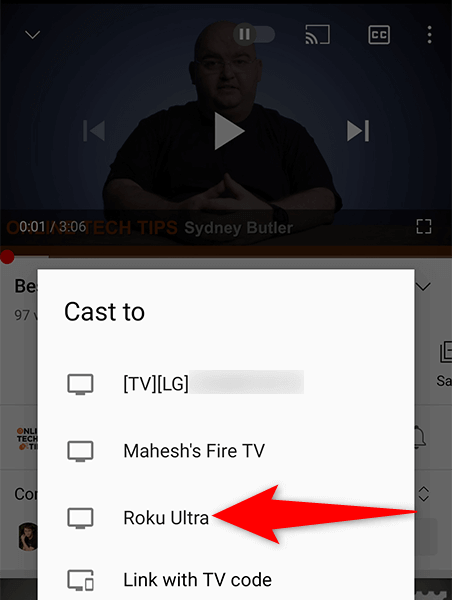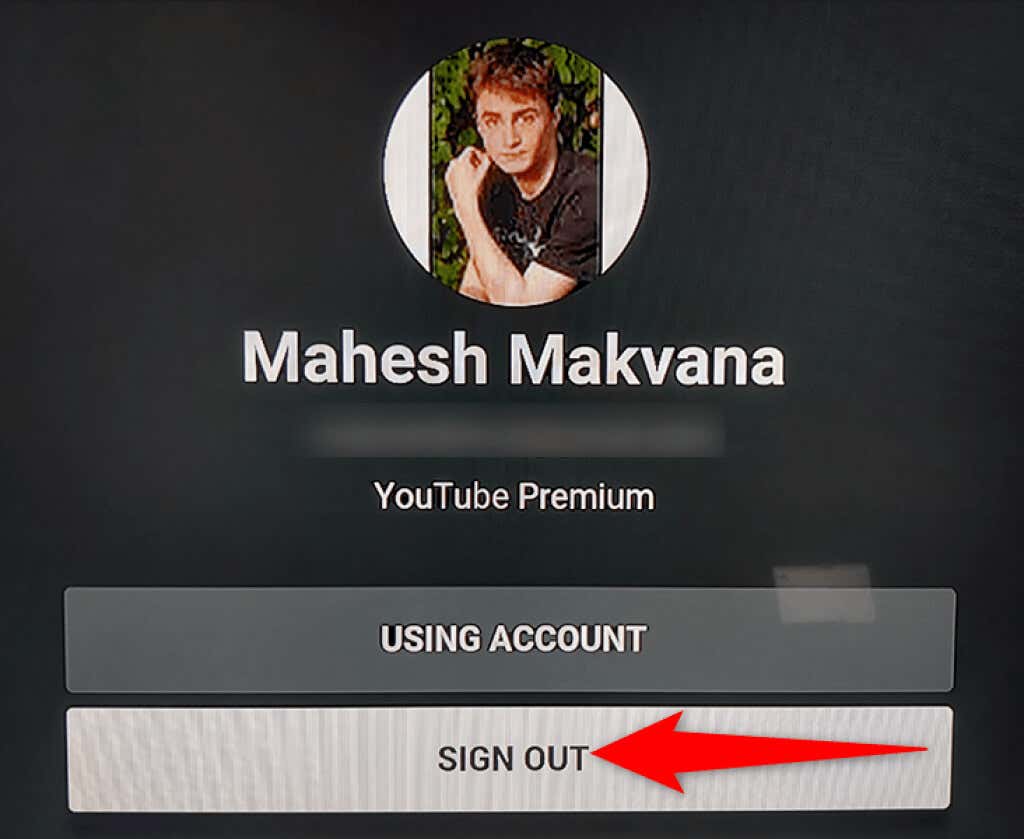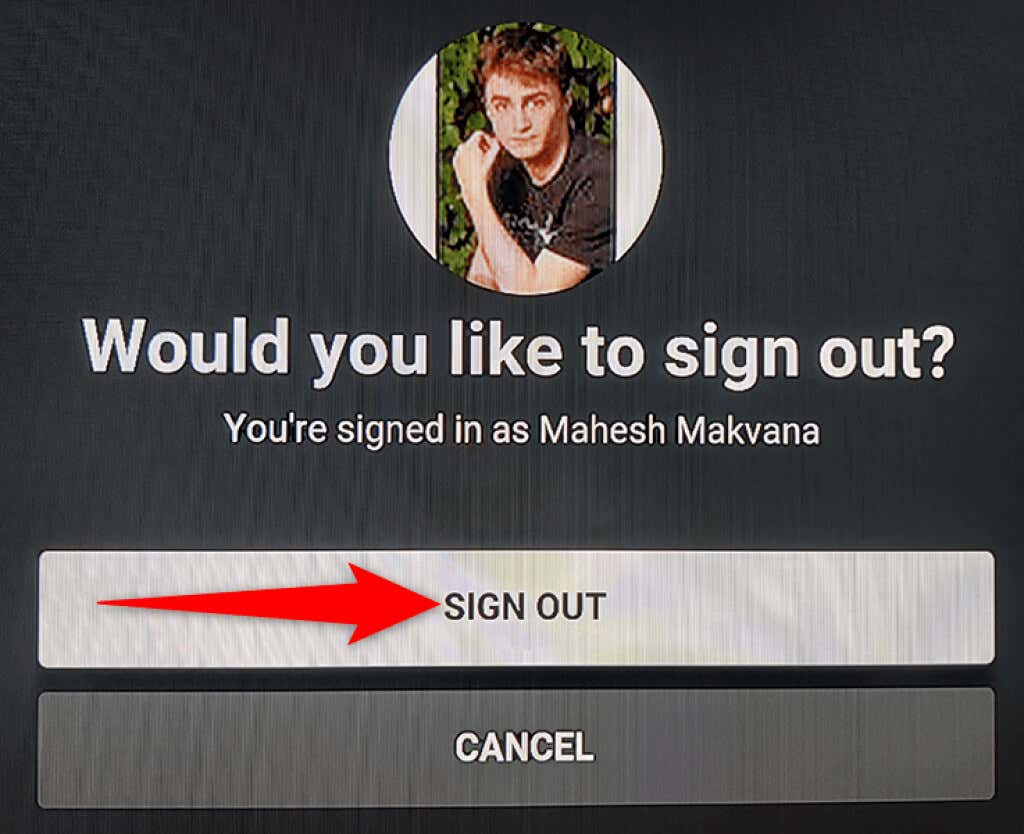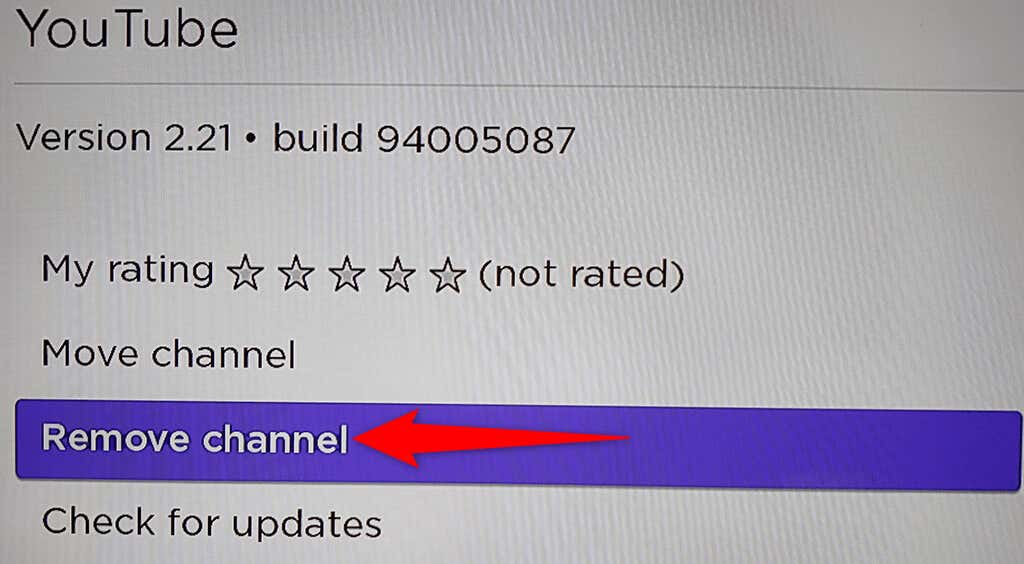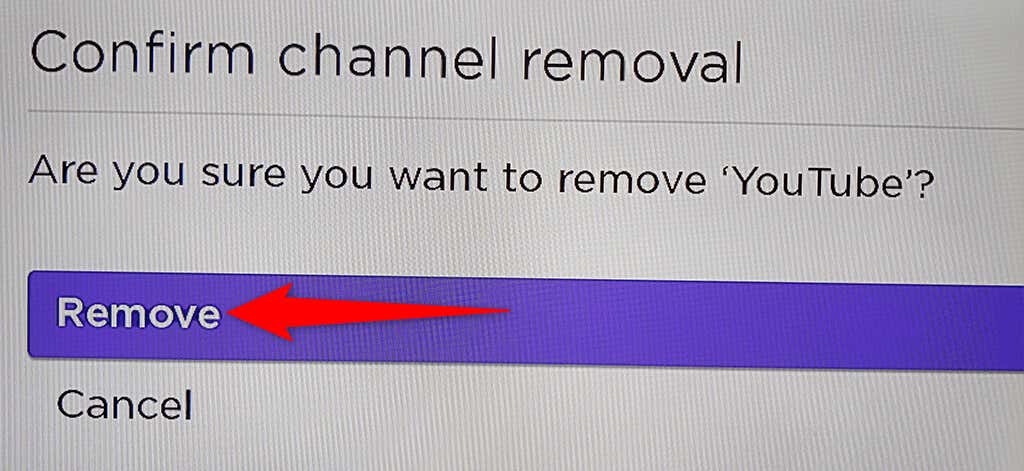Independientemente de qué dispositivo de transmisión que utiliza, es posible que desees instalar YouTube en él para ver tus vídeos favoritos. Si usas Roku, todo lo que necesitas hacer es instalar el canal oficial de YouTube en tu dispositivo y estarás listo para mira tus vídeos.
El canal oficial de YouTube está disponible de forma gratuita. Solo necesitas una conexión a Internet para ver YouTube en Roku.
Instalar la aplicación YouTube en Roku
Para acceder a YouTube en tu Roku, lo primero que debes hacer es agregar el canal de YouTube a tu dispositivo Roku. Puedes hacerlo de dos maneras.
Agregue YouTube desde el propio dispositivo Roku
Presiona el botón Inicio en tu control remoto Roku para acceder a la interfaz principal de Roku.
Seleccione la opción Agregar canales en la pantalla de inicio de Roku.
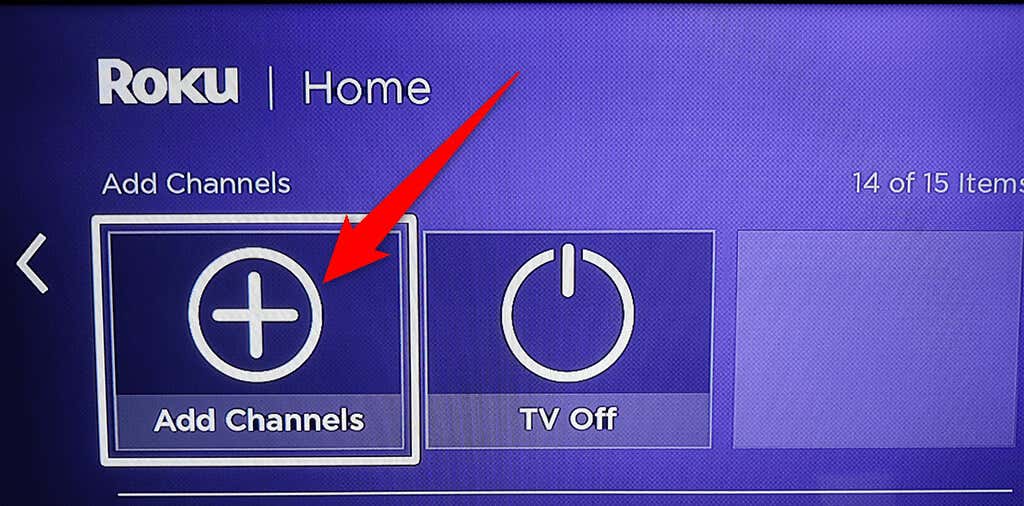
Elija la categoría de canal Vídeo web en la barra lateral de la izquierda. Luego, seleccione YouTube en el panel derecho.
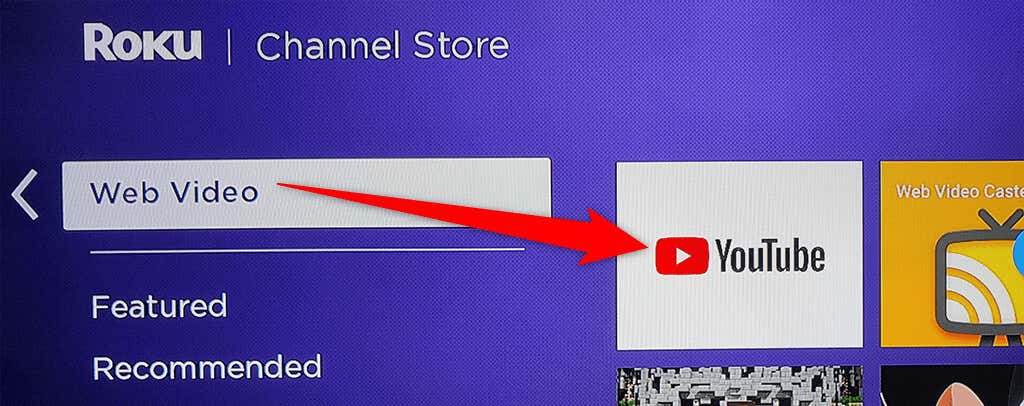
Elija Agregar canal en la pantalla del canal de YouTube.
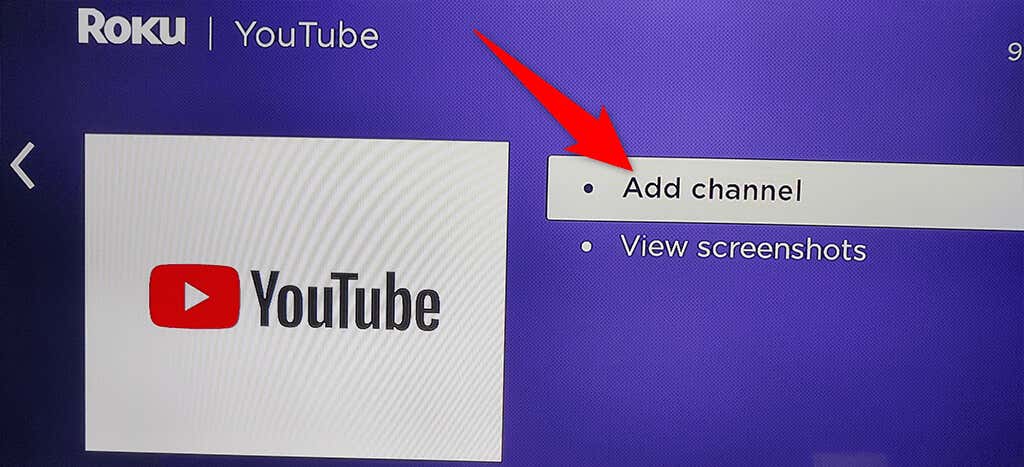
Espera a que Roku agregue el canal a tu dispositivo. Esto no debería llevar mucho tiempo.
Aparecerá un mensajeCanal agregado en tu Roku cuando se agregue YouTube. Seleccione Aceptar en este cuadro de mensaje para cerrar el cuadro.
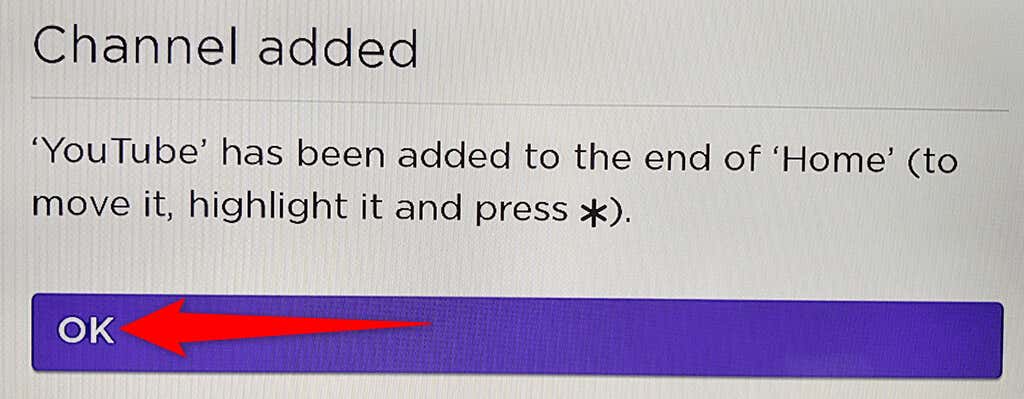
Agregar YouTube desde el sitio web de Roku
Abre un navegador web en tu computadora y dirígete al sitio web roku.
Ingrese los detalles de inicio de sesión de su cuenta de Roku y continúe.
Pase el mouse sobre el ícono de usuario en la esquina superior derecha del sitio de Roku. Luego, seleccione Canal tienda en el menú.
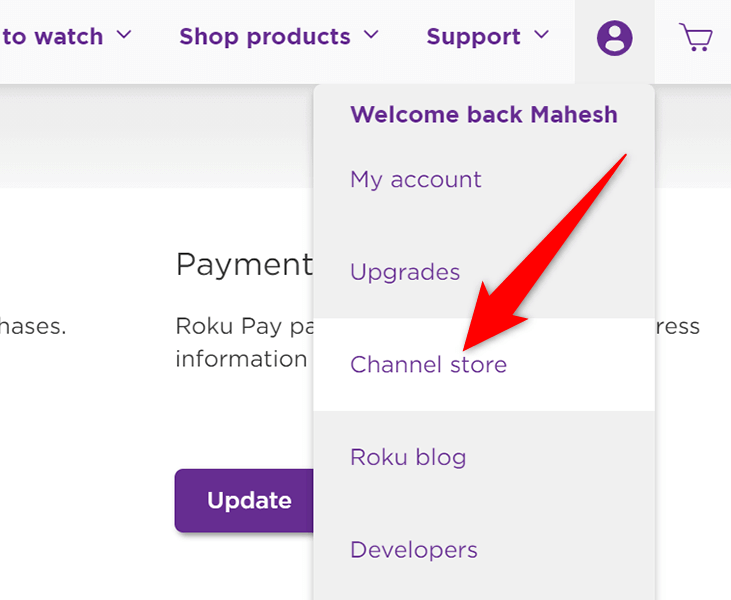
En la página Tienda de canales que se abre, seleccione Vídeo web de las categorías de la parte superior. Luego, seleccione YouTube en la lista.
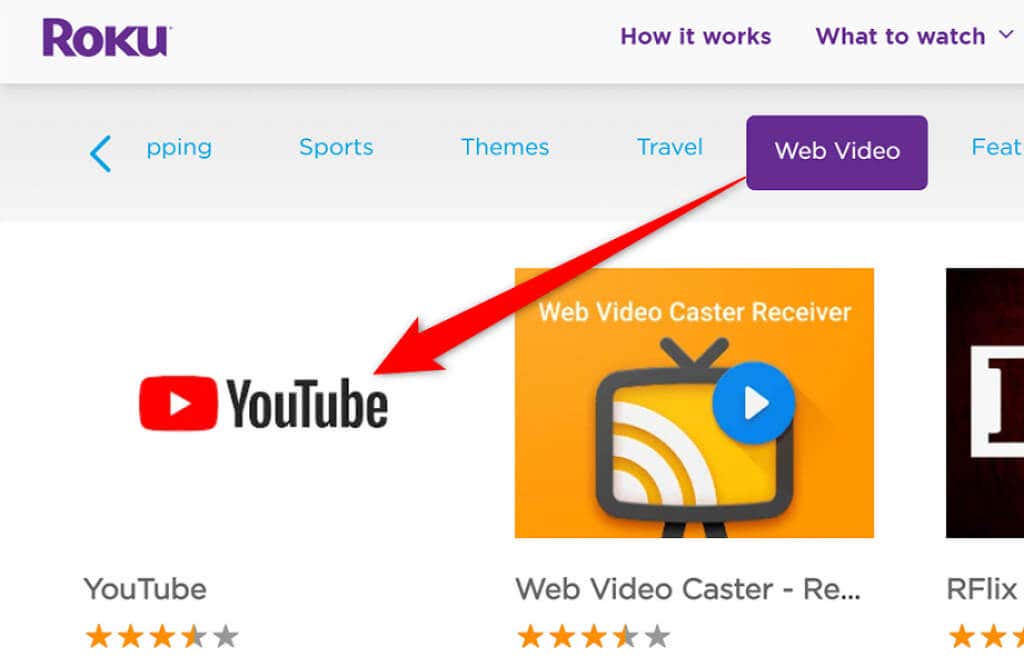
Seleccione Agregar canal en la pantalla de YouTube.
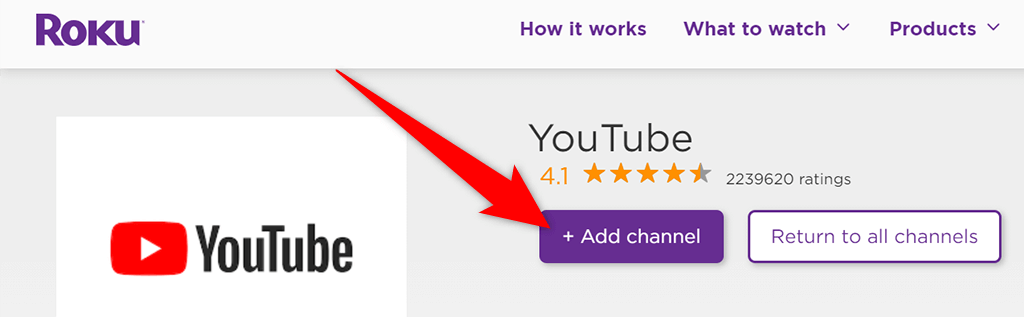
Ingrese el nombre de usuario y la contraseña de su cuenta Roku para continuar.
El botón Agregar canal ahora debería estar atenuado, lo que indica que el canal se agregó correctamente a su dispositivo Roku..
Y eso es todo. YouTube ya está disponible en tu dispositivo Roku.
Acceder a YouTube en Roku
El canal de YouTube para Roku ofrece varias funciones, muchas de las cuales probablemente hayas visto en el sitio de YouTube y la aplicación móvil de YouTube.
Para acceder a YouTube y sus funciones, primero deberás iniciar el canal de YouTube en tu Roku. Para hacerlo:
Accede a la interfaz principal de Roku presionando el botón Inicio en tu control remoto de Roku.
Seleccione YouTube en la interfaz principal de Roku. Esto inicia el canal de YouTube recién instalado.
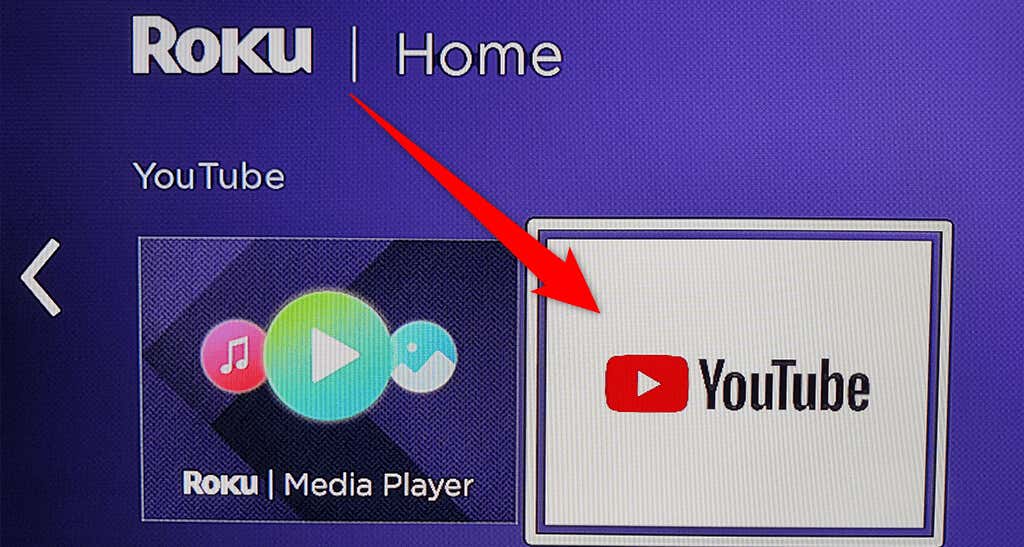
En la pantalla principal de YouTube, seleccione Iniciar sesión en su televisor o Iniciar sesión con su teléfono para iniciar sesión en su cuenta de YouTube. Si te saltas esto y luego quieres iniciar sesión, elige Iniciar sesión en la esquina superior izquierda de YouTube.
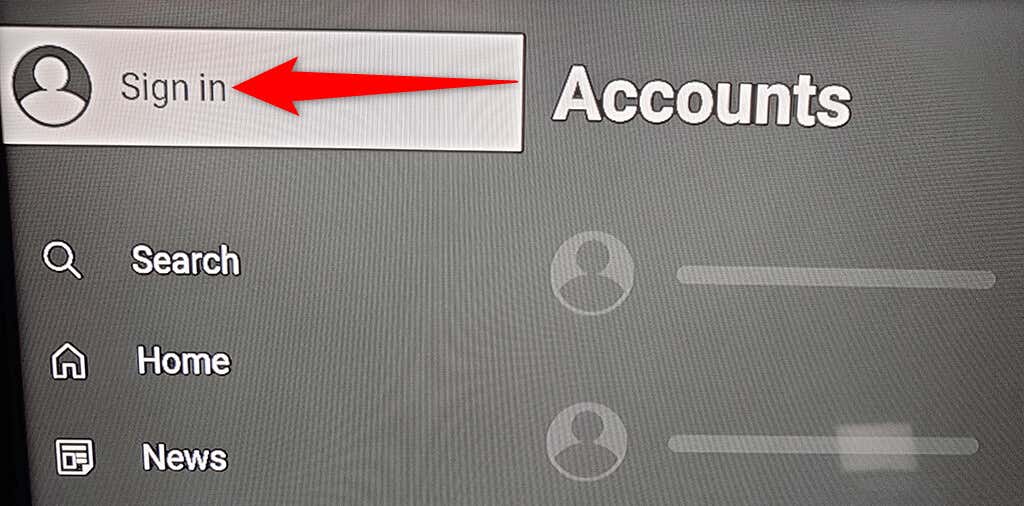
Para utilizar YouTube sin iniciar sesión en su cuenta, elija Omitir . Si haces esto, no podrás acceder a tu contenido personalizado en YouTube.
Ver un vídeo de YouTube en Roku
Ahora que tienes YouTube en tu Roku, es posible que desees reproducir un vídeo para ver cómo funciona el canal. No es necesario que inicies sesión en tu cuenta para poder reproducir un vídeo.
Encuentra el vídeo que deseas reproducir en YouTube en tu pantalla conectada a Roku.
Resalta el vídeo usando tu control remoto Roku.
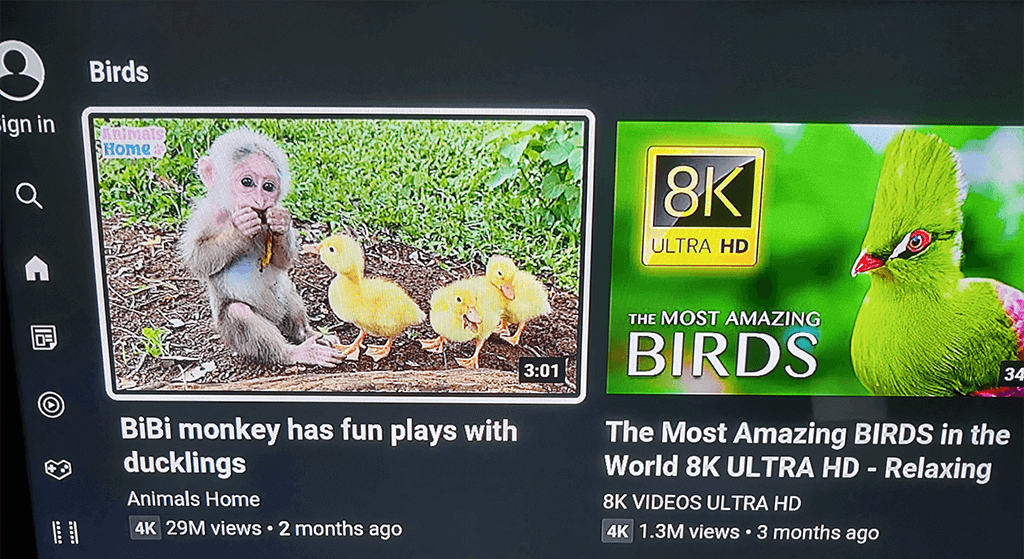
Cuando el vídeo esté resaltado, presiona Aceptar en tu control remoto Roku para reproducir el video.
Ver listas de reproducción de YouTube en Roku
Puedes acceder a todas tus listas de reproducción si has iniciado sesión en tu cuenta de YouTube.
Presiona el botón de flecha izquierda en tu control remoto Roku para abrir la barra lateral de YouTube.
Seleccione Biblioteca de las opciones en la barra lateral izquierda.
Verás todas tus listas de reproducción en la sección Listas de reproducción de tu pantalla.
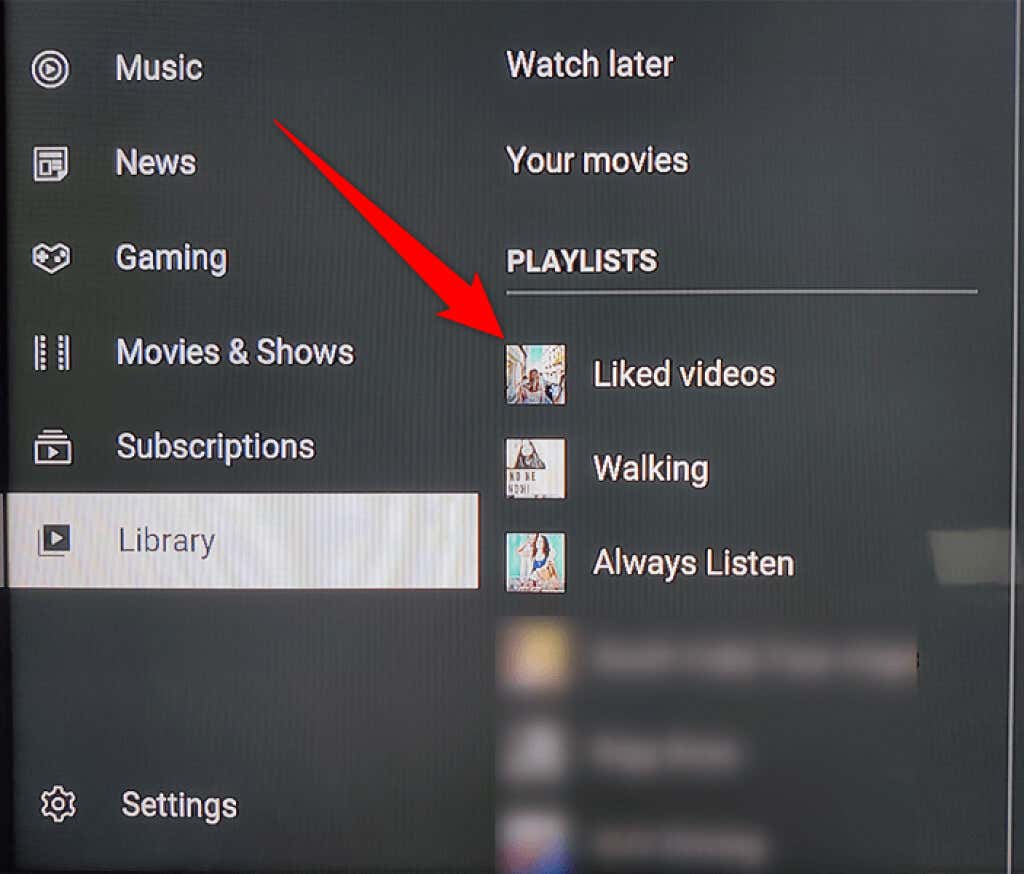
Selecciona una lista de reproducción para ver sus vídeos.
Agregar una cuenta secundaria a YouTube en Roku
Si varias personas utilizan su dispositivo Roku, puede permitir que cada persona agregue su cuenta al canal de YouTube. De esta manera, sus preferencias de contenido no afectarán las tuyas cuando veas YouTube..
Selecciona tu cuenta en la parte superior de la barra lateral izquierda de YouTube.
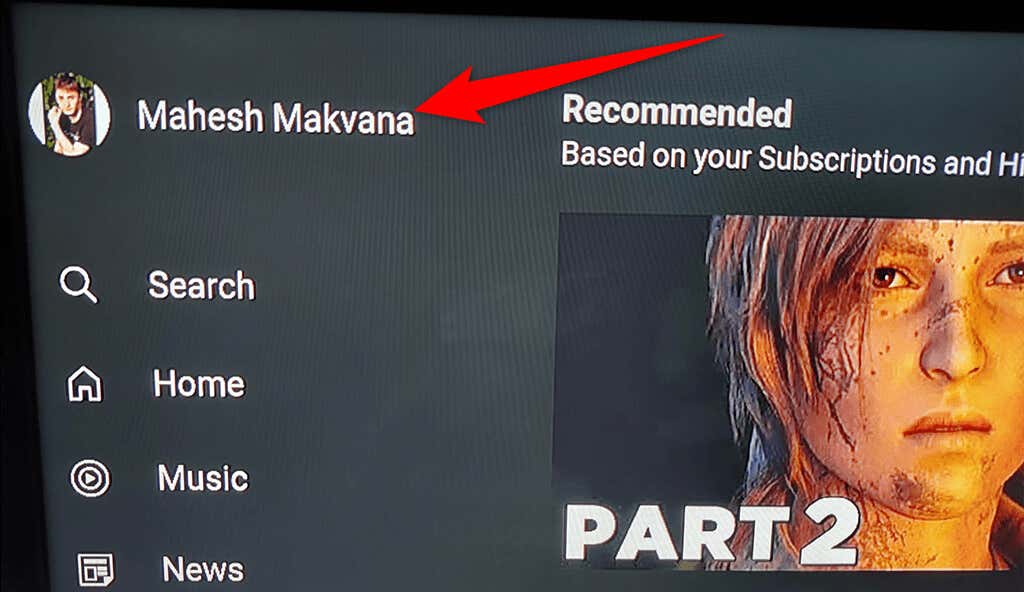
Elija Agregar cuenta en el menú Cuentas .
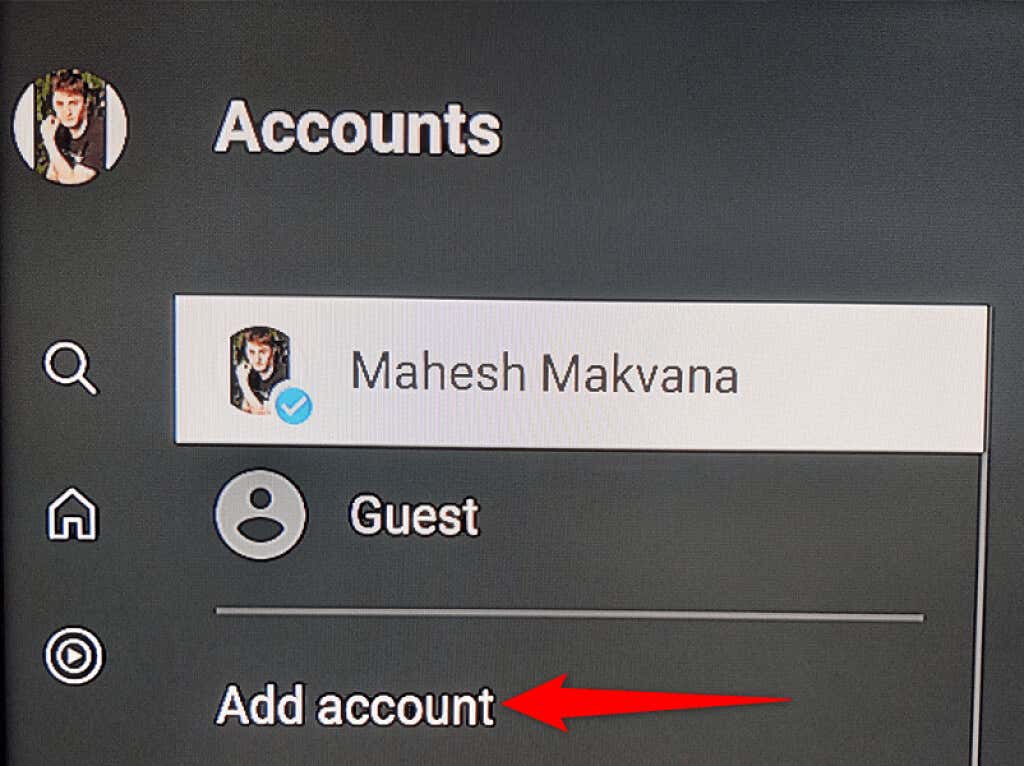
Selecciona Iniciar sesión en tu televisor o Iniciar sesión con tu teléfono para iniciar sesión en tu cuenta secundaria de YouTube.
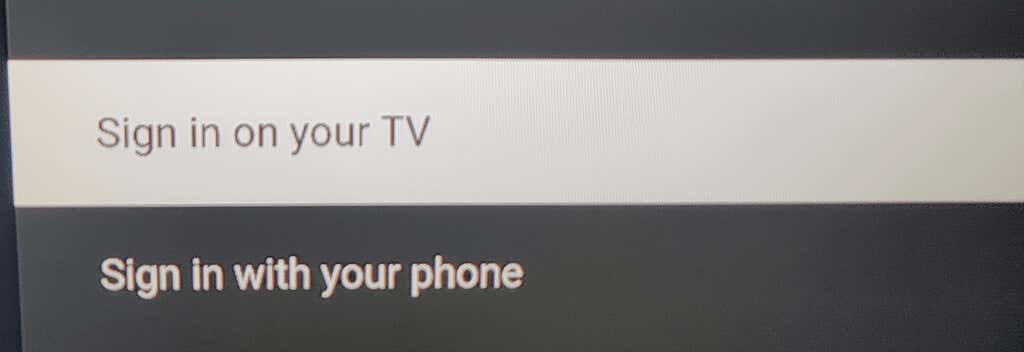
Reproduce un vídeo de YouTube desde tu teléfono en Roku
En comparación con Roku, es fácil buscar y ver vídeos en YouTube en tu iPhone y teléfono Android. Puedes encontrar el vídeo que deseas ver en tu teléfono y luego Transmite ese video desde tu teléfono a tu dispositivo Roku..
Para hacerlo, asegúrese de que tanto su teléfono como su dispositivo Roku estén conectados a la misma red Wi-Fi. Luego, sigue estos pasos:
Inicia la aplicación YouTube en tu teléfono iPhone o Android.
Busque el vídeo que desea reproducir y tóquelo para que comience a reproducirse.
Toca el ícono de transmitir en la parte superior del video y elige tu dispositivo Roku en el menú Transmitir a .
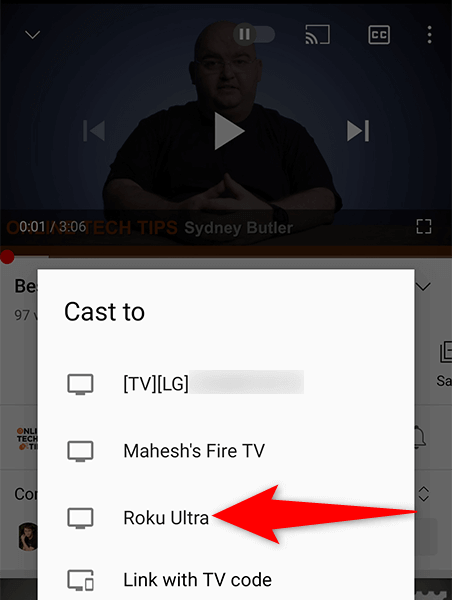
Tu vídeo se reproducirá en tu pantalla conectada a Roku.
Cerrar sesión en su cuenta de YouTube en Roku
Si deseas utilizar YouTube en tu Roku sin firmar, puedes cerrar sesión en tu cuenta de YouTube.
Seleccione el nombre de su cuenta en la parte superior de la barra lateral izquierda de YouTube.
Elija su cuenta en el menú Cuentas .
En el panel de la derecha, seleccione Cerrar sesión .
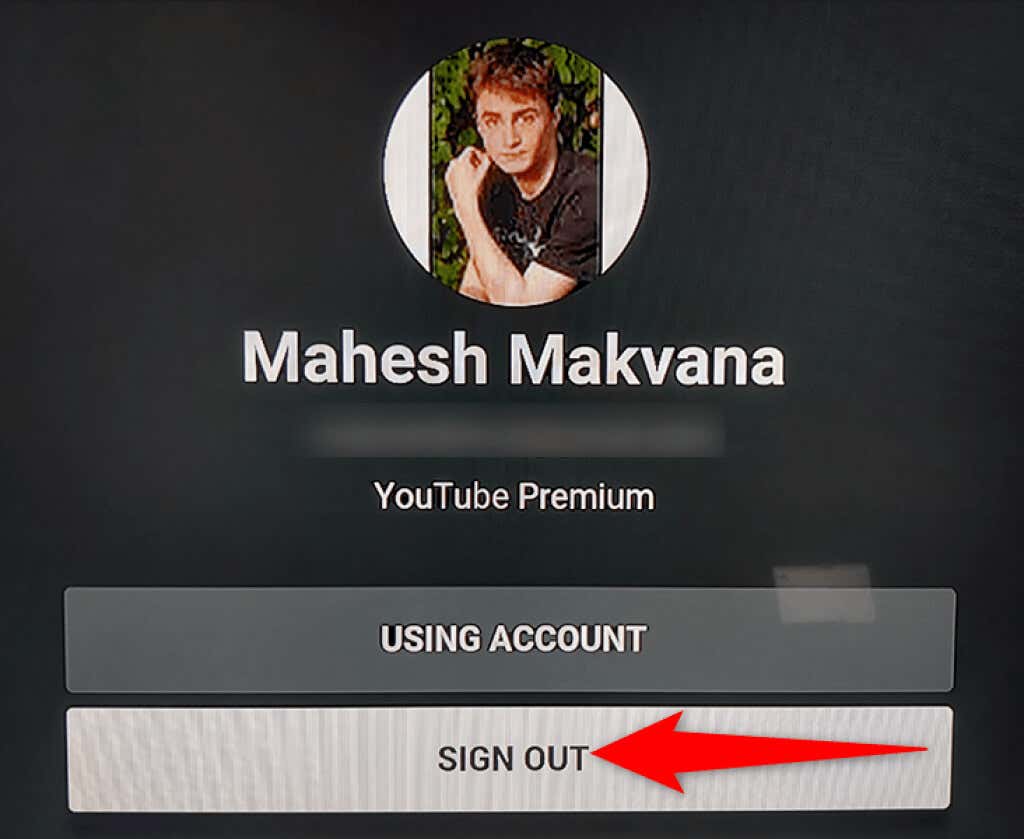
Aparecerá un mensaje en tu Roku. SeleccioneCerrar sesión en este mensaje para continuar.
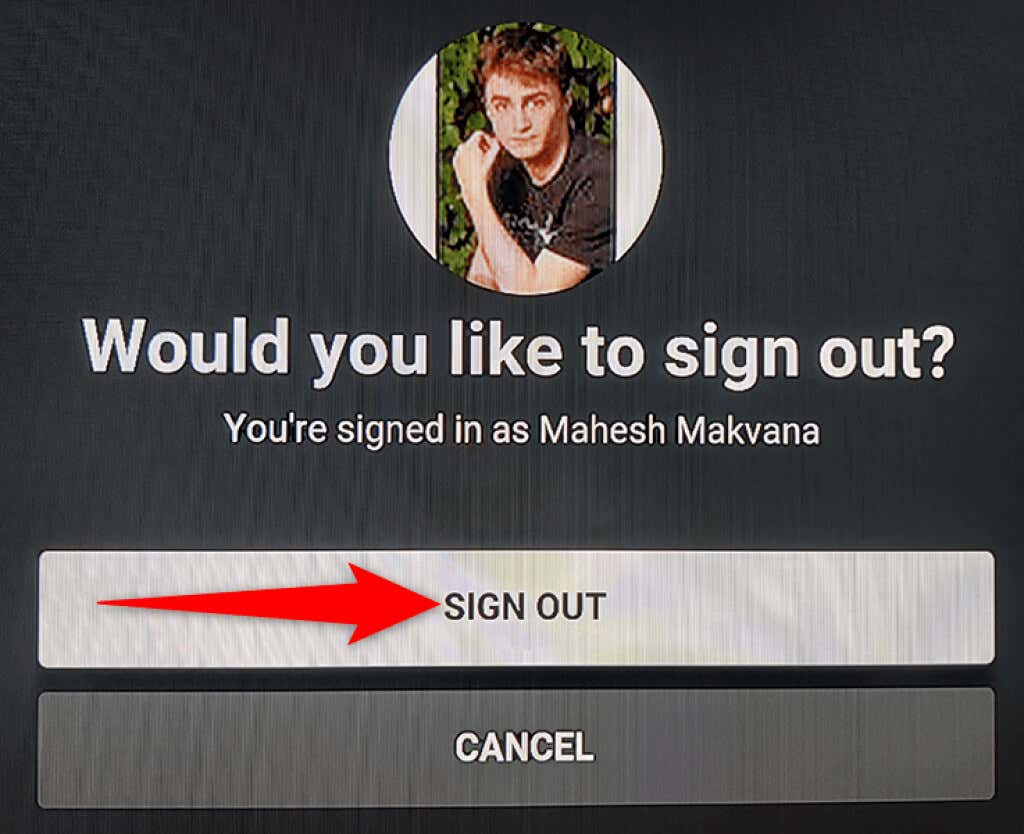
Eliminar YouTube de Roku
Si ya no usas YouTube y ya no deseas mantener este canal en tu Roku, puedes eliminarlo de la siguiente manera.
Busque YouTube en la interfaz principal de Roku.
Resalta YouTube usando tu control remoto Roku.
Presiona el botón * (asterisco) en tu control remoto Roku.
Selecciona Eliminar canal en el menú que se abre.
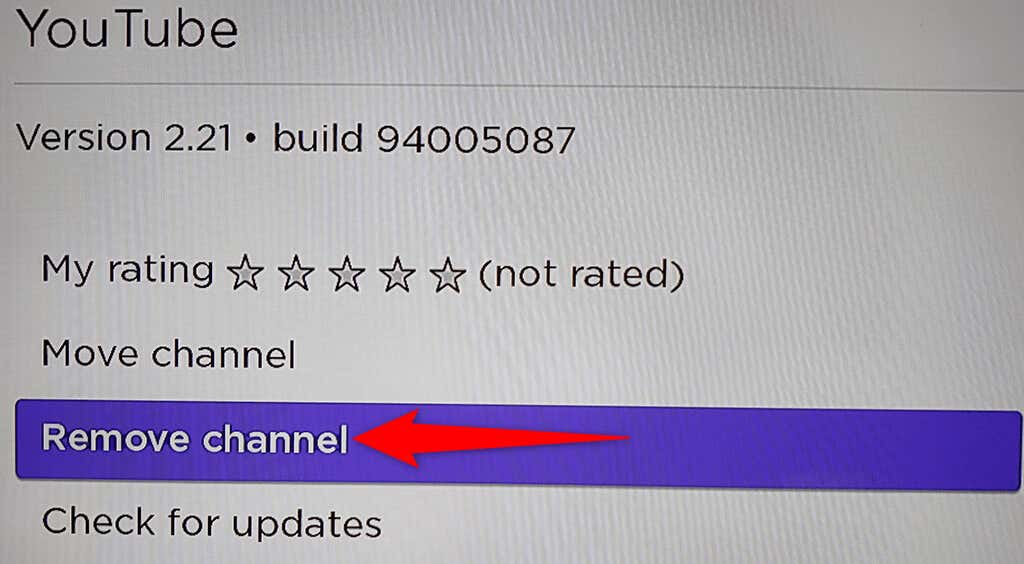
Elija Eliminar en el mensaje Confirmar eliminación del canal .
.
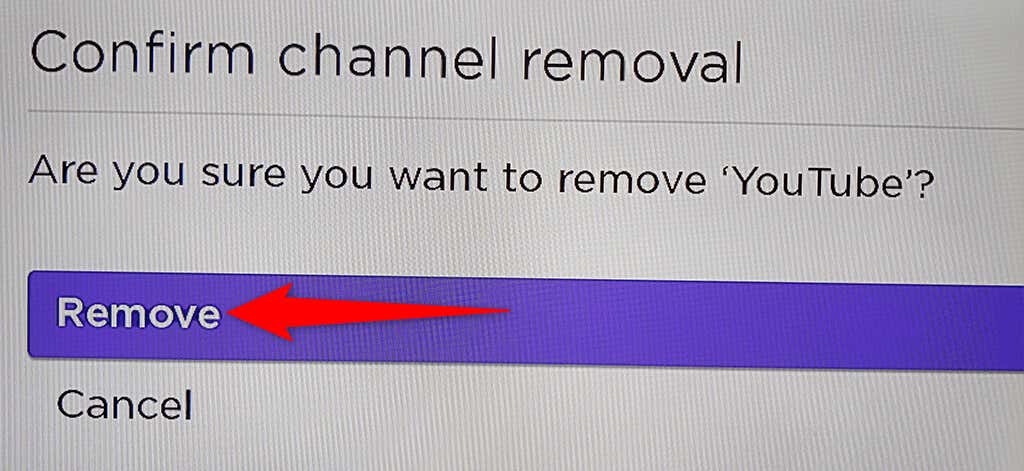
Y eso te muestra cómo trae tu sitio de videos favorito a tu dispositivo de transmisión favorito. Esperamos que esta guía le ayude a ver sus películas, vídeos musicales, vídeos de juegos y otro contenido de YouTube favoritos en su pantalla conectada a Roku.
.
Artículos Relacionados: