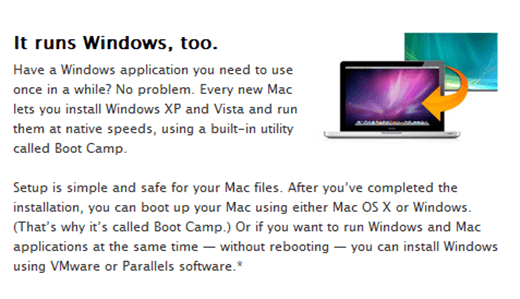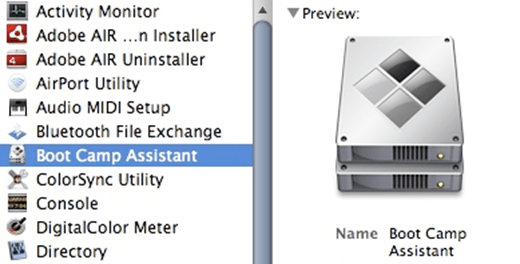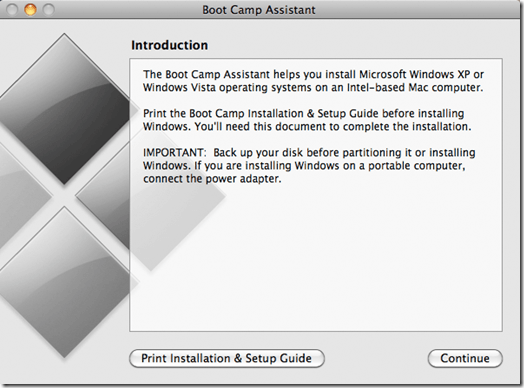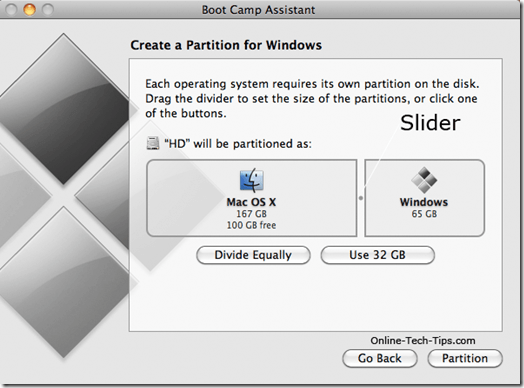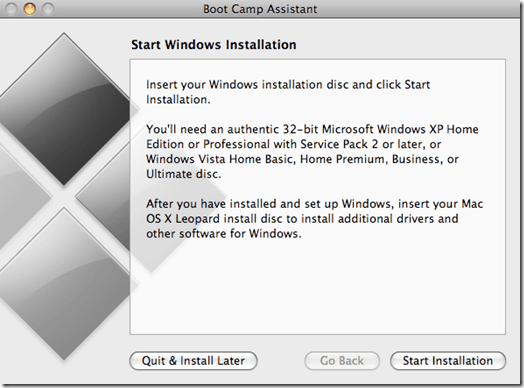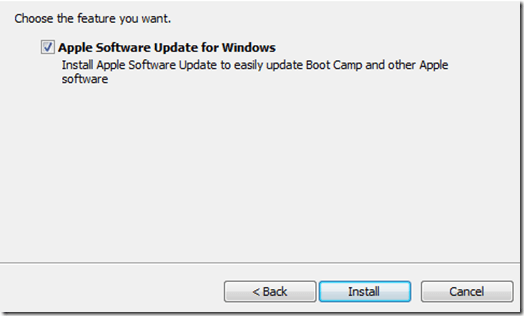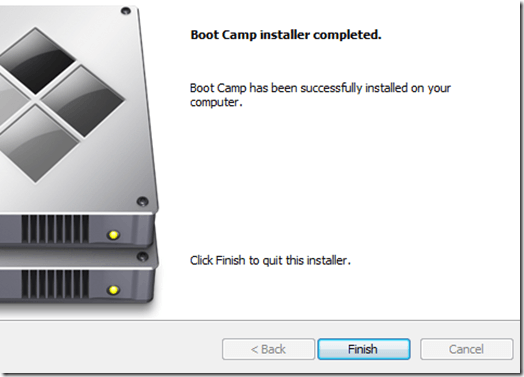Instalar Windows 7 en su Mac usando Boot Camp es una excelente manera de obtener el máximo rendimiento de ambos sistemas operativos. Boot Camp funciona mediante la partición del disco duro de su Mac para utilizar dos sistemas operativos, en este caso, OS X y Windows 7.
Así, cuando usa Windows 7 con Boot Camp, simplemente está arrancando directamente en Windows en lugar de OS X. Esta es una gran manera de ejecutar Windows en una Mac porque le da toda la potencia de su Mac (RAM, velocidad de procesador, etc.) a Windows.
Con software de virtualización, como VMware Fusion o Parallels, la potencia de tu Mac (RAM, velocidad del procesador, etc.) se está distribuyendo entre OS X y Windows.
¿Decidió que Boot Camp es para ti? Aquí hay algunas cosas que necesitará antes de comenzar:
Instalación de Boot Camp y Windows 7
* Apple lanzó recientemente una actualización oficial de Boot Camp para Windows 7. Haciendo una actualización de software (clic el logotipo de Apple, seleccione la actualización de software del menú desplegable) debería obtener esta actualización automáticamente. Pero solo para estar seguro, puede obtenerlo aquí strong> ). *
Paso 1:navegue por la ruta Finder & gt; Aplicaciones & gt; Utilidades. Haga doble clic en el icono del Asistente de Boot Camp para iniciarlo.
Paso 2:haga clic en Continuaren la pantalla de introducción de Boot Camp para continuar con el siguiente paso.
Paso 3:Paso 3 es la partición del disco duro de tu Mac. Para Windows 7, Apple recomienda usar al menos 16 GB para Windows 7. Lo más probable es que no necesite tanto espacio para instalar Windows 7.
Sin embargo, si planea instalar cualquier programa dentro de Windows, o si tiene una cantidad significativa de archivos en Windows, asegúrese de realizar la partición de su disco duro en consecuencia.
Haga clic en el botón Partición. Espere a que Boot Camp Assistant particione su disco duro. Una vez que termine, debe tener un icono de unidad BOOT CAMP en su escritorio.
Paso 4:inserte su Windows 7 instala el disco en la unidad de DVD de su Mac y espera a que se cargue y reconozca. Haga clic en el botón Iniciar instalaciónen la pantalla Asistente de Boot Camp.
Paso 5:Su Mac debería reiniciarse automáticamente e iniciarse en el instalador de Windows 7, en lugar de en OS X. La siguiente pantalla a la que llegará será una pantalla de aviso, que le permitirá elegir en qué partición instalar Windows 7.
Asegúrese de seleccionar la PARTICIÓN BOOT CAMPque acaba de crear, haciendo clic en ella una vez para seleccionarla. Haga clic en el enlace que dice Opciones de Drive (Avanzado).Haga clic en el botón Formato. Aparecerá una pantalla de aviso que dice "Esta partición podría contener ...". Haga clic en Aceptar.
Paso 6:Windows debería instalarse en tu computadora. Durante el proceso de instalación, Windows se reiniciará un par de veces y se le pedirá que expulse el disco de instalación de la unidad de DVD de su Mac.
Haga esto y deje que Windows termine de instalarse por completo. Complete su nombre, idioma, etc. Al instalar Windows 7 con éxito, necesita hacer una actualización de Windows para obtener las últimas correcciones y los controladores lanzados por Windows. Reinicia tu computadoraantes de continuar con el siguiente paso.
Paso 7:una vez Windows inicia una copia de seguridad, necesita instalar un par de controladores adicionales. Inserta tu disco Mac OS Xen la unidad de DVD de tu Mac y espera a que se cargue. Haga clic en la opción Ejecutar configuracióndesde la ventana de solicitud.
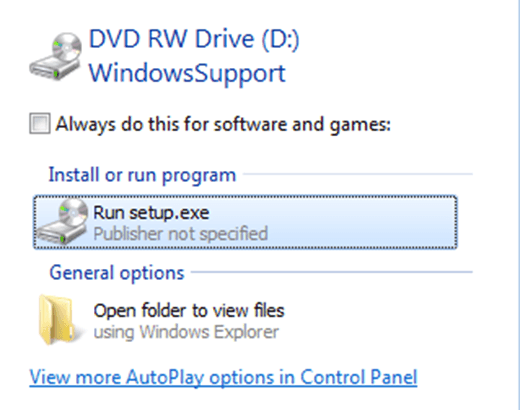 Paso 8:haga clic en Siguienteen la primera pantalla de la ventana de Boot Camp. Acepte los términos y haga clic en el botón Siguientenuevamente. Coloque una marca de verificación junto a la Actualización de software de Apple para Windows. Haga clic en el botón Instalar.
Paso 8:haga clic en Siguienteen la primera pantalla de la ventana de Boot Camp. Acepte los términos y haga clic en el botón Siguientenuevamente. Coloque una marca de verificación junto a la Actualización de software de Apple para Windows. Haga clic en el botón Instalar.
Paso 9:deje que el instalador lo complete, puede tomar un par de minutos. Después de que se complete, haga clic en el botón Finalizarpara salir de la ventana del instalador de Boot Camp.
Paso 10:Expulsa el disco de instalación de Mac OS X de tu computadora y reinicia tu computadora.
Usar Boot Camp:eso es todo. Boot Camp y Windows 7 ahora deberían estar ejecutándose en su Mac. Al encender su computadora (justo cuando escucha el sonido), mantenga presionada la tecla de opciónen su Mac para ir al menú de inicio. Desde aquí, puede elegir si desea usar OS X o Windows 7.