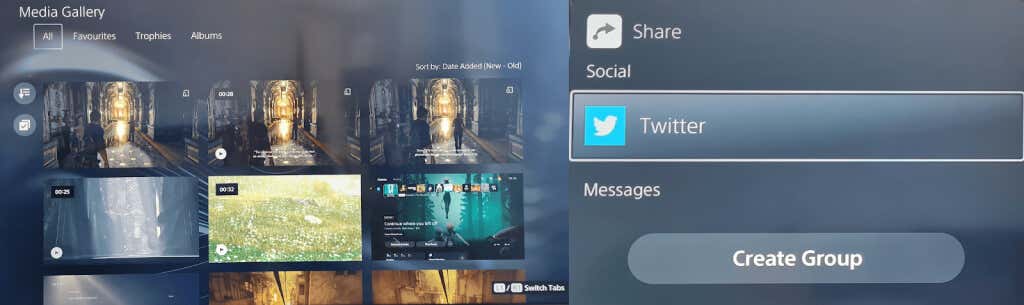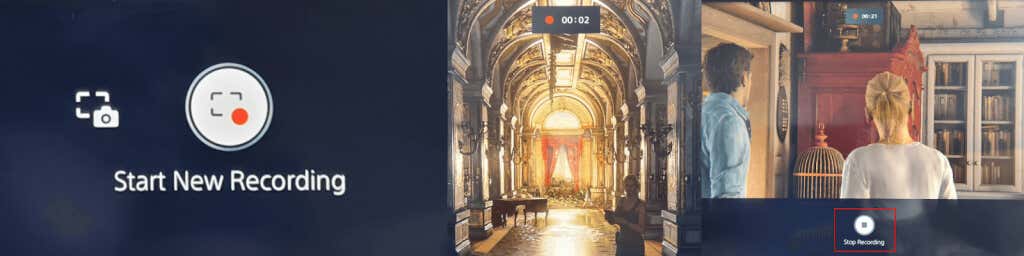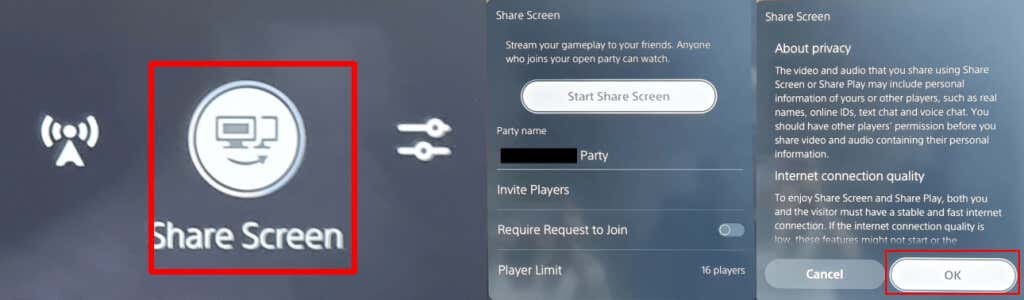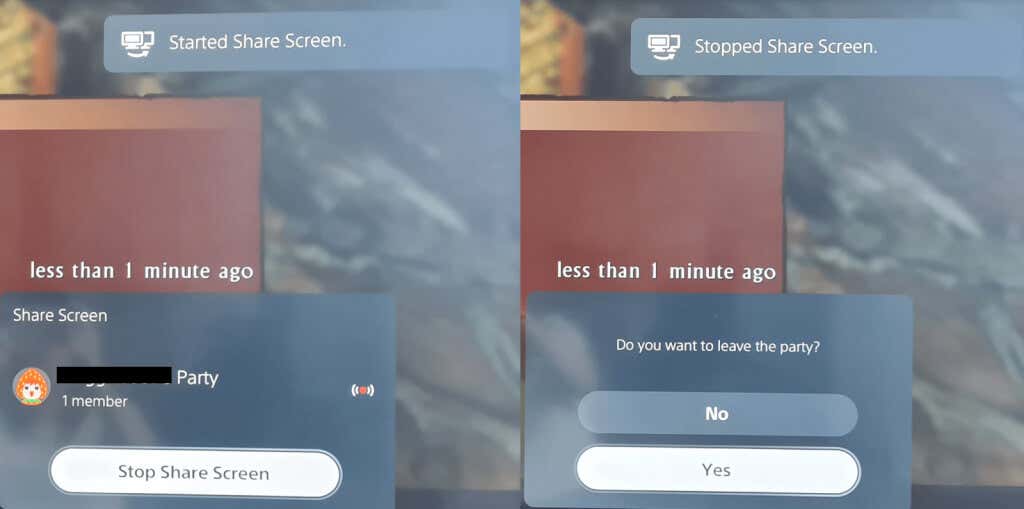¿Alguna vez te has preguntado para qué sirve ese pequeño botón con tres líneas encima en el lado izquierdo de tu Controlador PS5 DualSense? El botón Crear es el equivalente en la PS5 al botón Compartir del controlador de PS4. Explicaremos cómo usar el botón Crear del controlador de PS5, mencionaremos algunos consejos y trucos interesantes y explicaremos cómo personalizar el botón.
¿Qué hace el botón Crear del mando de PS5?
Al igual que el botón Compartir en el controlador de PS4, el botón Crear captura capturas de pantalla o grabaciones de tu juego, guarda juegos recientes o incluso transmite o comparte tu pantalla.
Cómo tomar y compartir una captura de pantalla con el botón Crear del controlador de PS5
¿Quieres tomar una captura de pantalla de tu juego para compartirla con amigos? Es fácil hacer esto y hay dos maneras. La primera forma es mantener presionado el botón Crearpara tomar una captura de pantalla rápidamente, lo cual es excelente si estás en medio de un juego de acción de ritmo rápido. O puedes seguir los pasos a continuación:
Desde tu juego, presiona el botón Crear.
Utiliza los joysticks analógicos o los botones direccionales para navegar hasta Tomar captura de pantalla, luego presiona Xpara seleccionar esto.
Se capturará automáticamente una captura de pantalla de tu juego y deberías escuchar el sonido de la instantánea de la cámara.
Para ver tu captura de pantalla, selecciona la vista previa en la esquina inferior izquierda de la pantalla y presiona X.
Desde aquí, puedes desplazarte por las capturas recientes con los botones R1y L1o hacer clic en Ir a la galería multimediapara ver todas tus capturas. .

Para compartir una captura de pantalla, seleccione el botón Compartirdebajo de su captura (parece una flecha curva).
Elige un amigo con quien compartir en PlayStation Network o selecciona Twitter para compartir en redes sociales. Puede ingresar texto para Twitter o un mensaje para su amigo en la siguiente pantalla y luego seleccionar Enviar.
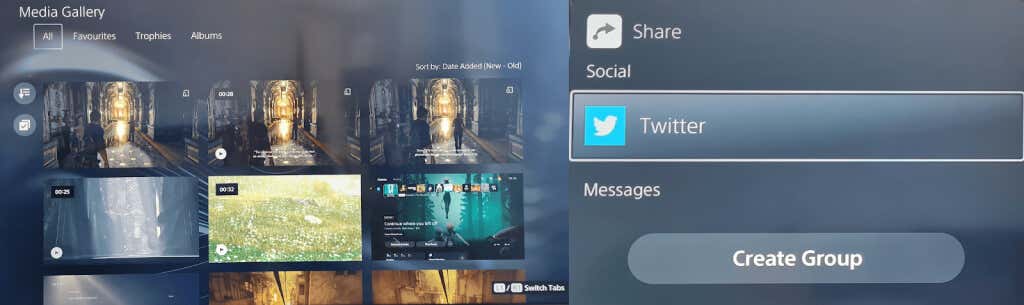
Cómo iniciar una grabación con el botón Crear
A veces quieres compartir un momento específico del juego con amigos, ya sea para mostrarles lo increíble que se ve tu nuevo juego o para ayudarlos con un rompecabezas o una misión en la que están atrapados. Para comenzar a grabar rápidamente, presione el botón Creardos veces y luego presiónelo dos veces nuevamente para finalizar la grabación, o siga los pasos a continuación..
Mientras juegas, presiona el botón Crearen tu controlador PS5 DualSense para abrir el menú rápido Crear control.
Utiliza los joysticks analógicos o los botones direccionales para navegar hasta Iniciar nueva grabacióny luego presiona Xpara seleccionarlo.
La grabación comenzará automáticamente y verás un temporizador en la parte superior de la pantalla, que desaparecerá después de unos segundos.
Presiona el botón Crearnuevamente para detener la grabación, luego toca Xpara detenerla.
Tu grabación aparecerá en la vista previa en la parte inferior izquierda de tu pantalla.
Para compartirlo, sigue los pasos 4 a 7 anteriores.
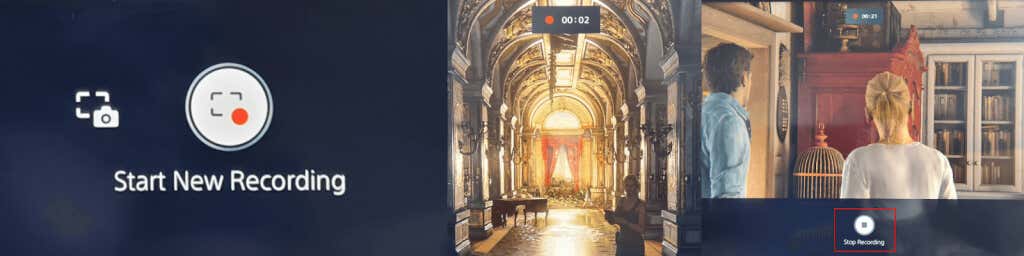
Transmitir tu juego con el botón Crear
Si quieres transmitir tu juego en línea a Twitch o YouTube, es fácil hacerlo con el botón Crear del controlador de PS5.
Mientras estés en el juego, presiona el botón Crearpara abrir el menú rápido Crear control.
Navega hasta el símbolo de Transmisióna la derecha (parece una torre de radio) usando las palancas analógicas o los botones direccionales, luego presiona Xpara seleccionarlo.li>
Deberías ver una advertencia de privacidad informándote que tu ID de PSN aparecerá junto a tu transmisión. Presione Xpara aceptar esto.
Selecciona Twitcho YouTube.
En la siguiente pantalla, seleccione Vincular cuentapara vincular su cuenta de Twitch o YouTube a su cuenta de PSN.
YouTube puede pedirte que verifiques tu cuenta utilizando tu número de teléfono, lo que puede tardar más de 24 horas.
Una vez verificado, puedes ingresar la información de tu transmisión y luego seleccionar Ir en vivopara comenzar a transmitir tu juego.

Cómo guardar partidas recientes
¿Acabas de derrotar al jefe final del juego en una batalla épica y te olvidaste de grabar tu juego? No te preocupes: ¡el botón Crear tiene una opción que te permite guardar tu juego reciente!
Presiona el botón Crearmientras estás en el juego, luego usa los joysticks analógicos o los botones direccionales para navegar hasta Guardar juego recientey presiona X..
Tendrás dos opciones:Guardar clip cortoo Guardar vídeo completo.
Al guardar un clip corto, podrá elegir entre clips de 15 o 30 segundos o clips que cubran los últimos 5, 15 o 30 minutos.
Guardar un vídeo completo te permite grabar hasta una hora de metraje reciente.
No olvides que cuando seleccionas Guardar clip corto o Guardar video completo y comienza la grabación, el tiempo empleado en el menú Crear se incluye en la duración del clip o video.

Cómo compartir tu pantalla usando el botón Crear del controlador de PS5
Cuando juegas con amigos, es posible que quieras dejar que te vean jugar en tiempo real, y ahí es donde compartir pantalla resulta útil. Es fácil compartir tu pantalla usando el botón Crear del controlador de PS5. He aquí cómo:
Mientras estés en el juego, presiona el botón Crear.
Utiliza los joysticks analógicos o los botones direccionales para navegar hasta Compartir pantalla en la parte inferior derecha del menú y luego presionaXpara seleccionar.
En la siguiente pantalla, puedes nombrar tu grupo, invitar jugadores, establecer un límite para la cantidad de jugadores con los que compartes y, opcionalmente, solicitar una solicitud para unirte.
Una vez que estés satisfecho con esta configuración, selecciona Iniciar compartir pantallapresionando el botónX. Deberá seleccionar Aceptaren la siguiente pantalla para confirmar que está de acuerdo con la información de privacidad y calidad de la conexión a Internet que se muestra.
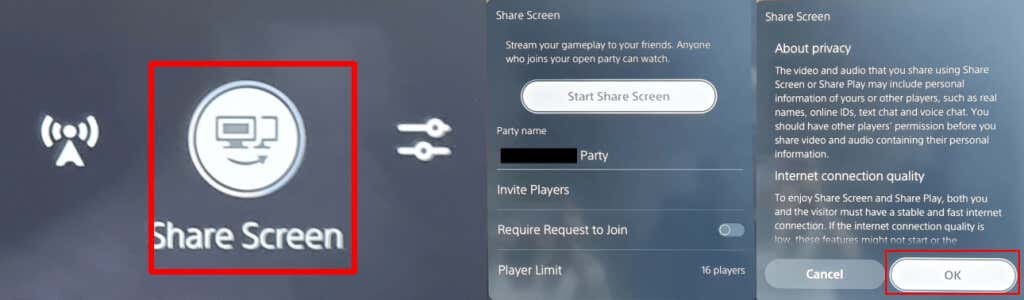
Para dejar de compartir pantalla, simplemente presione el botón Crearnuevamente, seleccione Compartir pantallay luego seleccione Dejar de compartir pantalla.
Deberías ver un mensaje de confirmación que diga "Se detuvo el uso compartido de pantalla" en la parte superior derecha de la pantalla. También verás una ventana de notificación que dice "¿Quieres abandonar la fiesta?", así que selecciona Sísi has terminado de jugar con amigos o No.si solo quieres dejar de compartir la pantalla pero permanecer en tu grupo.
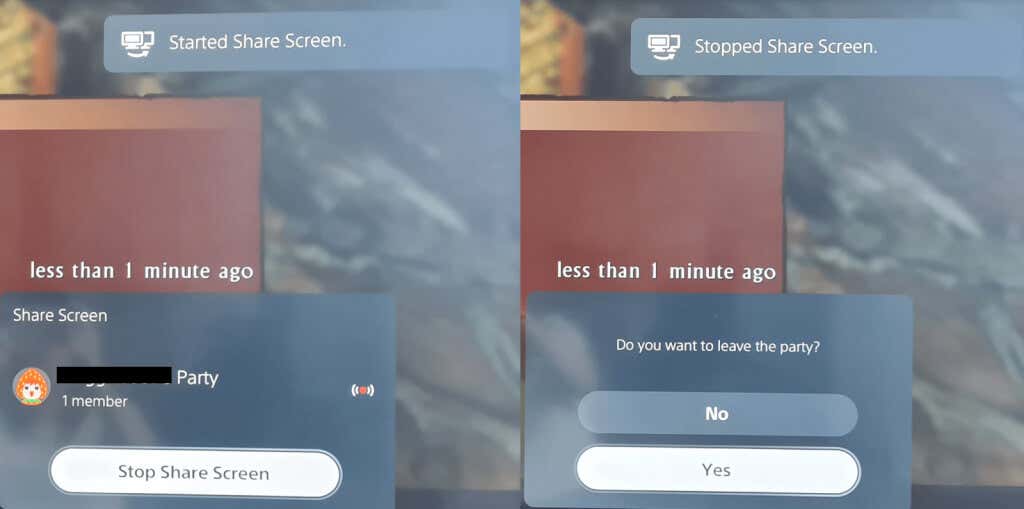
Cómo personalizar las opciones de captura
Vale la pena probar las opciones de captura para asegurarte de que estás grabando o capturando exactamente (y solo) lo que deseas cuando usas el botón Crear del controlador de PS5..
Puedes incluir un micrófono o audio de fiesta mientras grabas y seleccionar si deseas guardar capturas de pantalla en formato JPG o PNG. También es posible elegir entre el formato de archivo de vídeo WebM (el más eficiente) o MP4 (el más compatible).
A continuación se explica cómo acceder al menú Opciones de captura de configuración.
Presiona el botón Crearmientras estás en el juego.
Utiliza los joysticks analógicos o el pad direccional para seleccionar Opciones de capturaen el extremo derecho del menú Crear y luego presiona X.
Desde aquí, puedes modificar todo, desde el audio hasta la resolución de grabación manual y más.

Consejos y trucos para crear botones del mando de PS5
Terminaremos con algunas cosas interesantes que necesitas saber para aprovechar al máximo el botón Crear en tu controlador ps5.
Cómo personalizar el botón Crear del controlador de PS5
Puedes personalizar fácilmente el botón Crear para que se adapte mejor a tus necesidades. Aquí se explica cómo hacerlo.
En la pantalla de inicio de PS5, selecciona el ícono Configuraciónen la parte superior derecha (parece un engranaje).
Desplácese hacia abajo y seleccione Capturas y retransmisiones>Atajos para el botón Crear.
Seleccione Asignación de botonespara cambiar lo que sucede al presionar el botón Crear una vez, mantenerlo presionado y presionarlo dos veces.
También puedes ajustar la duración predeterminada del videoclip seleccionando Duración del videoclip de juego reciente, o activa o desactiva la Confirmación de guardar capturas de pantalla.

Cómo personalizar el retardo de mantener presionado el botón Crear
También es posible personalizar el tiempo que necesitas mantener presionado el botón Crear del controlador de PS5 para que se registre como un nuevo comando.
Ve a Configuración>Accesibilidad.
Desplácese hacia abajo hasta Controladores.
Seleccione Retraso de mantener pulsadoy elija entre Estándar(predeterminado) o Largo.

Ahora que sabes cómo usar y aprovechar al máximo el botón Crear de tu controlador PS5, ¡puedes disfrutar compartiendo capturas de pantalla, videos y juegos en vivo con tus amigos y familiares con solo presionar un botón! Quizás también quieras consultar cómo apagar tu controlador de PS5 cuando está emparejado para ahorrar batería..
.
Artículos Relacionados: