Además de disfrutar de las opciones de transmisión integradas en su Roku, puede transmitir varios archivos multimedia desde su dispositivo Apple a su Roku con Tecnología AirPlay de Apple.
Si tu dispositivo Roku es compatible con AirPlay, puede transmitir música, fotos y videos desde su iPhone, iPad y Mac a su pantalla habilitada para Roku. Para hacer esto, primero deberá configurar AirPlay en su Roku.
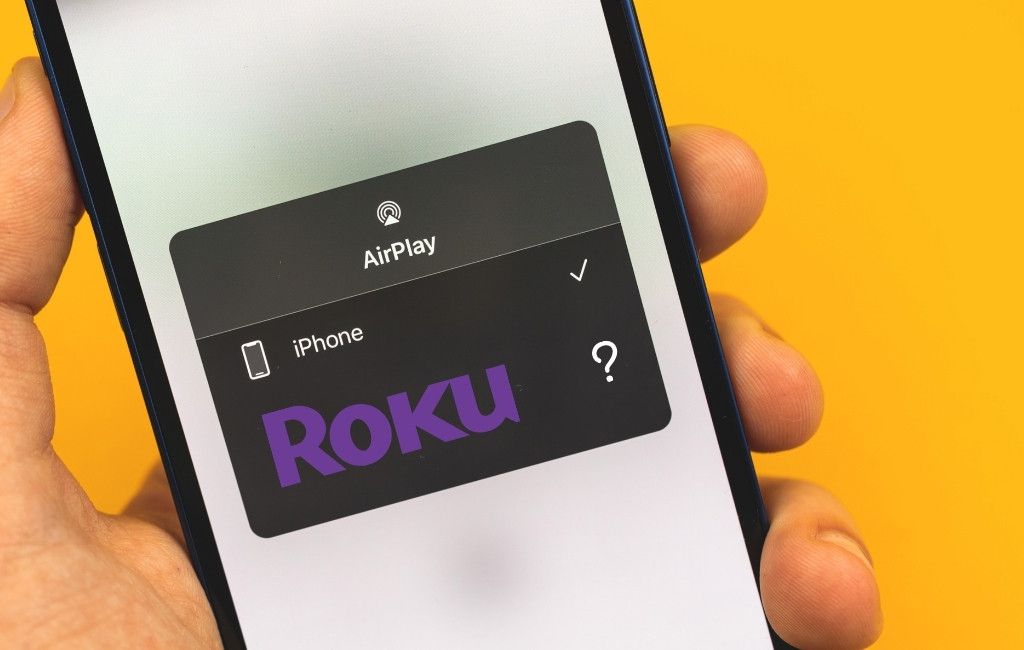
Paso 1: Verifique la compatibilidad del dispositivo con AirPlay
Para transmitir contenido multimedia desde sus dispositivos Apple a su Roku, tanto su Roku como su dispositivo Apple deben ser compatibles con AirPlay 2.
Para verificar si su Roku es compatible con AirPlay de Apple tecnología, primero busque el número de modelo y la versión del software de su Roku de la siguiente manera:
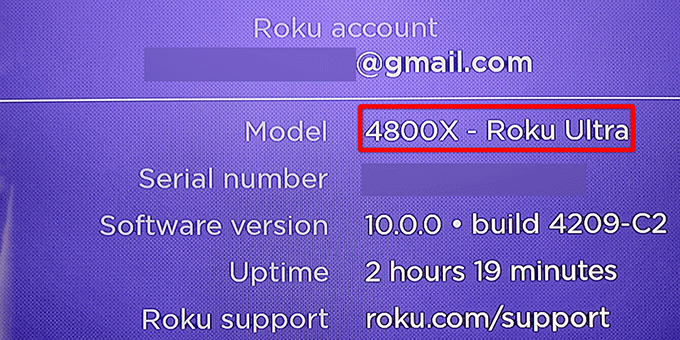
Ahora haga coincidir el número de modelo de su Roku con los siguientes dispositivos compatibles con AirPlay. Además, si su modelo de Roku es uno de los siguientes, el modelo debe ejecutar Roku OS 9.4 o posterior.
Si su modelo de Roku está en la siguiente lista, su modelo es compatible con AirPlay, pero debe ejecutar Roku OS 10.0 o posterior.
Para usar AirPlay en sus dispositivos Apple , su iPhone y iPad deben ser ejecutando iOS 11.4 o posterior. En su Mac, debe ser usando macOS Mojave 10.14.5 o posterior.
Además, tanto su dispositivo Roku como su dispositivo Apple deben estar en la misma red Wi-Fi. Si están en redes separadas, AirPlay no funcionará.
Paso 2: Habilite AirPlay en Roku
Su dispositivo Roku tiene un Menú de configuración de AirPlay, donde debe activar la opción AirPlay antes de poder usar la función.
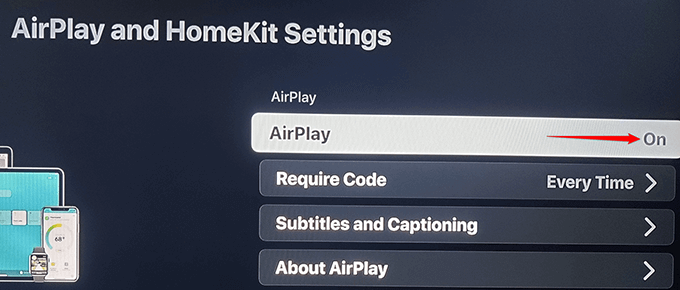
Paso 3: Use AirPlay en su dispositivo Roku
Con AirPlay ahora habilitado en su Roku, está listo para comenzar a transmitir contenido desde su iPhone, iPad o Mac a su Roku.
Cuando se trata de transmitir contenido, tiene dos opciones. Puede transmitir un archivo de audio, video o foto desde su dispositivo Apple a su Roku, o puede reflejar toda la pantalla de su dispositivo Apple a su Roku.
Le mostraremos cómo usar ambos opciones.
Transmitir contenido desde un dispositivo Apple a Roku
Puede transmitir varios archivos multimedia, incluida música, fotos y videos, desde su iPhone, iPad o Mac a su Roku con AirPlay utilizando tanto aplicaciones integradas como aplicaciones de terceros que admiten AirPlay.
Transmitir medios desde un iPhone / iPad a Roku
Como ejemplo, transmitiremos una pista de música desde Spotify en un iPhone a Roku:
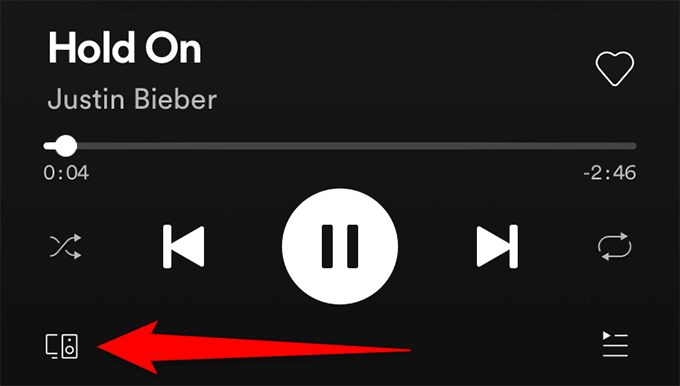
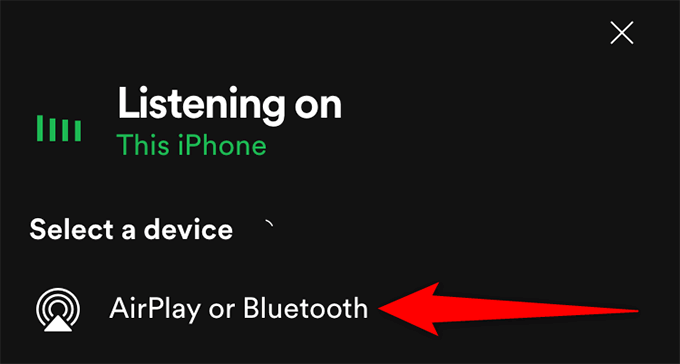
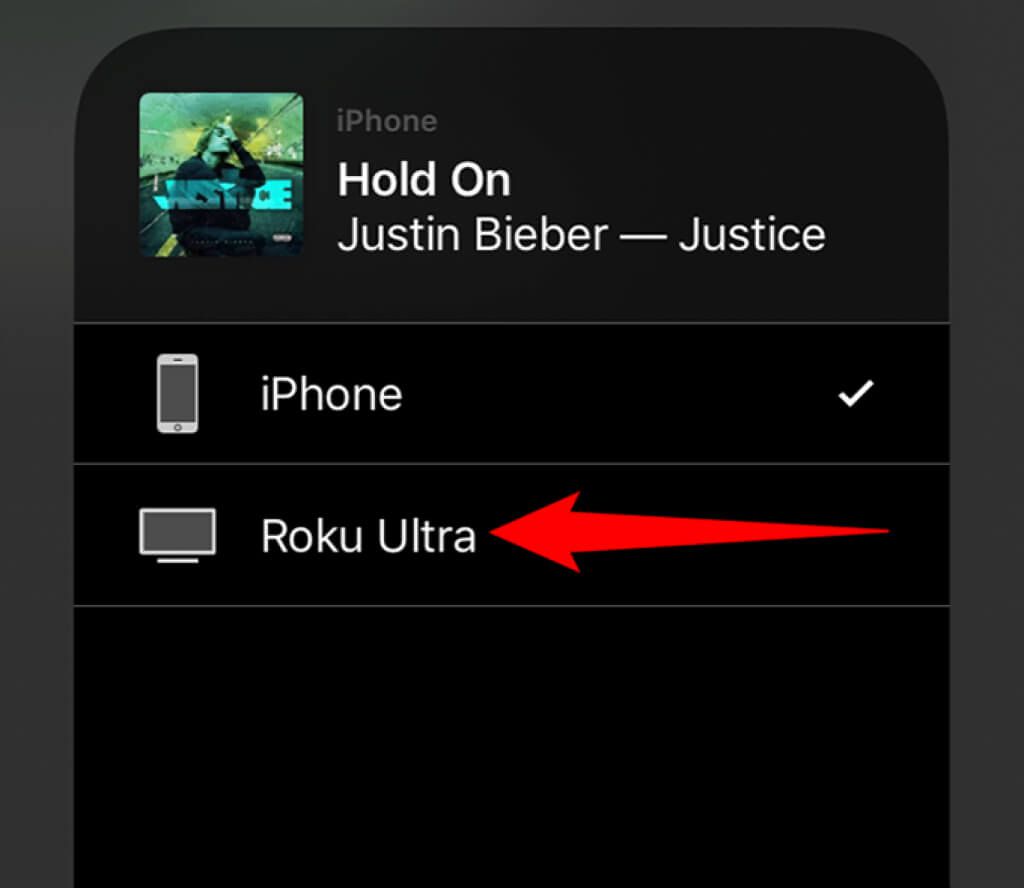
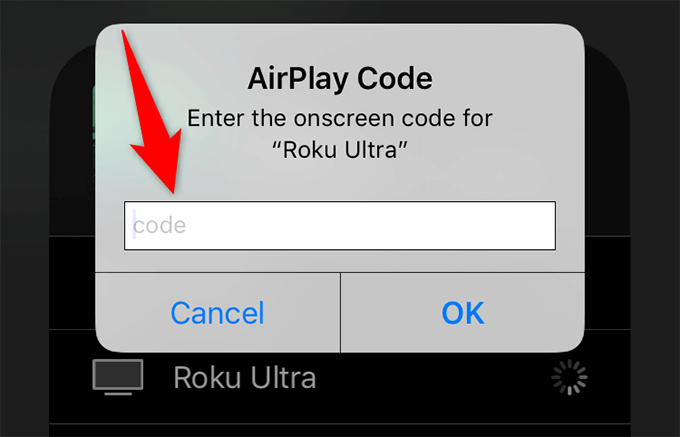
Transmitir medios desde una Mac a Roku
Puede transmitir archivos multimedia desde su Mac a su Roku. Por ejemplo, para transmitir un video de YouTube desde Safari en una Mac a Roku:
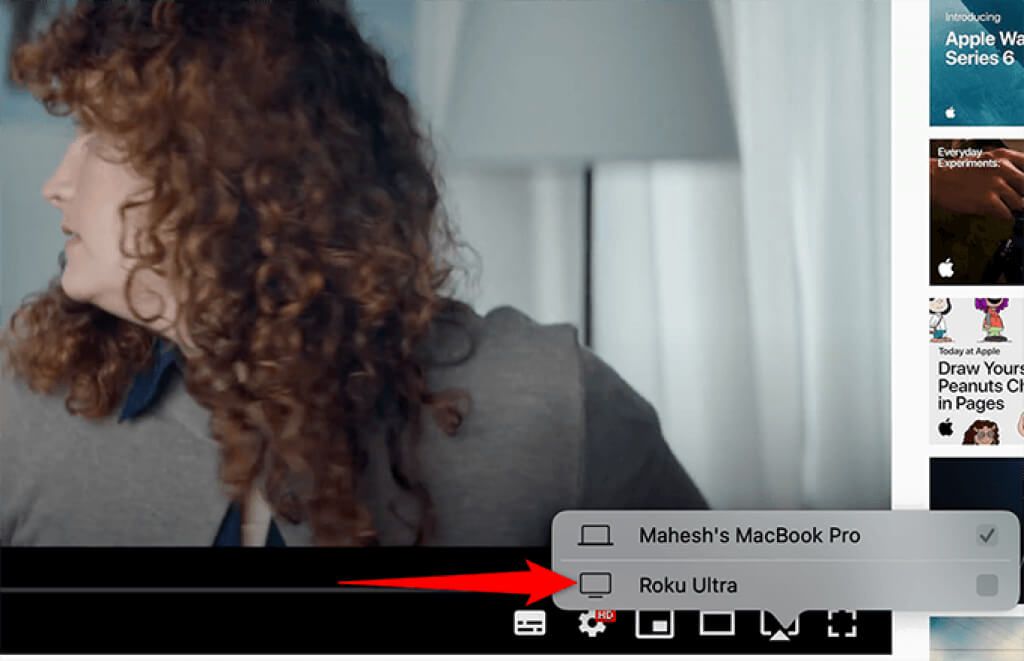
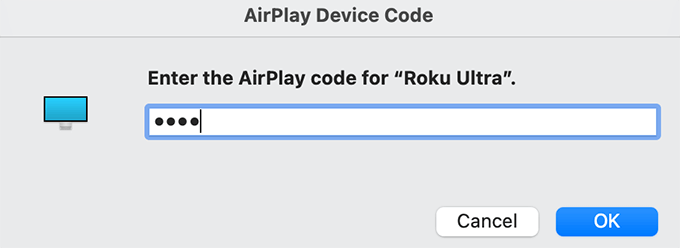
Reflejar la pantalla de un dispositivo Apple en Roku
Ver el contenido de su iPhone, iPad o Mac en su Roku al duplicar la pantalla de su dispositivo, funciona prácticamente de la misma manera que transmitir el contenido multimedia.
Reflejar la pantalla de un iPhone o iPad en Roku
Su iPhone y iPad vienen con una función de duplicación incorporada, por lo que no tiene que instalar una aplicación de terceros para duplicar su pantalla.
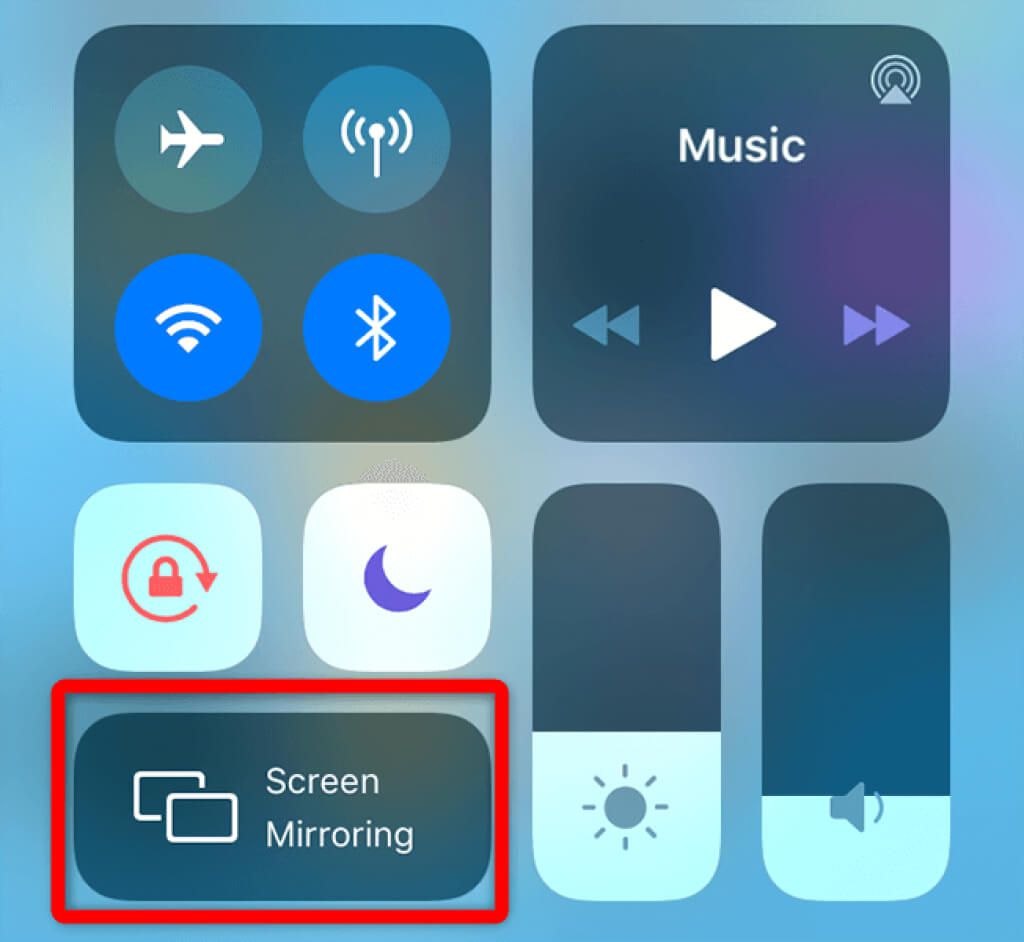
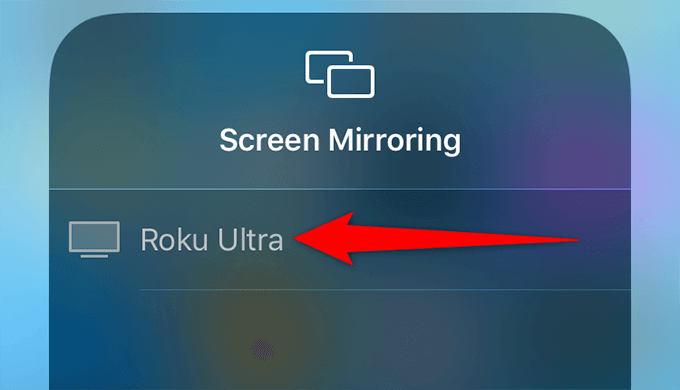
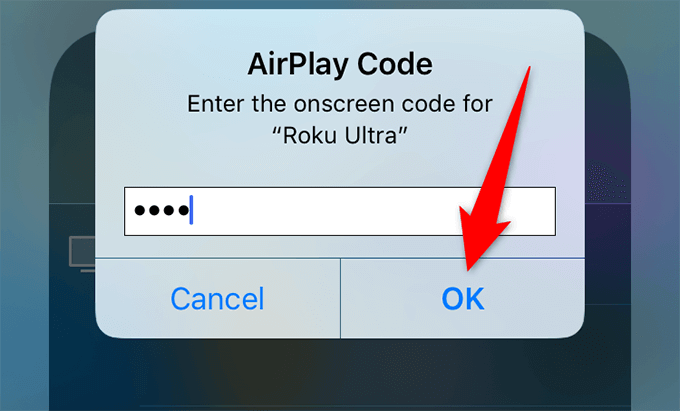
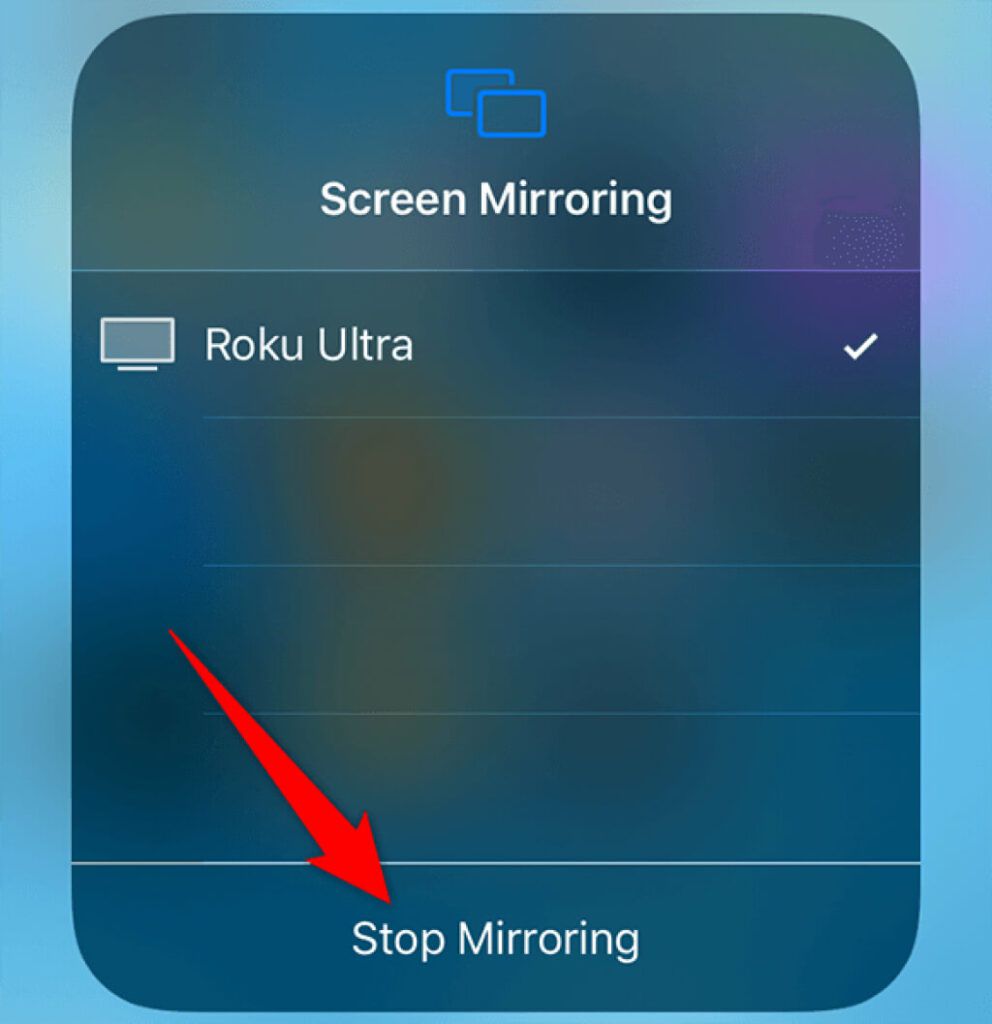
Refleja la pantalla de una Mac en Roku
Mac también tiene un función de reflejo incorporado, por lo que no necesitas un aplicación de terceros.
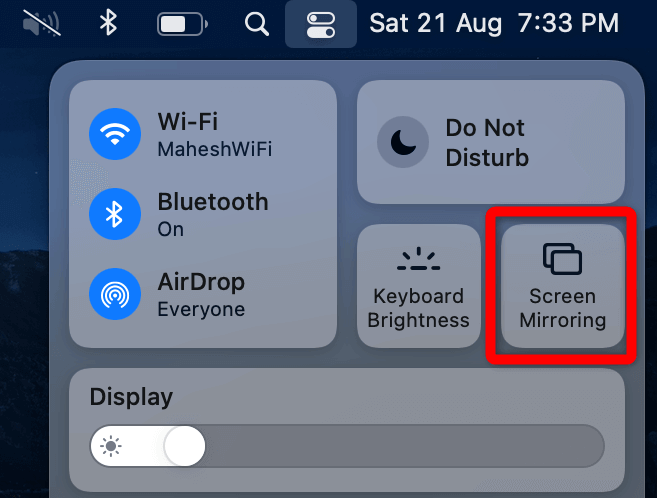
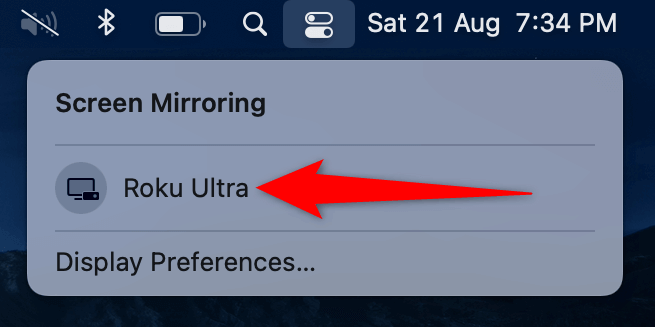
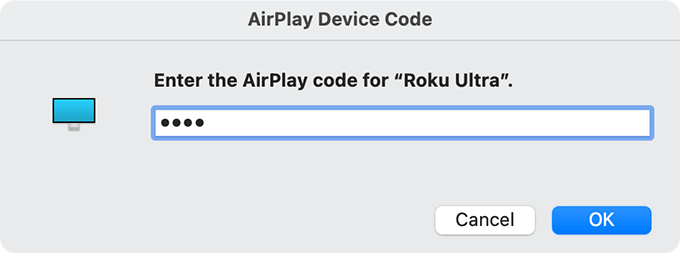
Y así es como disfrutas el contenido de tu dispositivo Apple en la pantalla grande de tu Roku.