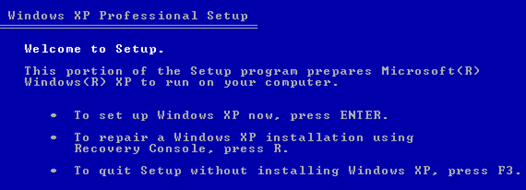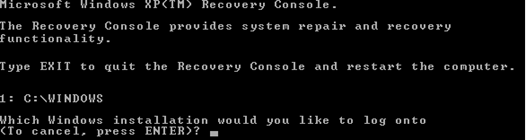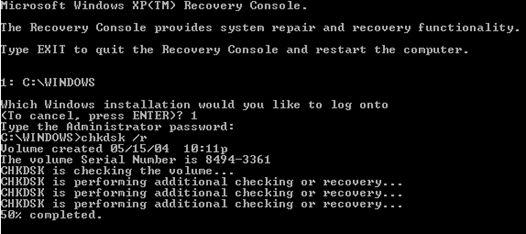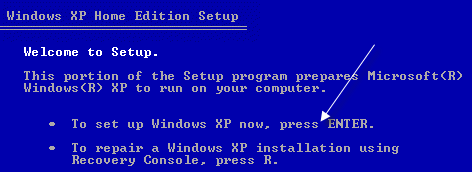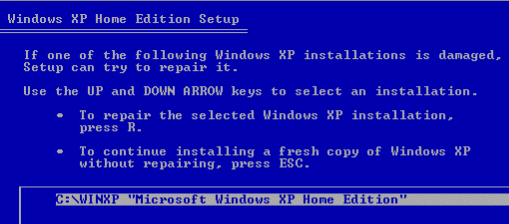Uno de mis equipos con Windows XP en el hogar se estrelló hoy con el error "Ntfs.sys faltante o dañado" y no pasaba de la pantalla inicial de la BIOS. Eventualmente lo volví a poner en funcionamiento sin tener que formatear la computadora, pero tardó un poco y no fue muy sencillo. Por lo tanto, si obtiene este error, estos son los pasos que puede seguir para solucionarlo.
El mensaje de error exacto que obtiene de Windows es:
Windows could not start because the following file is missing or corrupt: System32\Drivers\Ntfs.sys
Cuando hace una búsqueda en Google para ntfs.sys falta o está dañado, el primer resultado es de Soporte de Microsoft. En particular, indica que es posible que reciba este mensaje cuando convierta su disco duro de FAT a NTFS. Este no fue el caso en mi situación. Intenté ejecutar el desfragmentador y se congeló en el medio. Después de reiniciar, recibí este mensaje.
Primero explicaré su método, que no funcionó para mí, y luego otros dos métodos posibles para solucionar este problema.
Use el Consola de recuperación para reemplazar Ntfs.sys
Inserte su CD de Windows en la computadora y arranque el CD cuando se le solicite "Presione cualquier tecla para iniciar desde CD". Cuando aparezca la pantalla de Bienvenida, presione Rpara seleccionar Para reparar una instalación de Windows XP usando la Consola de recuperación, presione la opción R.
A continuación, escriba el número de la instalación que desea iniciar sesión desde la Consola de recuperación. También necesitará conocer la contraseña del administrador para acceder al símbolo del sistema.
Ahora que se encuentra en el símbolo del sistema, debe ingresar los siguientes comandos de DOS, presionando Enterdespués de cada uno:
cd \windows\system32\driversren ntfs.sys ntfs.old
Esto básicamente cambia el nombre del archivo ntfs.sys actual a otra cosa para que podamos reemplazarlo por uno nuevo que afortunadamente no esté dañado. Ahora escriba el siguiente comando:
copy cd:\i386\ntfs.sys drive:\windows\system32\drivers
donde cdes la letra de la unidad de CD-ROM que tiene su CD de Windows XP y unidades la unidad donde instaló Windows XP (muy probablemente C:).
¡Eso es todo! Ahora continúe y elimine el CD y escriba salir. ¡Reinicie su computadora y vea si puede volver a iniciar sesión en Windows!
Corregir el error de Ntfs.sys usando CHKDSK
Por alguna razón, el método mencionado anteriormente no funcionó para mí ! Creo que fue porque el archivo en sí no era un problema, pero había algunos problemas con el disco duro. Así que después de intentar copiar el nuevo archivo ntfs.sys del CD y fallar, pensé que intentaría ejecutar CHKDSK.
Puede ejecutar CHKDSK desde la consola de recuperación. Siga las mismas instrucciones que se mencionaron anteriormente, pero en lugar de escribir los tres comandos anteriores, escriba lo siguiente en el símbolo del sistema:
CHKDSK /R
El / R es un cambio de línea de comando que dice reparar automáticamente cualquier error que se encuentre en el disco duro. CHKDSK puede tomar bastante tiempo para ejecutarse, así que prepárate para esperar. Me llevó unos 30 minutos en mi computadora.
Afortunadamente para mí, hubo varios errores en el disco y CHKDSK los solucionó a todos. ¡Reinicié la computadora y Windows cargó bien, no faltó el error ntfs.sys!
Reparar Ntfs.sys mediante la instalación de reparación de Windows XP
Si ninguno de los métodos mencionados anteriormente funcionó, puede intentar hacer una instalación de reparación de Windows XP. Esto básicamente reemplaza todos los archivos del sistema de Windows con los originales mientras deja intactas sus aplicaciones y configuraciones. Sin embargo, tendrá que volver a aplicar todas las actualizaciones de Windows.
Hacer una instalación de reparación es bastante fácil. Siga los mismos pasos para acceder a la consola de recuperación, pero en lugar de presionar R para reparar, presione Entrarpara configurar Windows.
Luego seleccione la instalación que desea reparar y presione Rpara comenzar la reparación.
Tenga en cuenta que puede parecer que Windows está reinstalando una copia nueva de sí mismo, ¡pero este no es el caso! Verá las pantallas de instalación como si fuera a hacer una nueva instalación, pero no se preocupe, aún tendrá todas sus aplicaciones, configuraciones y datos cuando finalicen.
Con suerte usted ahora tiene una computadora en funcionamiento! Si te encuentras atascado en algún lugar, etc., publica un comentario y lo intentaré. ¡Disfruta!