
Chrome casi se ha convertido en un sistema operativo en sí mismo, con su propio administrador de tareas y monitoreo de hardware. Se ha vuelto tan grande y sofisticado que realmente puede consumir la mayor parte de los recursos de su CPU. A continuación se explica cómo reducir el uso elevado de CPU de Chrome.
Comprensión del uso de la CPU
El Unidad Central de procesamiento (CPU) es el cerebro de su computadora. Todo lo que sucede en su computadora depende, al menos en parte, de la CPU. En general, tu sistema operativo (como Windows o macOS) intentará gestionar la cantidad total de trabajo que tu CPU puede realizar entre las diferentes aplicaciones que lo necesitan, pero a veces cierto software puede ser tan exigente que tiene un efecto negativo en tu computadora en su conjunto.
Cuando Chrome utiliza grandes cantidades de energía de la CPU, puede provocar una capacidad de respuesta lenta del ordenador, ruidos fuertes del ventilador, calor excesivo y un rendimiento deficiente en otras aplicaciones. Por ejemplo, si estuviera reproduciendo música de fondo, es posible que empiece a tartamudear.
Si eres usuario de una computadora portátil, esto también puede acortar significativamente la duración de la batería y también la vida útil general de la batería.
Comprobación del uso de la CPU de Chrome
Para saber si Chrome está acaparando demasiada potencia de la CPU, la forma más rápida es abrir el Administrador de tareas en Windows o el Monitor de actividad en macOS. Allí puede comprobar qué porcentaje de su CPU utiliza Chrome. Si no está seguro de cómo hacerlo, consulte nuestra guía detallada en Administrador de tareas de Windows y nuestra guía en Monitor de actividad de macOS.
También puedes utilizar el Administrador de tareas de Chrome. En Windows, presione Shift+ESCpara abrirlo. En una Mac, vaya a la barra de menú y seleccione Ventana>Administrador de tareas.
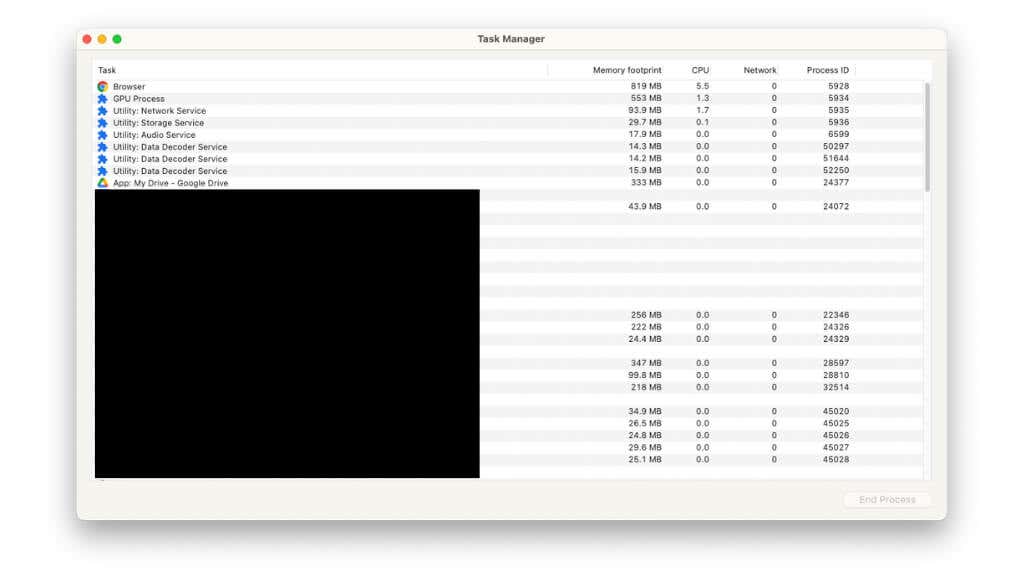
Aquí puedes ver qué procesos dentro de Chrome están usando la mayor cantidad de recursos y luego cerrarlos si no los necesitas.
Elimina las extensiones que no necesitas Necesidad
Chrome tiene una enorme cantidad de extensiones de terceros que puedes encontrar en Extension Store. Hay muchas increíbles extensiones de Chrome, pero dependiendo de cuántas tengas y exactamente qué tipo de extensiones sean, podrían tener un impacto grave en el rendimiento.
Esto significa que es una buena idea evaluar periódicamente qué extensiones tienes instaladas y desinstalar las que ya no utilizas.
Si no estás seguro de cómo eliminar tus extensiones, lee Cómo instalar y desinstalar extensiones de Chrome..
Desactivar notificaciones del sitio
Es posible que hayas notado que (molesto) hoy en día todos los sitios web te preguntan si deseas recibir notificaciones. Si has dicho "sí" a alguno de estos sitios, Chrome comprobará si esos sitios tienen actualizaciones y te lo informará.
A menos que realmentenecesite que se le notifique inmediatamente, vaya a Configuración>Privacidad y seguridad>Configuración del sitio>Notificaciones.
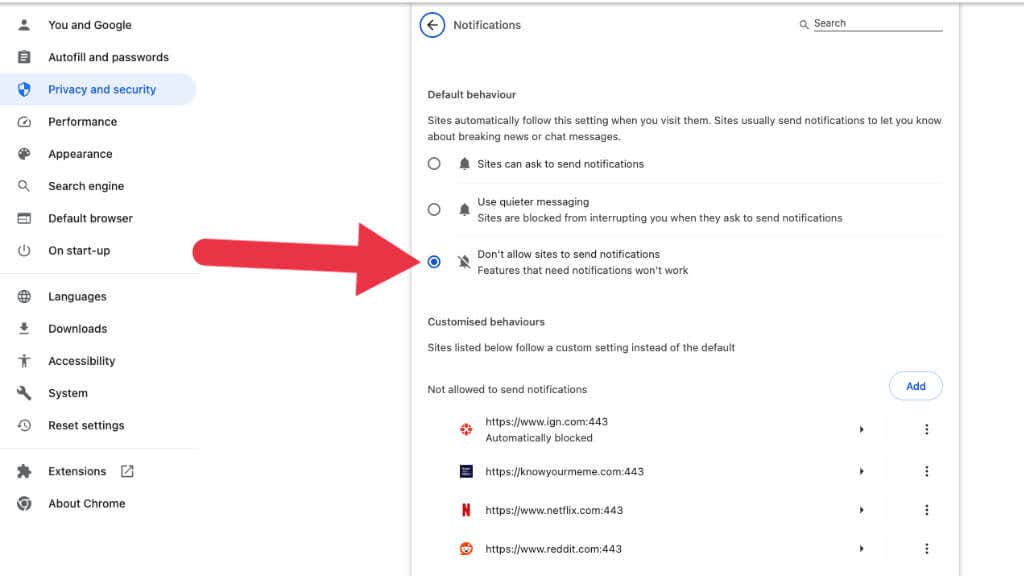
Aquí cambie el comportamiento predeterminadoa No permitir que los sitios envíen notificaciones.
Esto debería tener un pequeño impacto en el uso general de la CPU de Chrome.
Abrir menos pestañas
Esta es la forma más rápida y sencilla de reducir el uso de la CPU de Chrome a un nivel manejable: cierra las pestañas que no necesitas. También puedes pasar el puntero del mouse sobre el nombre de una pestaña y ver cuánta memoria está usando. Las pestañas que utilizan mucha memoria también tienen más probabilidades (pero ahora siempre) de tener una mayor carga de CPU.
Guardar grupos de pestañas
Si el motivo por el que tienes demasiadas pestañas abiertas es porque olvidaste cuáles necesitas, tienes la opción de guardar grupos de pestañas.
Si bien la función de grupo de pestañas es una parte predeterminada normal de Chrome, en el momento de escribir este artículo, la capacidad de guardar grupos de pestañas requiere la activación de una configuración adicional:
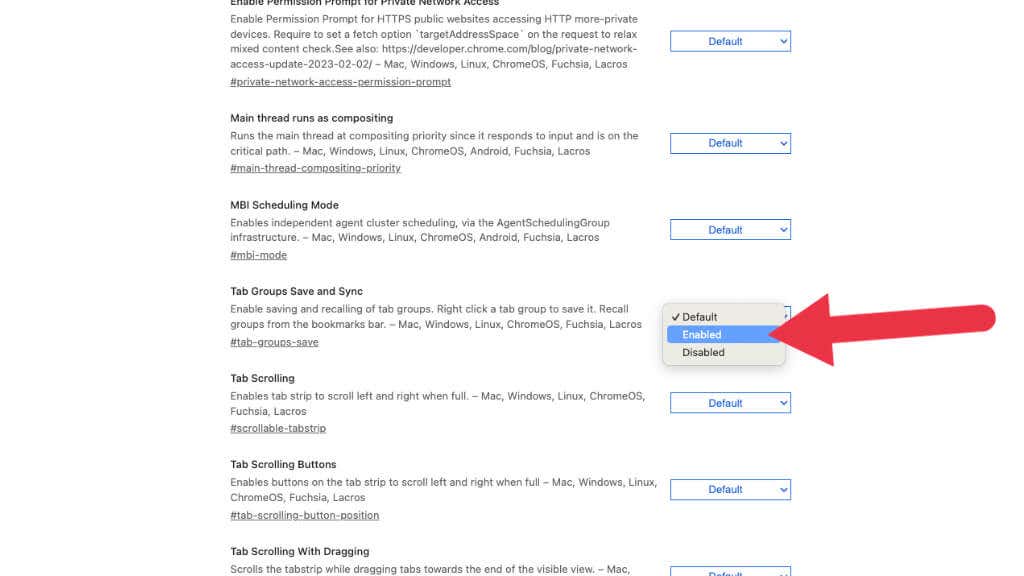
Después de reiniciar Chrome, puedes agregar pestañas a un grupo haciendo clic derecho en el nombre de la pestaña y seleccionando Agregar a nuevo grupoo agregarlo a un grupo existente.
Una vez que haya agregado todas las pestañas al grupo que desea, puede hacer clic derecho en la etiqueta del grupo de pestañasy seleccionar Guardar grupo.
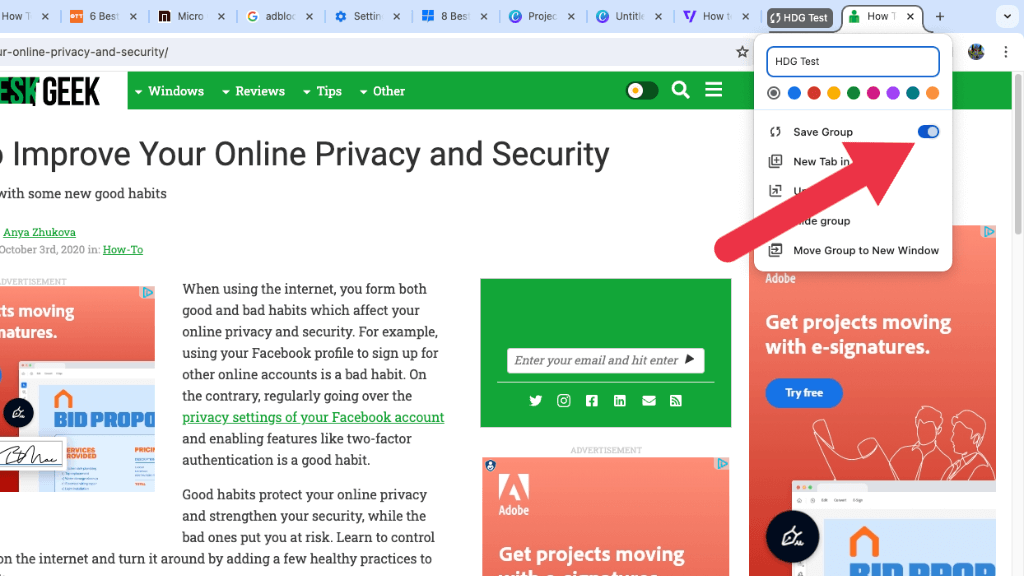
Tus grupos guardados ahora aparecerán en el lado izquierdo de tu barra de marcadores.
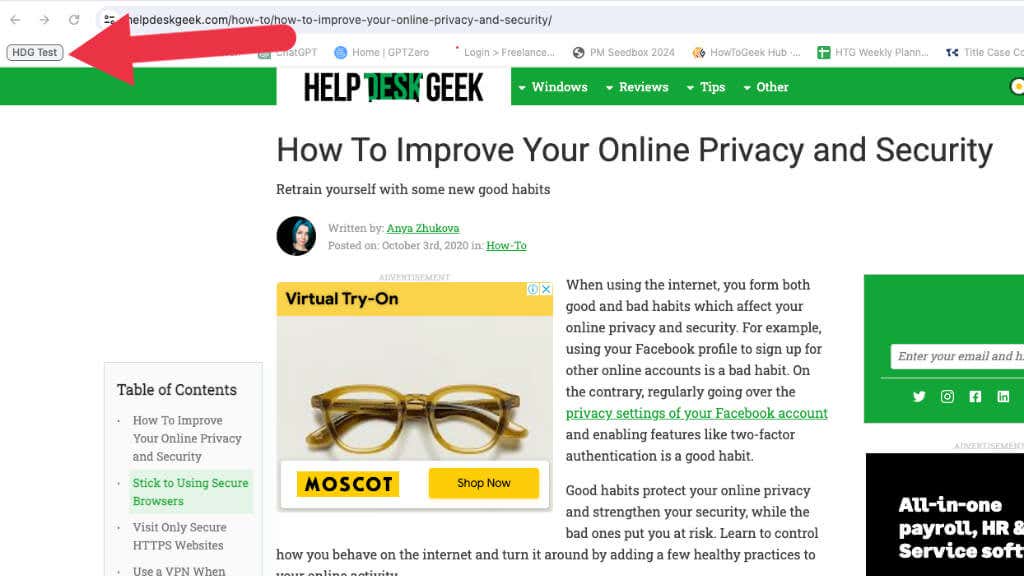
Si cierra el grupo, puede hacer clic en ese icono para abrir el grupo nuevamente. Recuerde activar la barra de marcadores a través de Ver>Mostrar siempre la barra de marcadores.
Ahora puedes cerrar pestañas que no necesitas para guardar recursos y luego abrirlas cuando las necesites con un solo clic..
Usar extensiones de administración de pestañas
Si bien eliminar extensiones puede ayudar a aligerar la carga que Chrome pone en tu CPU deficiente, las extensiones de administración de pestañas pueden ayudar al permitirte cerrar y volver a abrir pestañas fácilmente cuando las necesites.
Una de las razones principales por las que Chrome consume tantos recursos es porque tendemos a tener un gran número de pestañas abiertas en un momento dado. Algunas de ellas siguen consumiendo recursos incluso cuando no están en primer plano, por lo que solo tener abiertas las pestañas que estás usando activamente puede mejorar considerablemente el rendimiento.
Dirígete a Las mejores extensiones de Chrome para administrar pestañas para obtener algunas sugerencias excelentes.
Utiliza un bloqueador de anuncios
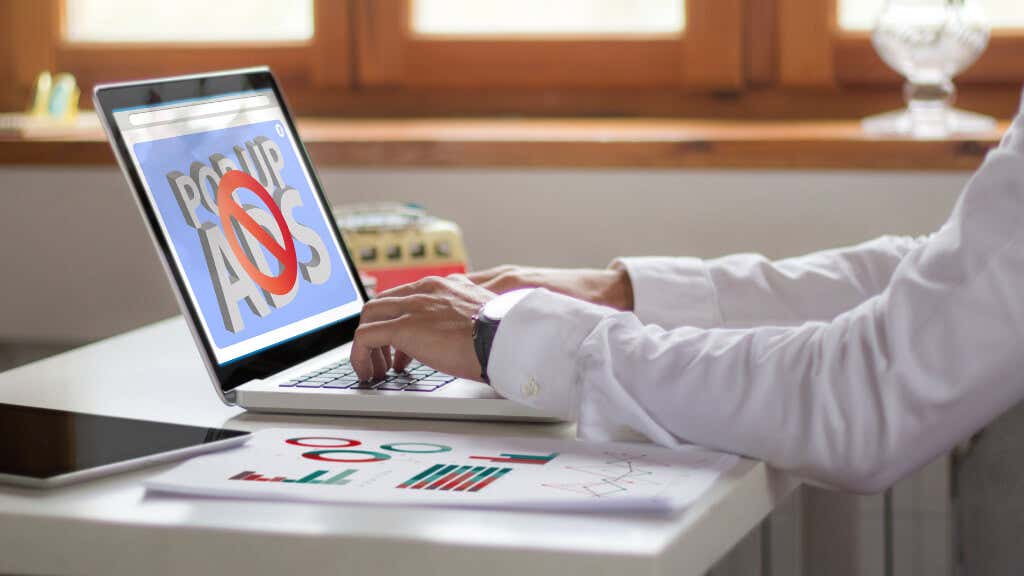
La publicidad es la forma en que muchos sitios web fantásticos y valiosos (¡como este!) sobreviven y logran pagar a creadores de contenido como su humilde autor. Sin embargo, algunos sitios web tienen implementaciones de anuncios deficientes que pueden consumir recursos. Así que considere instalar una de las muchas extensiones de Chrome que bloquean anuncios para evitar que esos anuncios atasquen su computadora.
Puedes bloquear sitios específicos que consumas recursos en el Administrador de tareas de Chrome, o puedes bloquear todos los anuncios y luego incluir en la lista blanca los que deseas admitir. ¡No olvides agregarnos a la lista de "agradables"!
Cambiar a Navegación segura estándar
Google ha estado trabajando arduamente para mejorar la seguridad de Chrome, pero algunas de esas medidas de seguridad conllevan mayores costos de CPU. Al reducir la sofisticación de sus medidas de seguridad, puede recuperar un poco de rendimiento. Especialmente si estás usando una computadora de gama baja que es común entre estudiantes y trabajadores de oficina.
Vaya a Configuración>Privacidad y seguridad>Seguridad.
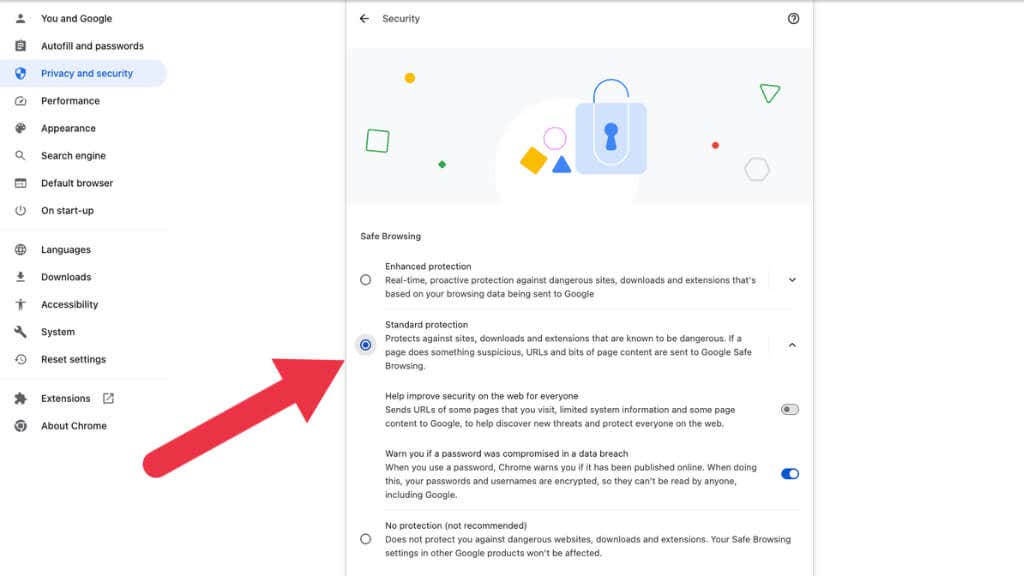
Aquí, cambie el nivel de seguridad a Protección estándarsi actualmente está configurado en Protección "mejorada". Si bien renuncias a varias funciones de protección avanzada al hacer esto, si practica la navegación segura esto es una compensación menor. Sin embargo, solo vale la pena si tienes muy poca potencia de CPU.
Desactiva la aceleración de hardware
Por lo general, la aceleración de hardware descarga la carga de la CPU y, en su lugar, utiliza la GPU para realizar determinadas tareas. A veces, también hay funciones especiales de aceleración de hardware en tu CPU que Chrome puede aprovechar.
Sin embargo, por varias razones, la aceleración de hardware puede causar problemas de rendimiento en Chrome dependiendo de los detalles exactos de su computadora. Esto podría manifestarse como un uso elevado de la CPU o un mal rendimiento a pesar de que el uso de la CPU no sea particularmente alto..
Vaya a Configuración>Sistema>Usar aceleración de hardware cuando esté disponibley desactívela. Luego verifica si el uso de la CPU se normaliza o tus problemas de rendimiento mejoran.
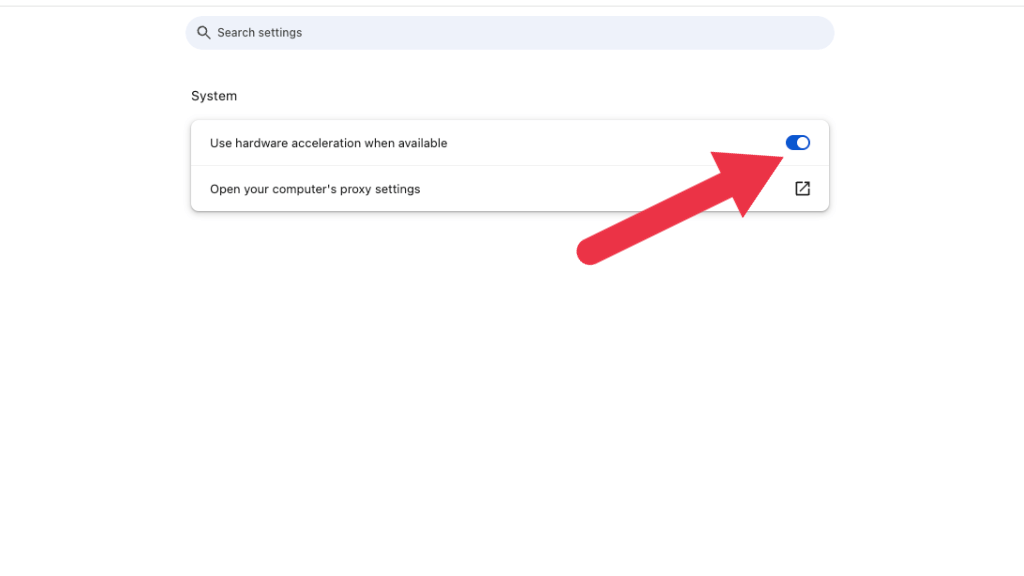
Activa el ahorro de memoria
Chrome tiene una nueva función diseñada para reducir su impacto en la RAM, pero también tiene un efecto en el uso de la CPU gracias a su funcionamiento. Se llama "Ahorro de memoria" y puede encontrarlo en Configuración>Rendimiento.
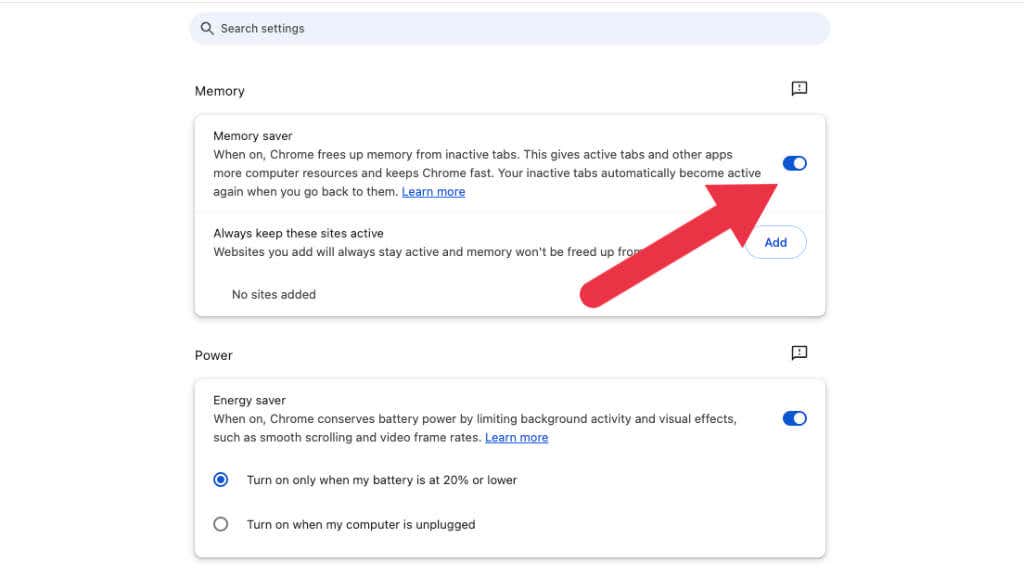
Con el ahorro de memoria activado, las pestañas inactivas se eliminan de la memoria y se almacenan en el disco. Esto significa que sólo las pestañas activas también ejercen presión sobre su CPU. Esto puede hacer que Chrome consuma muchos menos recursos, pero solo recomendamos que utilices esta función si tienes una computadora con un SSD bastante reciente como unidad principal.
Activar en el modo de ahorro de energía (en portátiles)
Chrome tiene un modo especial de ahorro de energía que limita la actividad en segundo plano cuando la batería de tu portátil llega al 20 %. En este modo, el navegador limitará la actividad en segundo plano, reducirá los efectos visuales y reducirá la velocidad de cuadros de video en todos los sitios.
Tienes la opción de activar esta función siempre que tu portátil esté desconectado en lugar de esperar a que alcance el 20 % de batería.
Esta es una buena idea porque las computadoras portátiles ralentizan sus CPU con la energía de la batería y, por lo tanto, pueden tener un problema general con el rendimiento de la CPU cuando están en movimiento. Para cambiar esta opción, vaya a Configuración>Rendimientoy cambie la opción Ahorro de energía a Activar cuando mi computadora está desconectada.
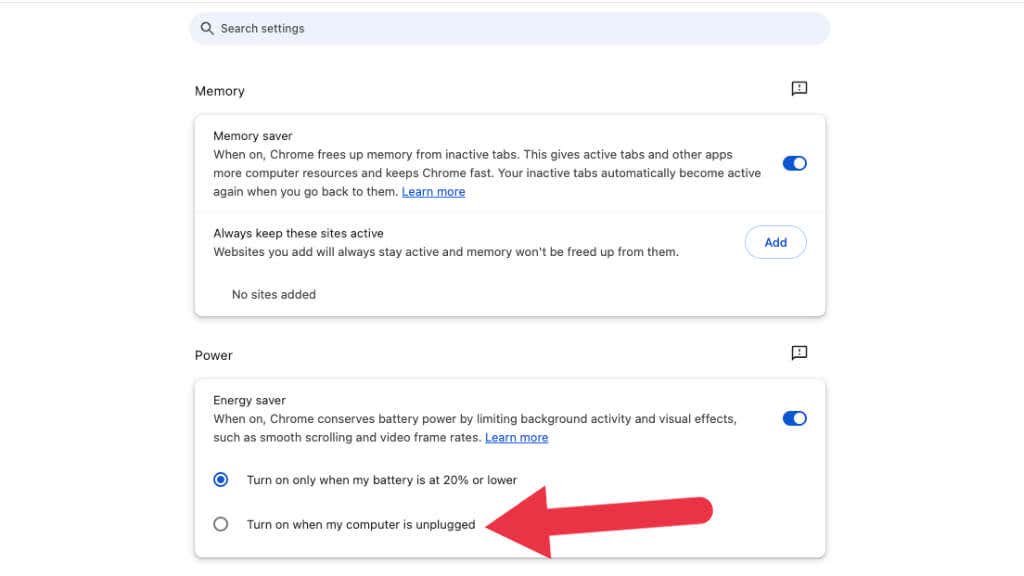
Ejecutar un análisis de malware
Aunque podría parecer que Chrome es la fuente del alto uso de CPU, podría ser malware funcionando a través del navegador. Ejecute un software antimalware para asegurarse de que no haya elementos desagradables acechando en su computadora que puedan estar detrás del problema.
El propio Chrome solía tener una función conocida como "Herramienta de limpieza de Google Chrome", pero desde entonces se eliminó. Sigue siendo una buena idea buscar malware en tu sistema solo para eliminarlo como fuente potencial de uso de la CPU.
Actualiza Chrome
Sus desarrolladores actualizan Chrome con frecuencia, generalmente para mejorar la seguridad a medida que se descubren nuevos exploits y hacks, pero casi con la misma frecuencia, Chrome recibirá una actualización que lo hace más eficiente o le brinda la capacidad de aprovechar nuevas funciones..
Si hay una actualización disponible, Chrome te lo informará mostrando un botón grande "Actualizar" junto a los tres puntos verticales. Eventualmente se volverá amarillo y luego rojo, lo que indica cuán crítica es la actualización. Si has estado ignorando la última actualización y ese botón está rojo, considera tomarte unos minutos para actualizar el navegador.
Usa un navegador diferente
Chrome es un buen navegador, pero es notorio por consumir CPU y RAM. Entonces, otra opción que quizás quieras considerar es usar un navegador diferente sin tanta sobrecarga y hambre de ciclos de CPU.
Por ejemplo, Ópera GX te permite establecer manualmente el límite de potencia de CPU que puedes usar. Aparentemente, se trata de una función de juego, pero puede resultar útil en cualquier contexto si el uso de la CPU de su navegador es demasiado alto.
Actualice su computadora
La solución final, y ciertamente la más drástica, es actualizar o comprar una computadora nueva. Si su computadora tiene algunos años, es posible que ya no pueda satisfacer las necesidades de los sitios web modernos. Si todavía utilizas una antigua CPU de doble núcleo o una Celeron de gama baja o una CPU similar de hace más de cinco años, no hay mucho que puedas hacer para mejorar la situación..