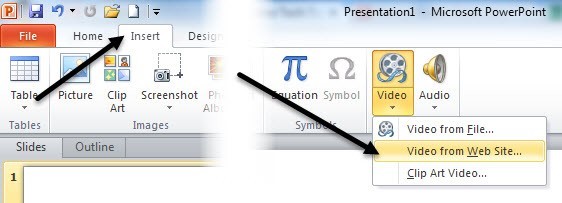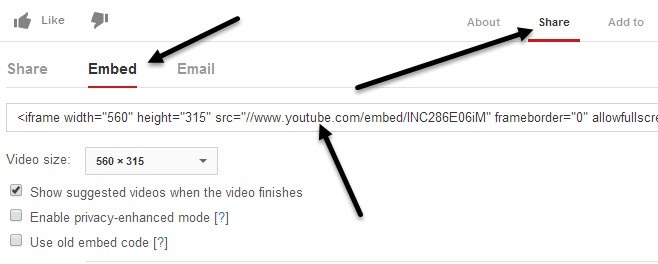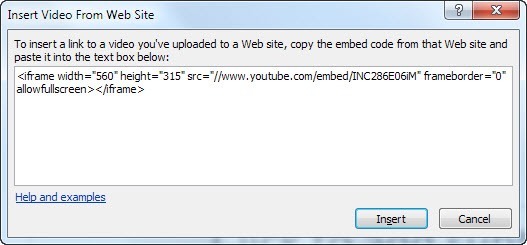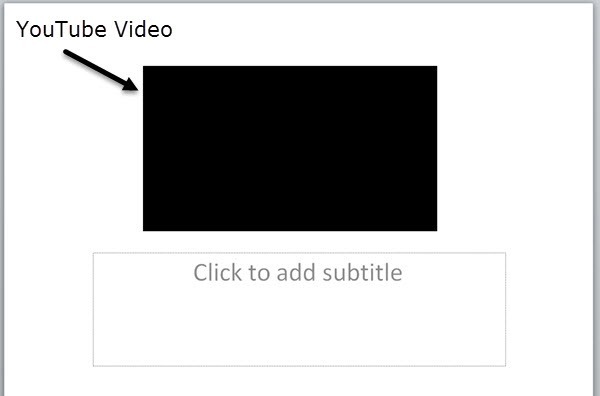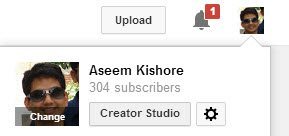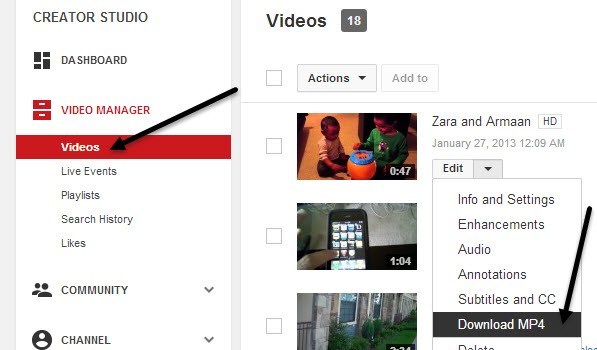Si intenta obtener un video de YouTube en su presentación de PowerPoint, hay algunas maneras en que puede hacerlo. El método más sencillo es simplemente copiar el código de inserción del video de YouTube y pegarlo en PowerPoint. Sin embargo, esa opción requiere que tengas una conexión a Internet activa durante la presentación porque el video se transmitirá desde Internet.
La segunda opción es descargar el video de YouTube y luego insertarlo como un archivo de película en PowerPoint. Este es un proceso más difícil porque tendrás que encontrar un sitio web o una herramienta para descargar los videos, lo cual no es algo que los funcionarios de YouTube respalden, excepto para descargar tus propios videos. Luego deberá convertir los archivos a AVI o WMV porque PowerPoint no admite el formato predeterminado en el que están codificados los videos de YouTube.
En este artículo, le guiaré por los pasos para obtener su video de YouTube en PowerPoint utilizando estos dos métodos, sin embargo, tendrá que buscar en Google y encontrar la manera de descargar el video de YouTube usted mismo.
Método 1 - Usar código incrustado
Si está utilizando PowerPoint 2010 o una versión superior, ahora hay una opción muy buena que le permite insertar videos de sitios web que comparten videos como YouTube. Abra PowerPoint y luego haga clic en Insertaren la cinta.
Verá un Video y si hace clic en eso, verá la opción de Video del sitio web. Aparecerá un cuadro que le pedirá que pegue el código de inserción. Ahora debes obtener el código de inserción de YouTube. Para hacerlo, ve al video y luego haz clic en Compartiry luego Incrustar.
Copie el código del cuadro que comienza con & lt; iframe widthy luego péguelo en el cuadro de PowerPoint.
Haz clic en Insertar y tu video debería estar ahora en la diapositiva de PowerPoint. Puede moverlo e incluso cambiarle el tamaño como cualquier otro objeto de PowerPoint. Cuando reproduzca su presentación de diapositivas, el video comenzará a reproducirse cuando aparezca la diapositiva.
Tenga en cuenta que para ordenar versiones de PowerPoint, lo hará tiene que seguir el método 2, lo que significa que tendrá que descargar el video, convertirlo y luego insertarlo en PowerPoint. El segundo método también es para cualquiera que quiera incluir un video de YouTube, pero no tiene una conexión a Internet cuando se reproduce la presentación de diapositivas. Sin Internet, el video no se transmitirá.
Método 2: descargar y convertir
Como mencioné anteriormente, descargar tus propios videos de YouTube es muy fácil. Inicie sesión en su cuenta de YouTube y haga clic en su imagen en la parte superior derecha. Luego haga clic en Creator Studio.
Ahora haga clic en Video Manageren la izquierda menú y verás una lista de todos tus videos. Haga clic en la pequeña flecha hacia abajo junto a Editary haga clic en Descargar MP4.
Cuando vuelva a PowerPoint, esta vez haga clic en Insertar, Video y luego en Video del archivo. Encuentra tu película descargada y se insertará en la presentación. De nuevo, si inserta el video de esta manera, se asegurará de que pueda reproducir el video incluso si no tiene una conexión a Internet.
Si quieres descargar un YouTube que no es tuyo, tendrás que buscar Google primero. Una vez que haya descargado el video, puede consultar cualquiera de estos dos sitios gratuitos para convertir el video Flash a MP4, AVI o WMV.
http://www.online-convert.com/
http://convert-video-online.com/
Dependiendo de la versión de PowerPoint, los formatos de video admitidos pueden diferir así que aquí hay un desglose de cada versión:
PowerPoint 2013 - AVI, MP4, M4V, MOV, MPG, MPEG, SWF o WMV. No se debe instalar nada para insertar estos formatos.
PowerPoint 2010- SWF, AVI, MPG, MPEG, WMV. Si Apple QuickTime está instalado en la computadora que reproduce la presentación, también puede admitir formatos de archivo MP4 y MOV.
PowerPoint 2007- AVI, MPG, MPEG, WMV
Continúe y convierta su video al formato apropiado para su versión de Office y luego insértelo usando el método que mostré arriba. ¡Eso es todo! Si tiene problemas para insertar videos en su presentación de PowerPoint, publique un comentario e intentaremos ayudarlo. ¡Disfruta!