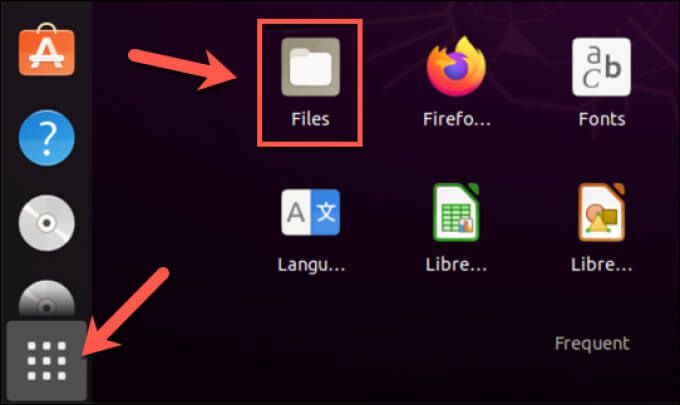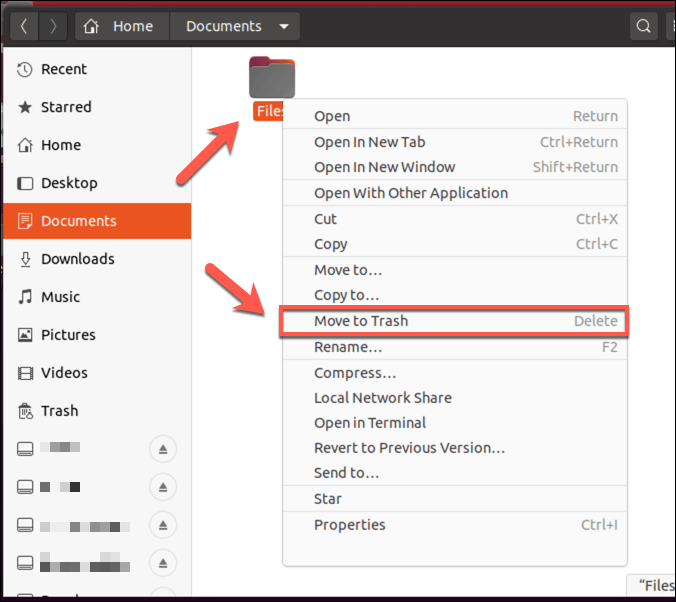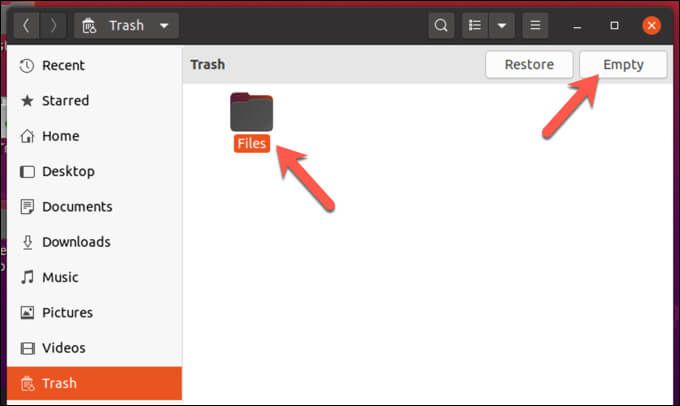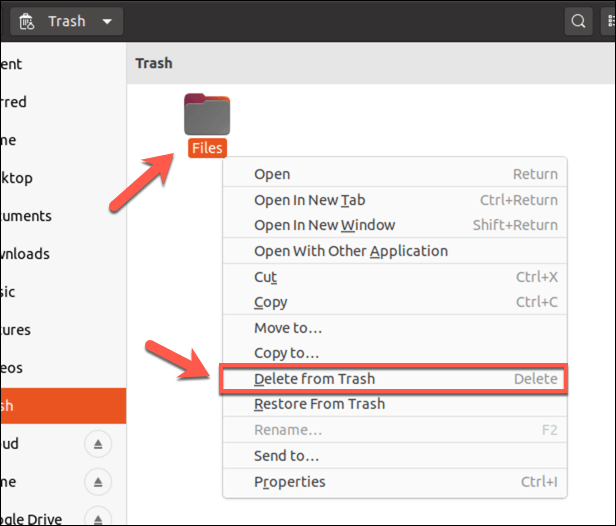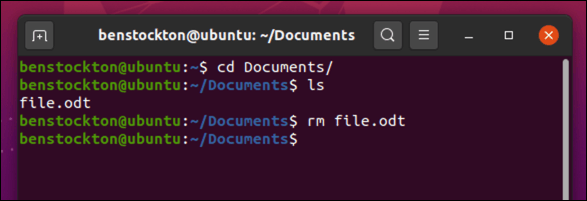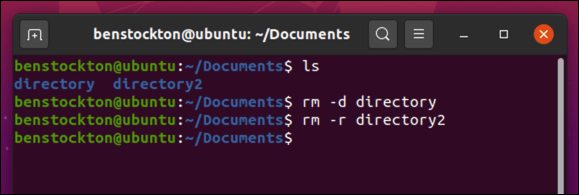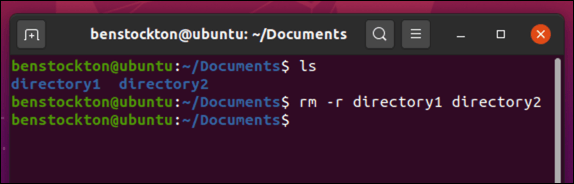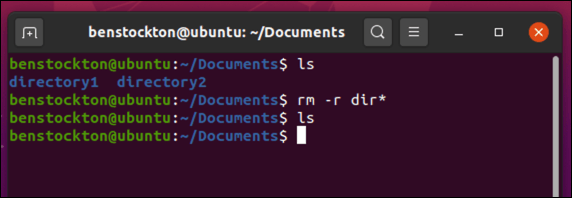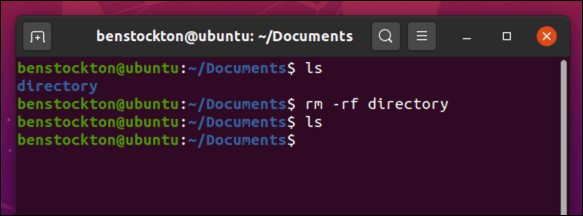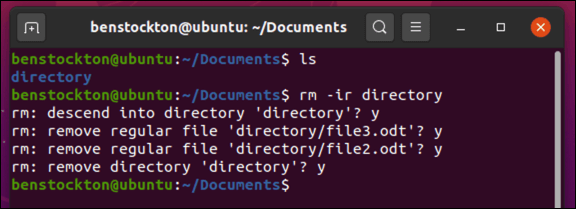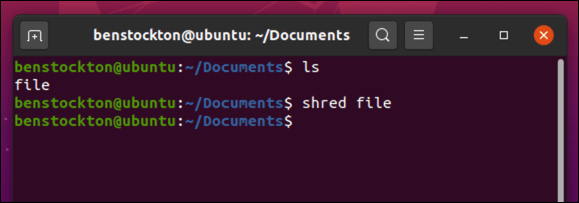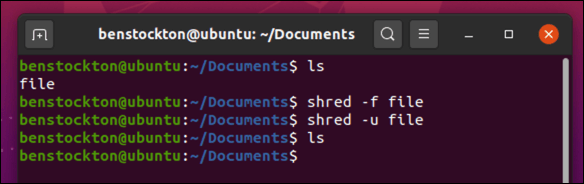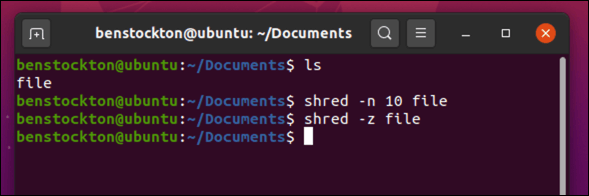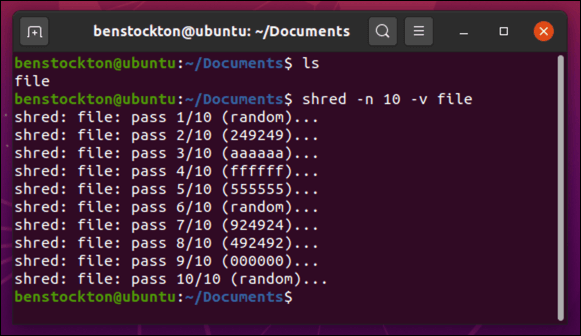Si tiene acceso de root en su PC con Linux, tiene el poder de eliminar cualquier archivo o directorio que desee. Sin embargo, esto puede ser peligroso con herramientas como rmque permiten a los usuarios borrar sin cuidado archivos cruciales del sistema por accidente. Por eso, si está intentando eliminar archivos o directorios en Linux, debe tomar algunas precauciones.
Hay algunas formas de eliminar directorios o archivos en Linux, utilizando su El administrador de archivos de la distribución de Linux o una terminal abierta (siempre que tenga el permisos correctos ). Si desea saber cómo eliminar un archivo o directorio en Linux, esto es lo que debe hacer.

Uso de un administrador de archivos para eliminar archivos o directorios en Linux
Si eres un Principiante de Linux, es posible que tengas cuidado con el uso de la terminal para eliminar archivos o carpetas en Linux. Después de todo, no hay vuelta atrás una vez que configuras un comando como rmoff para comenzar a eliminar archivos. En lugar de arriesgarse a esto, puede usar el administrador de archivos empaquetado con su distribución de Linux para eliminar archivos o carpetas.
Si bien los administradores de archivos de Linux varían en diseño, deberían funcionar de la misma manera. Esta guía explora cómo hacer esto usando el administrador de archivos de Ubuntu, pero es probable que los pasos sean similares para el administrador de archivos incluido en otras distribuciones.
Para comenzar, abra el administrador de archivos en su distribución de Linux . No debería ser demasiado difícil de encontrar, ya que el icono de usuario probablemente tenga la forma de una carpeta de documentos. En Ubuntu, esta aplicación se llama Files0000-.
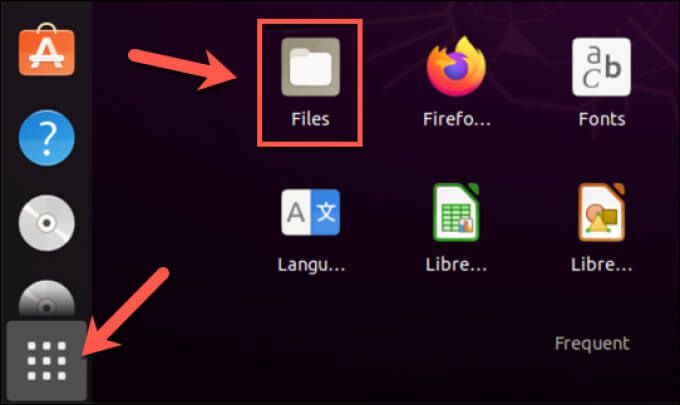
En el administrador de archivos de su distribución, navegue hasta el directorio que contiene los archivos o subcarpetas que desea eliminar. Primero, seleccione los archivos o carpetas que desea eliminar. Una vez seleccionados, haga clic con el botón derecho en ellos y seleccione Mover a la papelera, Mover a la papelerao Eliminar, según su distribución y ubicación. También puede seleccionar la tecla Eliminaren su teclado para lograr el mismo efecto.
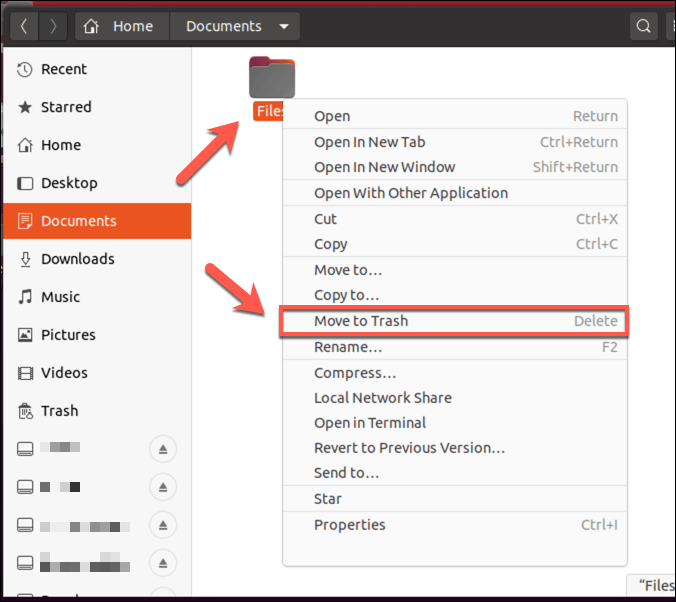
La mayoría de las distribuciones operan sistema de basura que le permite "almacenar" archivos antes de que se eliminen, dándole la oportunidad de restaurarlos. Por lo general, se encuentra en el escritorio, como una entrada en su administrador de archivos o como una aplicación que puede iniciar en el menú de su software. Para completar el proceso de eliminación, ingrese a la papelera y luego seleccione la opción Vaciaro Borrar. Estas opciones pueden variar, dependiendo de su distribución.
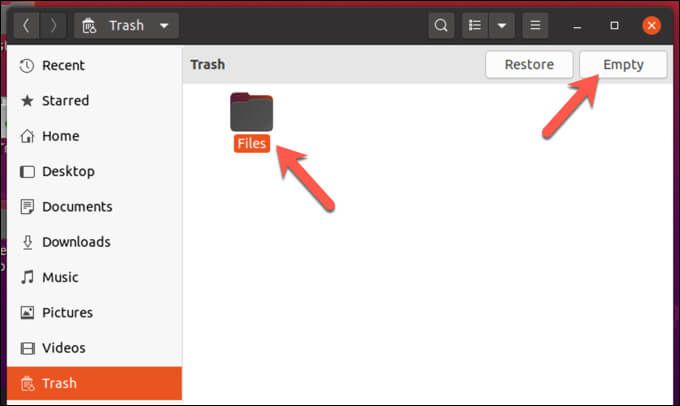
Alternativamente, seleccione su elemento (o elementos), luego haga clic con el botón derecho y seleccione Eliminar de la papelerapara eliminarlos por completo.
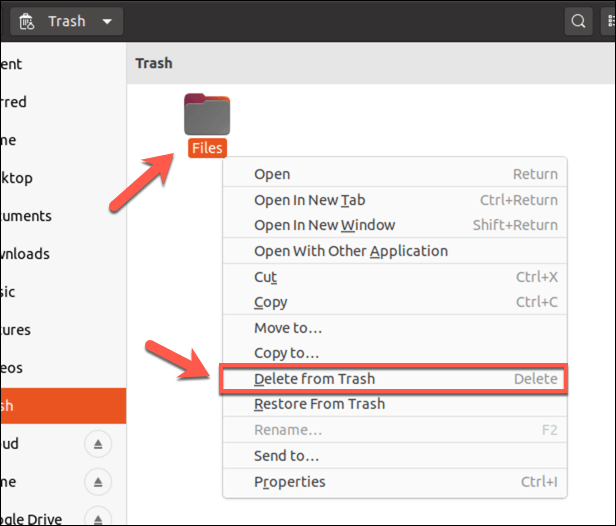
Cómo eliminar archivos o directorios en Linux usando el comando rm
Eliminar archivos o carpetas usando la aplicación de administración de archivos de su distribución funciona bien, pero hay algunos limitaciones. Por ejemplo, si no es el propietario del archivo, deberá abrir su administrador de archivos con acceso de root usando la terminal para eliminarlo. Tampoco puede usar una aplicación como esta en una instalación de Linux sin cabeza (solo terminal).
Ahí es donde entra el comando rm. Este comando de Unix se remonta a 1971 y sigue siendo la forma más rápida de eliminar archivos o directorios en Linux. Sin embargo, tenga en cuenta que el comando rmtiene un gran poder, especialmente si lo está ejecutando con sudo o como usuario root directamente, por lo que deberá tener cuidado al usarlo.
In_content_1 todo: [300 x 250] / dfp: [640 x 360]->
Para eliminar un solo archivo usando rm, abra una nueva ventana de terminal (o conexión SSH remota) y escriba rm file, reemplazando archivocon el nombre de archivo correcto. Si no se encuentra en el mismo directorio, primero deberá utilizar cdpara ir a él o utilizar la ruta completa del archivo (por ejemplo, rm / ruta / a / archivo ) en su lugar.
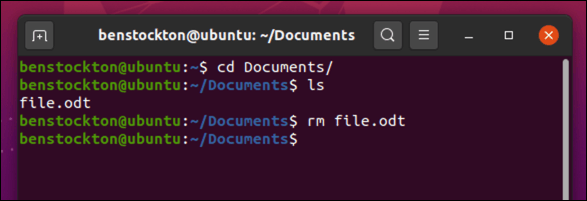
Para eliminar varios archivos, escriba rm file1 file2, reemplazando file1y file2con el nombre de archivo y la ruta de archivo correctos. Puede agregar archivos adicionales a este comando para eliminar más de dos.

Si desea eliminar un directorio vacío en Linux, escriba rm -d directorio, reemplazando directoriocon el nombre de directorio y la ruta correctos. Si el directorio no está vacío y tiene subcarpetas o archivos, escriba rm -r directorio, reemplazando directoriocon el nombre y la ruta correctos.
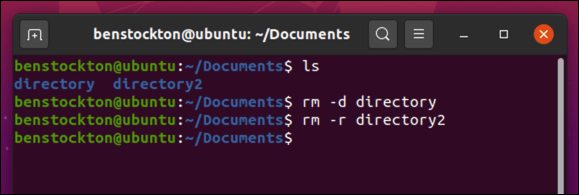
También puede eliminar varios directorios a la vez escribiendo rm -r directorio1, directorio2, etc.
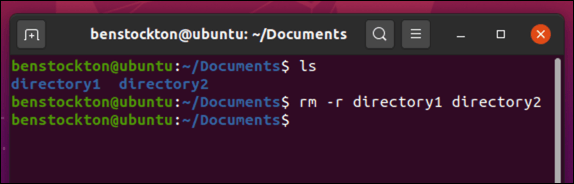
Si desea eliminar todos los archivos o directorios que coincidan con un nombre de directorio o archivo parcial, puede utilizar comodines, como un asterisco ( *). Para hacer esto, escriba rm fil *o rm -r dir *, reemplazando los marcadores de posición filo dircon sus propios nombres de archivo y rutas de directorio.
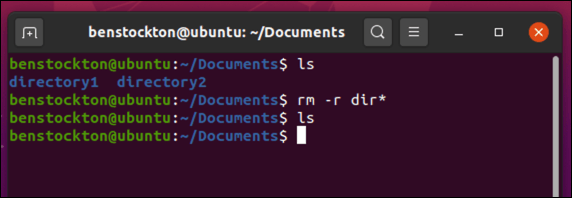
Si el archivo o directorio está protegido, es posible que deba forzar su eliminación. Para hacer esto, escriba rm -rf ruta, reemplazando el marcador de posición rutacon el directorio o ruta de archivo correcto. Este comando conlleva un riesgo extremo, así que asegúrese de que la ruta que está utilizando sea correcta antes de continuar.
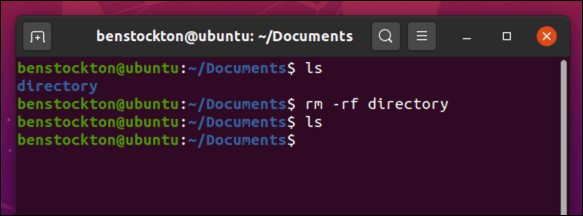
Si le preocupa usar el comando rm -rf, puede forzar a rma solicitar confirmación antes de que se borre cada archivo o directorio. Para hacer esto, use rm -i ruta, reemplazando rutacon su propio nombre de archivo o ruta de directorio. Para directorios, utilice rm -ir rutaen su lugar. Para cada entrada, seleccione la tecla Yen su teclado, luego seleccione Entrarpara confirmar.
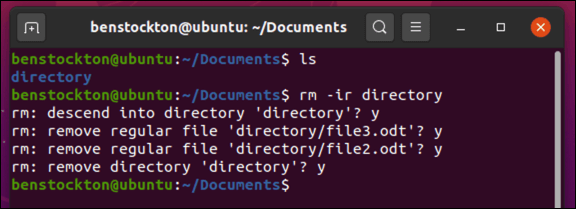
Si quieres Para obtener más información sobre las posibles opciones y argumentos de rm, escriba man shreden la terminal para ver el manual completo.
Borrado completo de archivos Uso del comando shred
Si bien los comandos como rm y unlink son excelentes para eliminar archivos en Linux, dejan rastros. Usted (o cualquier otra persona) podría usar estos rastreos a recuperar archivos desde un disco duro o almacenamiento portátil que haya eliminado previamente. Esto puede no ser ideal, especialmente si no desea que se recuperen los archivos.
Para solucionar este problema, puede sobrescribir los archivos primero con el comando shred. Esto asegura que todos los datos dentro del archivo se sobrescriban repetidamente antes de que se eliminen, lo que garantiza que no queden rastros del archivo y evita que se recuperen. Es posible que desee utilizar este comando para borrar documentos confidenciales, por ejemplo.
Para hacer esto, abra una ventana de terminal o establezca una conexión de forma remota usando SSH y escriba shred file, reemplazando archivocon su propio nombre de archivo y ruta. Si no desea proporcionar la ruta al archivo, use cdpara viajar al directorio que contiene el archivo o subdirectorio que desea eliminar primero.
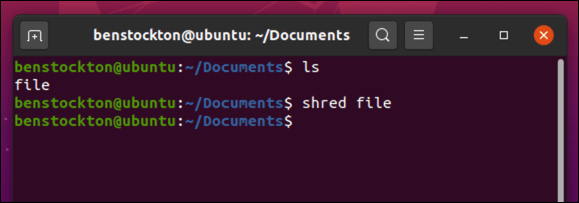
El comando shredtiene parámetros adicionales que puede pasar para asegurarse de que su archivo se elimine de forma segura. Por ejemplo, shred -fforzará la eliminación de archivos protegidos contra escritura, mientras que shred -use asegurará de que el archivo se elimine por completo una vez destruido, asegurando que ya no aparezca su administrador de archivos o usando el comando ls.
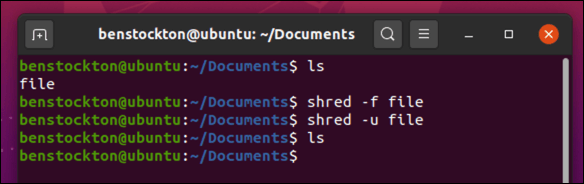
Si desea sobrescribir el archivo más de las 3 veces estándar, use shred -n 0, reemplazando 0con un valor numérico alternativo. Si desea ocultar el efecto de trituración, use shred -zpara forzarlo a usar una ejecución final que sobrescriba el archivo con ceros.
El comando shrednormalmente no muestra ningún resultado en la terminal. Si desea ver más detalles sobre lo que está haciendo mientras se ejecuta, use shred -ven su lugar.
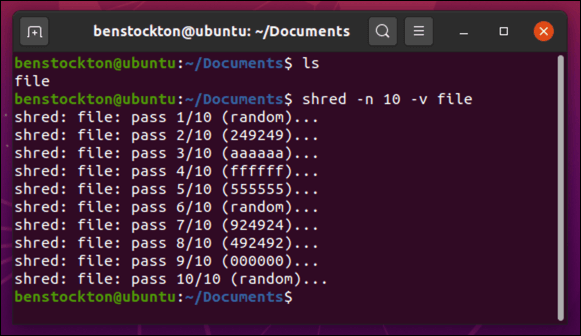
Como con rm , puede obtener más información escribiendo man shreden la terminal antes de usar el comando.
Cómo proteger sus archivos en sistemas Linux
Cuando elimina un directorio o archivo en Linux, está liberando espacio en su disco duro para los archivos que realmente importan, ya sean documentos importantes o fotos irremplazables. No importa si está usando Linux Mint o cualquier otra distribución importante, ya que los pasos anteriores deberían funcionar para casi cualquier distribución de Linux que elija usar.
Si le preocupa la pérdida de datos, hay algunos pasos que puede seguir para proteger sus archivos. Si bien los sistemas Linux suelen ser más seguros, un Antivirus de Linux puede ayudarlo a mantener sus archivos a salvo del malware que podría propagarse por su red local. Es posible que desee considerar automatizar una copia de seguridad de archivos el uso de almacenamiento local o en la nube también.
Artículos Relacionados: