Una de las mejores cosas de una suscripción Spotify Premium es que puedes descargar música para escucharla sin conexión : perfecto si estás de viaje por carretera o en algún lugar con poca conectividad a Internet. También es fácil hacer una lista de reproducción con todas tus canciones descargadas favoritas, pero ¿qué sucede si quieres eliminar tus canciones descargadas de Spotify?
Esto podría ser para ahorrar espacio de almacenamiento en tu dispositivo o simplemente porque ya no escuchas esas canciones. Le mostraremos cómo eliminar descargas de Spotify en su dispositivo Android o iOS, así como también cómo hacerlo en su PC y en la web.
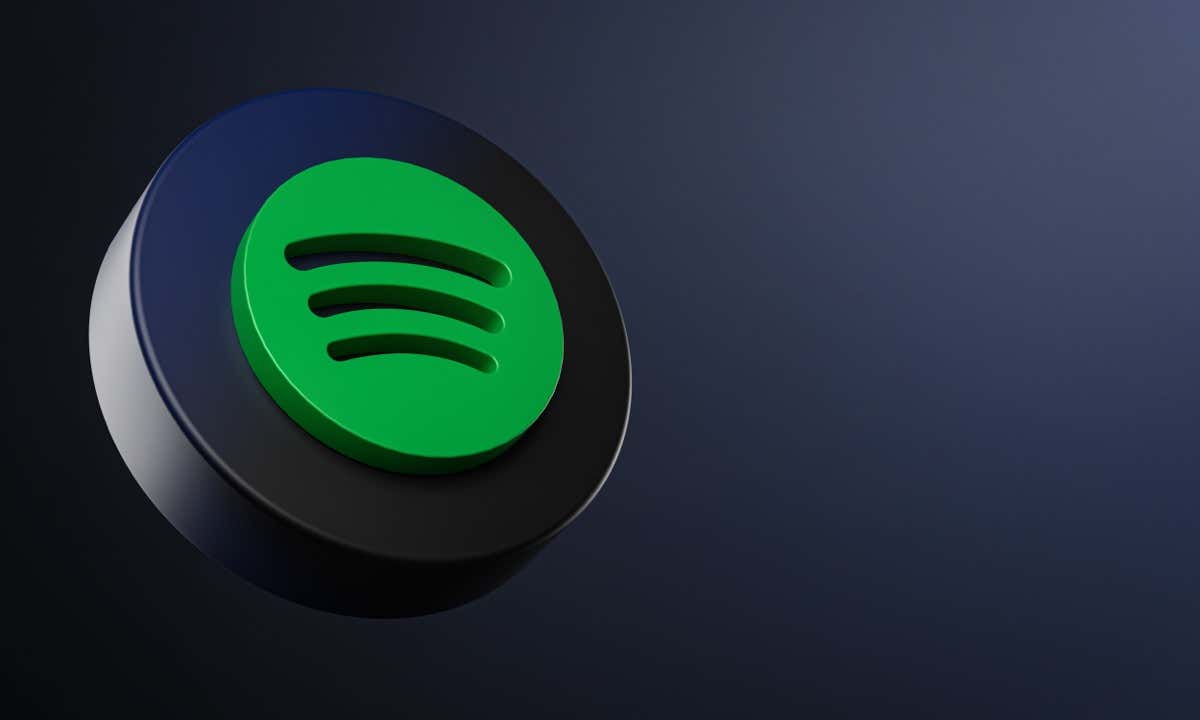
Cómo eliminar descargas de Spotify en Android e iOS
Comenzaremos con las aplicaciones de Android e iOS, ya que son las opciones más populares para escuchar Spotify mientras viajas. Si su teléfono no tiene mucho espacio de almacenamiento, es posible que desee eliminar las pistas descargadas para ahorrar espacio valioso. A continuación se explica cómo eliminar descargas de Spotify en la aplicación móvil: los pasos son los mismos en las aplicaciones de Android e iOS.
Nota:Si has descargado un álbum o una lista de reproducción completos, no puedes eliminar pistas individuales de tus descargas de Spotify, solo el álbum o la lista de reproducción completos.

Cómo eliminar descargas de Spotify en tu PC
Si has descargado música de Spotify a tu PC, es fácil eliminar estos archivos usando la aplicación Spotify para Windows o Mac, o puedes acceder a Spotify a través de tu navegador web.
Eliminar descargas de Spotify en la aplicación
A continuación se explica cómo eliminar música descargada de Spotify en su PC con Windows o Mac usando la aplicación Spotify. Los pasos a seguir son los mismos independientemente del sistema operativo que estés utilizando..

La pista, lista de reproducción o álbum seleccionado ahora se eliminará de tus descargas de Spotify en tu computadora.
Eliminación de descargas de Spotify en la Web
Desafortunadamente, el Reproductor web Spotify actualmente no te ofrece la opción de descargar canciones, álbumes o listas de reproducción a tu PC o dispositivo móvil. Cuando utilice el reproductor web en open.spotify.com, notará que no hay un botón de descarga verde junto a los álbumes, listas de reproducción o pistas. Si desea descargar música a Spotify en su PC, deberá usar Windows o aplicación para mac para administrar sus descargas.
Como puedes ver, es rápido y fácil eliminar descargas de Spotify usando la aplicación móvil en dispositivos Android o iOS o en tu PC con Windows o Mac usando la aplicación. Sin embargo, recuerda que no puedes eliminar ni eliminar pistas individuales de un álbum o una lista de reproducción descargados: cuando hagas clic en el botón verde de descarga para eliminar la música descargada, eliminarás toda la lista de reproducción o el álbum..