El Amazon Fire TV Stick es una opción popular para transmitir contenido a través de Internet, a la par de Roku, Apple TV, Chromecast y otras plataformas. Además, puede descargarle aplicaciones e incluso utilizar su funcionalidad Alexa integrada para controlar sus dispositivos domésticos inteligentes.
Es una opción sólida para alguien que quiere transmitir en Netflix o Hulu, pero también es una excelente opción si estás interesado en transmisión de juegos y quieres probar Amazon Luna. El Fire TV Stick incluye soporte para la plataforma de Amazon y facilita la configuración y el inicio.
Cómo configurar Amazon Fire TV Stick
El Amazon Fire TV Stick incluye el control remoto del Fire Stick, el propio Fire Stick, un adaptador de corriente y un cable micro USB.

Todos estos se utilizarán durante el proceso de configuración, así que asegúrese de no solo tener una toma de corriente libre, sino también de que esté lo suficientemente cerca de su televisor para que llegue el cable USB.

Después de esto, se configurará tu Fire TV Stick. Si hay una actualización disponible, se aplicará automáticamente; Si esto no sucede, es posible que tengas que actualizar manualmente el Fire Stick.
Se te preguntará si quieres registrarte en Amazon Kids+ y podrás elegir suscribirte o no. Si aún no es suscriptor de Amazon Prime, es posible que se le solicite que se registre.
Cómo utilizar Amazon Fire Stick
Puedes controlar el Fire TV Stick de dos formas principales: con tu voz o el propio mando a distancia. La pantalla de inicio muestra de forma predeterminada el contenido de Prime TV, pero también puedes continuar mirando sin tener que navegar a otra aplicación.
Control por voz
El control por voz es sencillo. Tienes que presionar el botón Alexa en el control remoto y luego pedirle a Alexa que ejecute un comando. Algunos ejemplos son:
“Alexa, busca contenido 4K.”
“Alexa, rebobina un minuto.”
“Alexa, ¿qué tiempo hace?”
Puedes pedirle a Alexa que abra cualquier aplicación, pausar, reproducir, rebobinar y avanzar rápidamente el contenido. Por supuesto, aún se puede acceder a todas las funciones habituales de Alexa a través del Fire TV Stick; puede preguntar por lugares cercanos para comer, una conferencia de prensa y más. También puedes jugar juegos de voz con Alexa, como Jeopardy, siempre que estén habilitados dentro de la aplicación Alexa.
Se puede acceder a casi todas las plataformas de transmisión a través del Fire Stick, incluidas tus favoritas como Netflix y Hulu, Funimation, CNN+ y más. Otro beneficio es que puede transmitir sus cámaras de seguridad inteligentes compatibles con Alexa directamente a su televisor a través del Fire TV Stick.
Remoto
El control remoto incluye botones de acceso directo para acceder a Prime Video, Netflix, Disney+ y Hulu. Sin embargo, puedes navegar a través de una tienda de aplicaciones repleta de opciones..
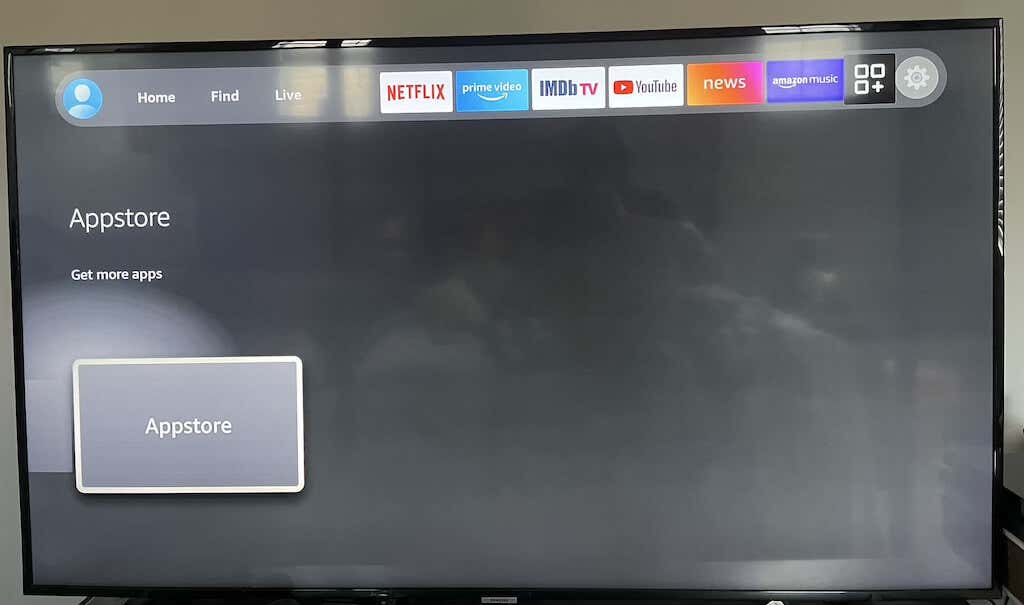
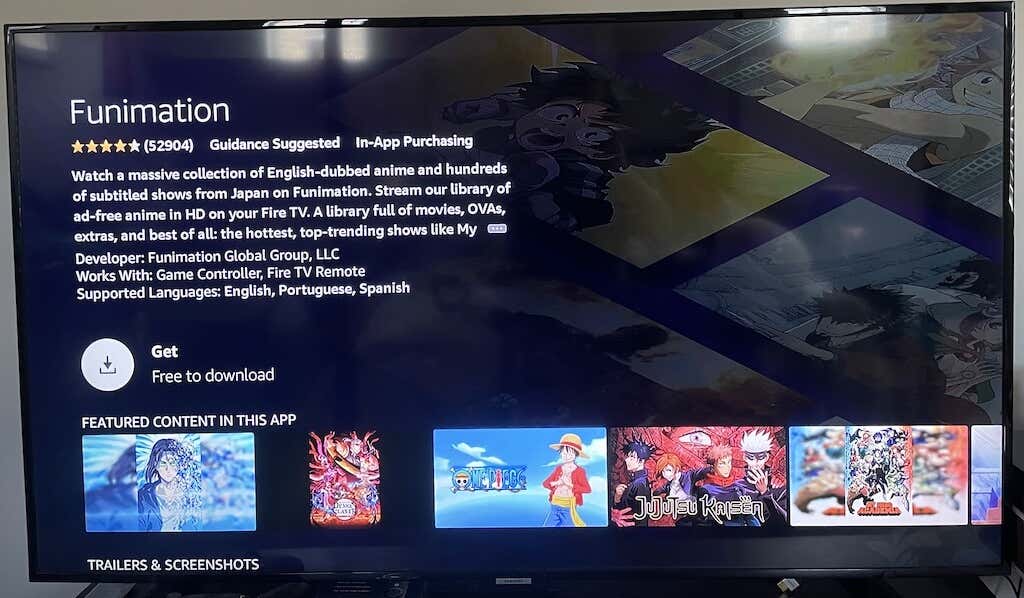
Si tienes problemas para encontrar la aplicación que deseas, pídele a Alexa que la encuentre. Por ejemplo, si no puedes encontrar Crunchyroll buscando de la forma tradicional, simplemente di: "Alexa, abre Crunchyroll". Esto lo llevará a la página de descarga de la aplicación.
Para usar los comandos de voz, debes mantener presionado el botón Alexa Voice en el control remoto. Si solo lo presionas una vez, aparecerá un menú que muestra las diferentes formas en que puedes usar Alexa en el Fire Stick, una característica útil para los usuarios nuevos.
Para Amazon Streaming, elija el Fire Stick
Existen diferentes tipos de Fire Sticks, pero la mejor opción es el Fire TV Stick 4K. Brinda acceso a transmisiones de la más alta calidad, pero si no le importa el contenido 4K (o está tratando de preservar el ancho de banda), una opción de 1080p menos costosa seguirá brindando el mismo contenido, solo que a un menor resolución.
.