Google Analytics siempre ha sido una de las herramientas más populares que los propietarios de sitios web han utilizado para controlar su tráfico web.
Configurar un nuevo sitio web en Google Analytics no es tan sencillo como debería ser. Sin embargo, siguiendo los pasos a continuación, debería poder habilitar su sitio web con el seguimiento de Google Analytics en menos de 30 minutos.
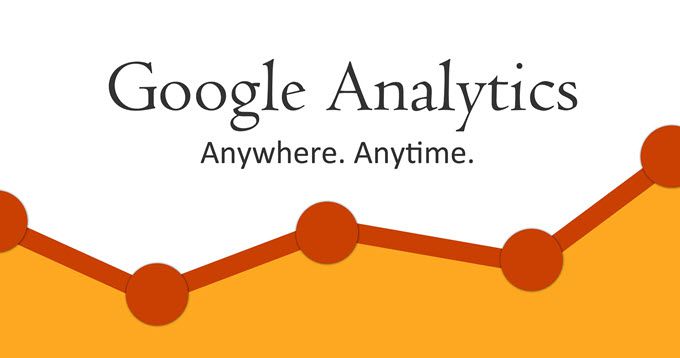
Configure su propiedad de Google Analytics
Para configurar su sitio web en Google Analytics, usted necesita agregar el sitio web en la Administración de Google Analytics.
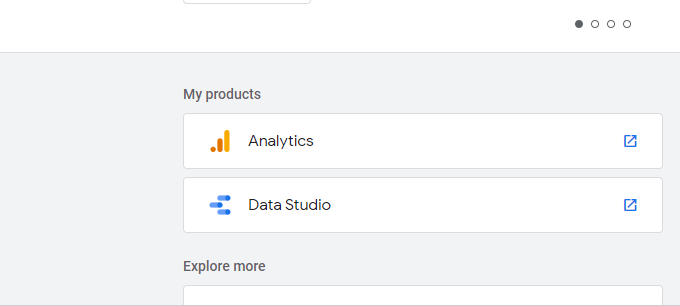
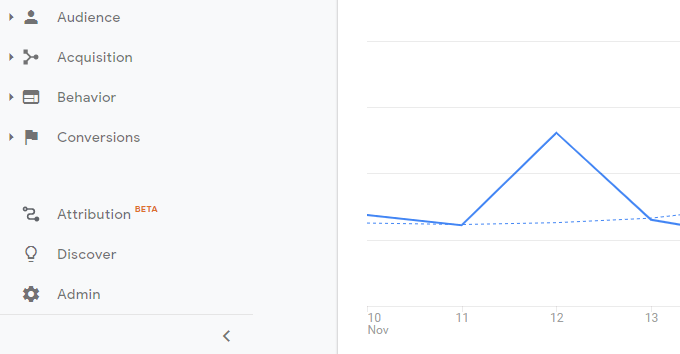
Tendrá algunas opciones dependiendo de cuántos sitios web desee administrar en Google Analytics. Solo se le permiten hasta 4 cuentas de Google Analytics, y cada cuenta tiene hasta 50 propiedades web, así que tenga esto en cuenta al organizar sus propiedades web.
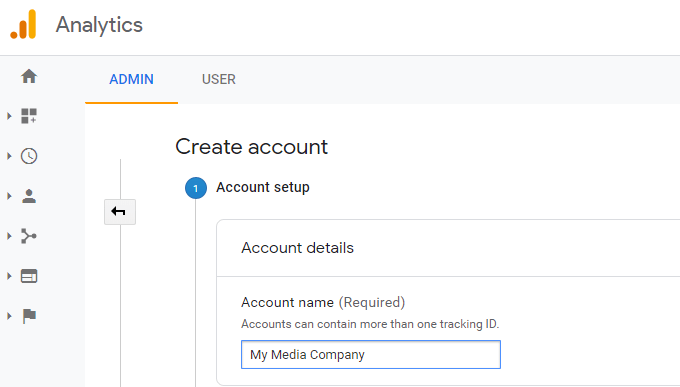
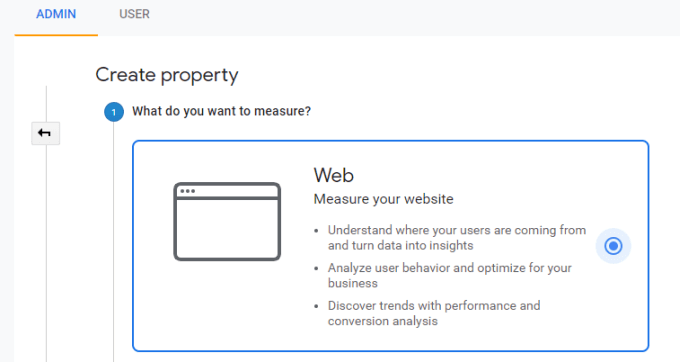
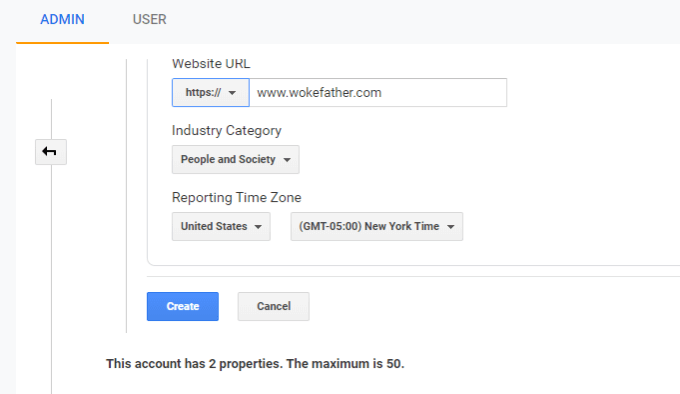
Nota: asegúrese de seleccionar "https" si ha habilitado SSL en su sitio web.
Agregue el código de seguimiento de Google Analytics a su sitio web
Una vez que Google Analytics cree con éxito la nueva propiedad de su sitio web, verá un seguimiento ID que representa el código que Analytics usará para registrar todo el tráfico de su sitio.
In_content_1 all: [300x250] / dfp: [640x360]->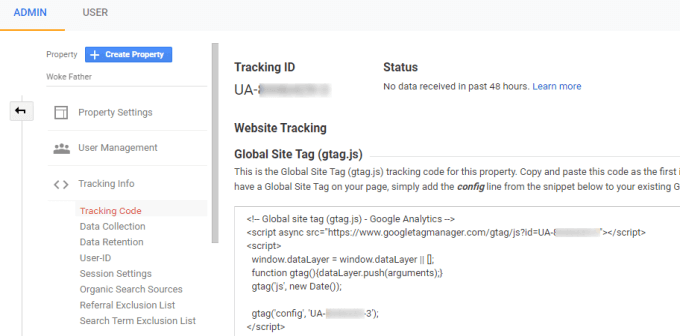
Idealmente, querrá insertar esto dentro de las etiquetas de cada página. Copie el script en este campo y guárdelo en el Bloc de notas o en algún otro lugar donde no lo perderá.
Si está utilizando un sitio web de WordPress, agregar este script es fácil.
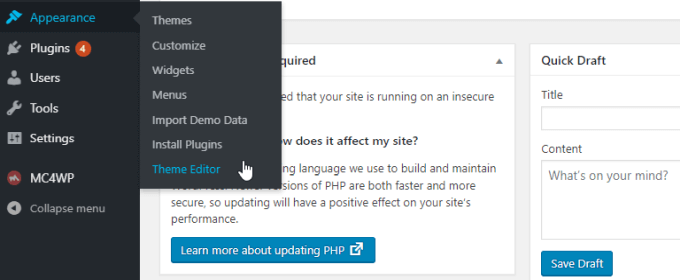
Típicamente , la mayoría de los temas de WordPress incluyen un encabezado de tema (header.php). En la ventana Editor de temas, seleccione esto de la lista de archivos de temas.
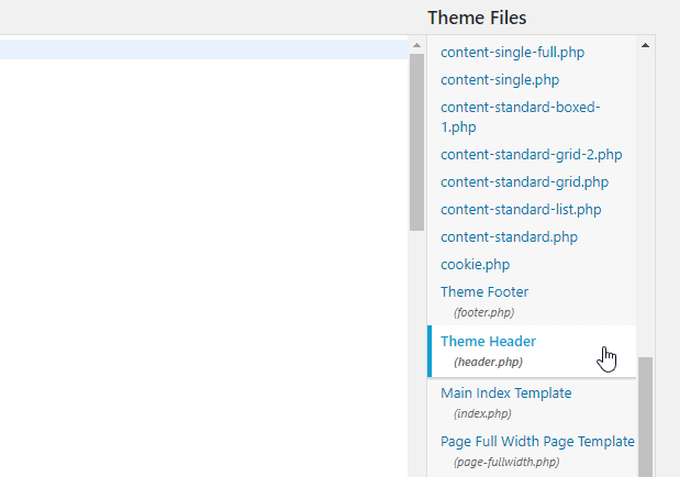
En la ventana del editor, busque la etiqueta e inserte el texto de Google Analytics después de ella.
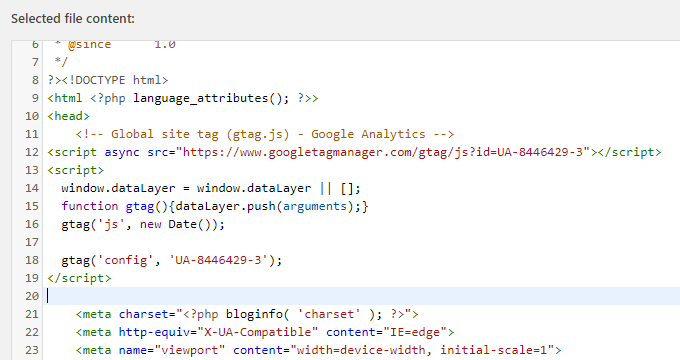
Si no está usando un sitio de WordPress, solo necesitará usar un enfoque similar para asegurarse de que el script de Google Analytics esté incluido dentro de las etiquetas en cada página de su sitio.
Una vez que haya terminado, debería ver su nuevo sitio web en la lista Cuenta de Analytics que ha creado.
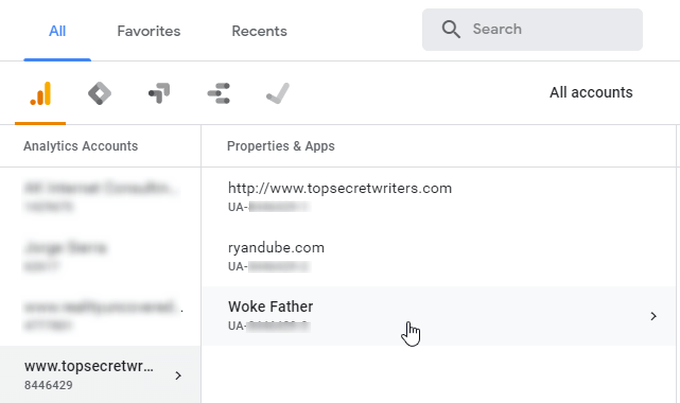
Funciones de análisis avanzado
Existen algunas funciones de seguimiento de Google Analytics que no están habilitadas de forma predeterminada cuando instala el código de seguimiento por primera vez. Sin embargo, estas características pueden proporcionar información mucho más perspicaz sobre los visitantes que llegan a su sitio.
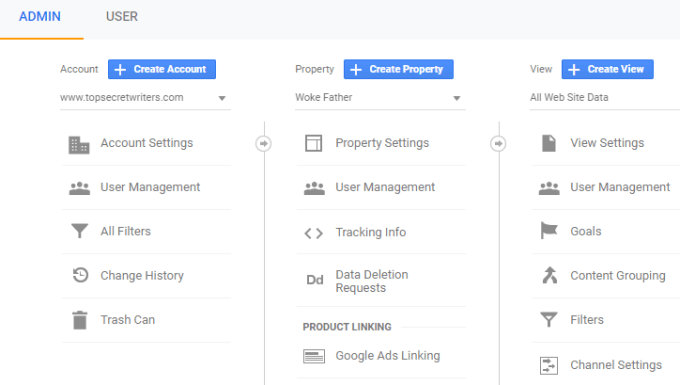
En la ventana Configuración de propiedades, si se desplaza hacia abajo, verá varias opciones para considerar. Estas son características adicionales que puede habilitar.
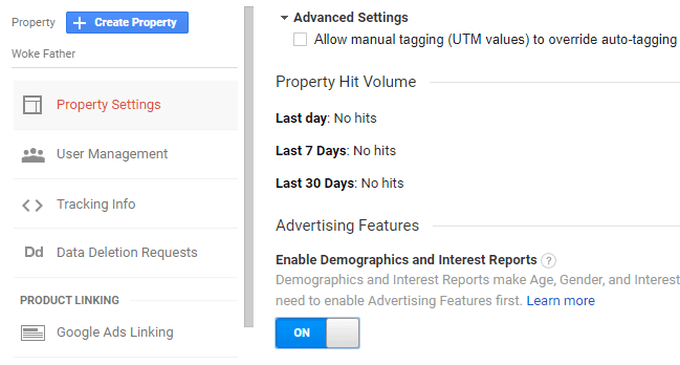
Esto permite informes en Analytics que le informan la edad, el género y los intereses de los visitantes que llegan a su sitio.
Esta información puede ser tremendamente útil para adaptar su sitio a los intereses y la demografía de la mayoría de sus visitantes.
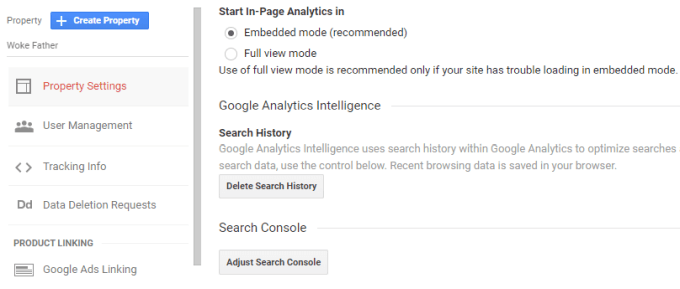
Esto es una forma rápida de asegurarse de que los datos de Google Search Console estén vinculados a la cuenta de Analytics para la misma propiedad. Podrá ver los datos de Search Console en sus informes de Google Analytics una vez que habilite esto.
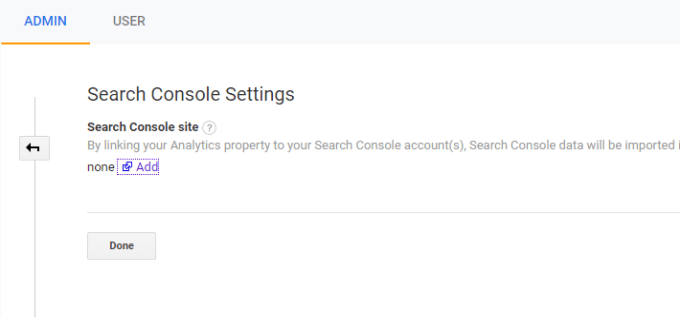
Usted Verá una página con todos los sitios web habilitados en su cuenta de Search Console que puede elegir vincular a la propiedad de Analytics que acaba de crear.
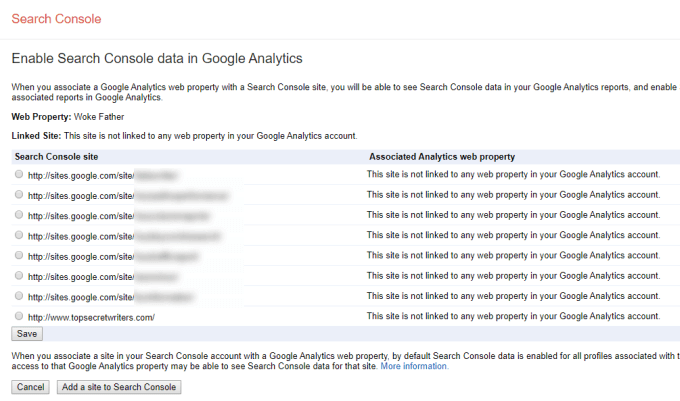
Si acaba de crear su sitio web y nunca lo ha agregado a Google Search Console, deberá hacerlo antes puede vincularlo a Google Analytics.
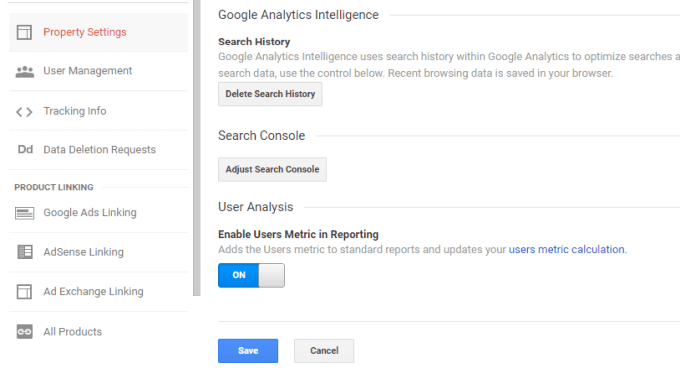
Esto es una nueva función en la que Google utiliza cookies propias en los navegadores de los usuarios para obtener una imagen más precisa del recuento de visitantes. Esto reduce la tasa de error y le proporciona una imagen mucho más precisa de cuántos usuarios están realmente visitando su sitio y qué página están visitando.
Ahora tiene Google Analytics habilitado para su sitio y todos Las funciones avanzadas habilitadas. Siga visitando la página de propiedades en Google Analytics para su sitio, y en un par de días comenzará a ver los datos que fluyen con todas las estadísticas de su sitio web.