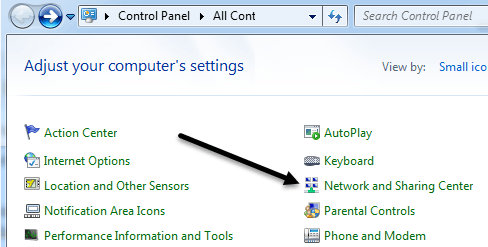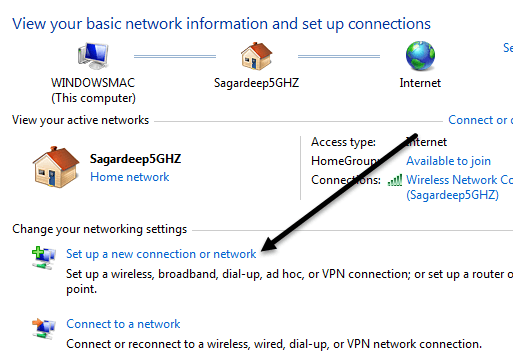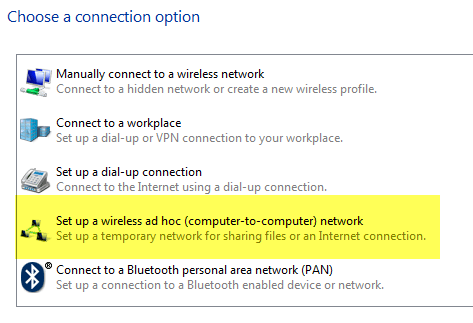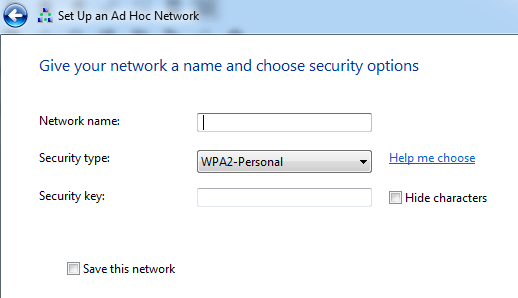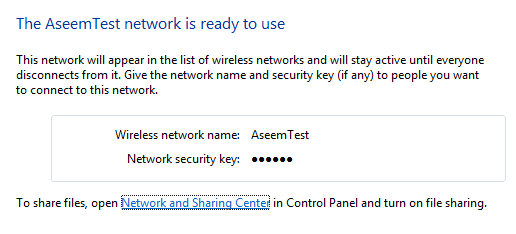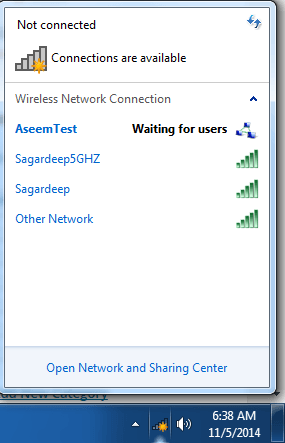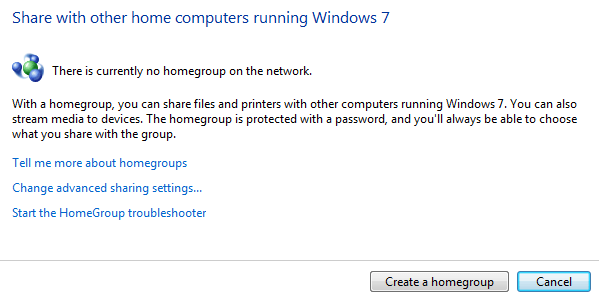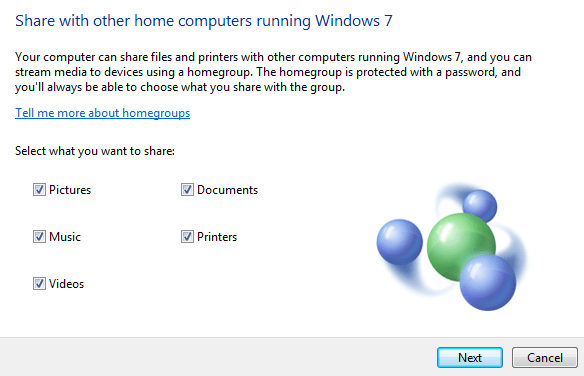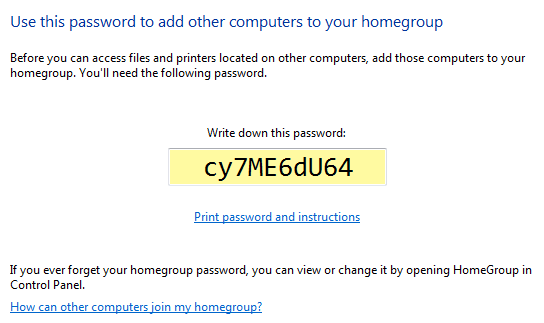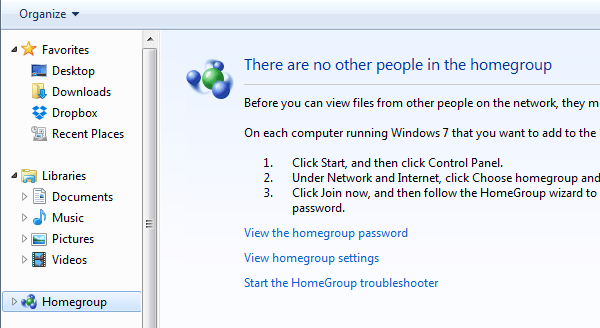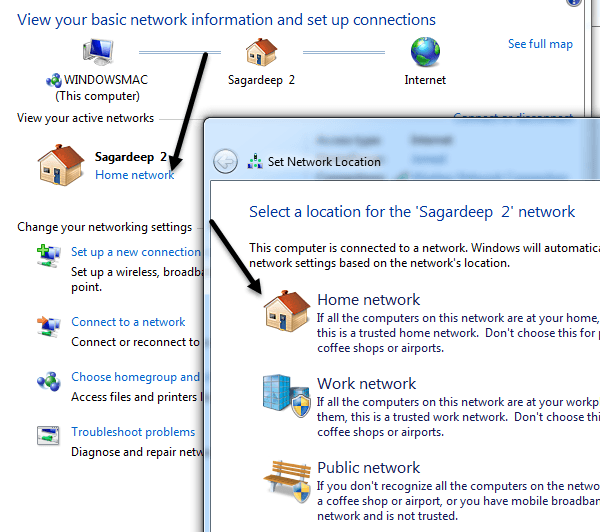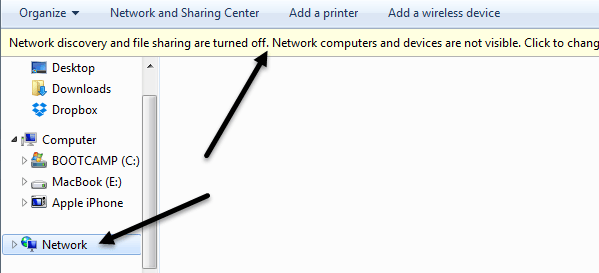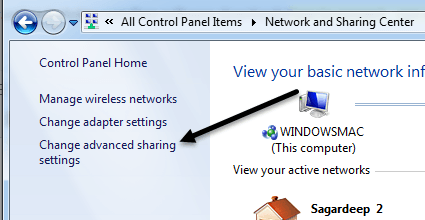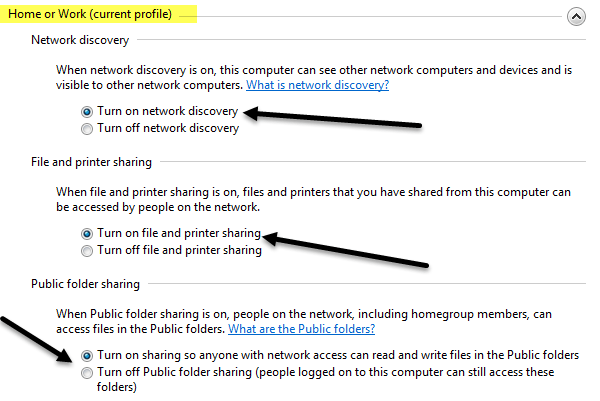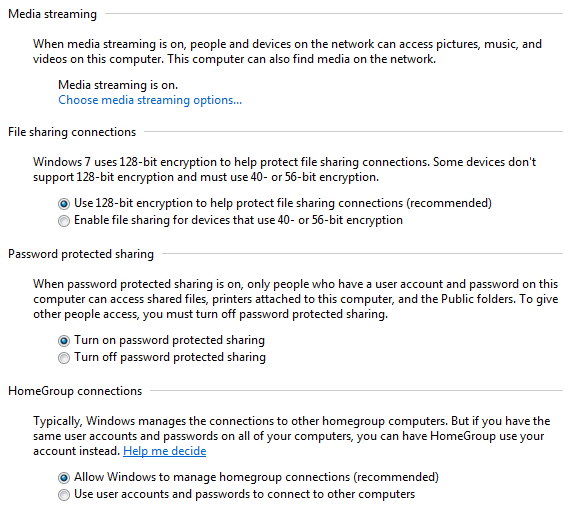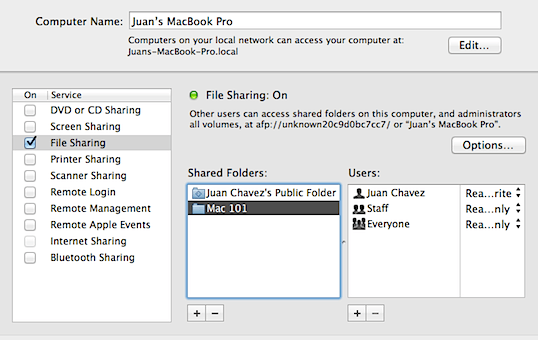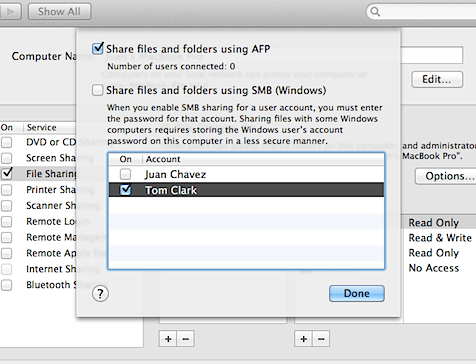¿Necesita conectarse rápidamente a otra computadora portátil de forma inalámbrica para que pueda transferir algunos datos sin un enrutador o conexión a Internet? Sin una conexión a Internet, no puede usar servicios de sincronización como Dropbox para compartir datos fácilmente entre dispositivos. Si tiene un dispositivo de red como un enrutador, concentrador o conmutador, puede lograr que las computadoras hablen entre sí, pero requiere bastante trabajo adicional (uso compartido de archivos, permisos, configuraciones de firewall, etc.).
Sin embargo, si tiene una computadora portátil o una computadora que tiene una tarjeta inalámbrica y su compañero también, puede usar las tarjetas para establecer una conexión inalámbrica entre las dos computadoras. Una vez que se conectan de forma inalámbrica (también llamada red inalámbrica ad-hoc peer-to-peer), puede compartir fácilmente los datos entre las computadoras.
Puede crear un anuncio red hoc en Windows o en OS X y en este artículo explicaré los pasos para crear la red para cada sistema operativo. Es importante tener en cuenta que las redes ad-hoc en general tienen ciertas limitaciones que las hacen solo útiles para ciertas situaciones. En primer lugar, la velocidad de una red ad-hoc es normalmente menor que la de una red de infraestructura normal. Las especificaciones de red ad-hoc solo requieren una velocidad máxima de 11Mbps, que es mucho más lenta que b / g / n / ac velocidades máximas.
En segundo lugar, no se puede monitorear la intensidad de la señal de redes ad-hoc, así que debes asegurarte de que las computadoras estén bastante cerca unas de otras y no se muevan mucho. Por último, las redes ad-hoc no son compatibles con todas las características de seguridad de las redes de infraestructura normales, por lo que pueden ser pirateadas más fácilmente.
Configuración de una red ad hoc
Este tutorial se escribirá para Windows 7, pero puede seguir las mismas instrucciones para Windows 8 y Windows Vista. Para comenzar, abra el Panel de control y haga clic en Centro de redes y recursos compartidos.
En el siguiente diálogo, haga clic en el vínculo Configurar una nueva conexión o redhacia la parte inferior.
En el nuevo cuadro de diálogo de conexión, desplácese hasta que vea la Configuración de una red inalámbrica ad hoc (computadora a computadora)opción.
Activado En la siguiente pantalla, le explicará qué es una red inalámbrica ad hoc y le informará que si está actualmente conectado a una red inalámbrica, probablemente se desconecte. Continúe y haga clic en Siguiente.
Ahora debe asignar un nombre a la red, elegir un tipo de seguridad y dale una clave de seguridad. Para la clave de seguridad, puede elegir entre solo tres opciones: sin autenticación, WEP o WPA2-Personal. El valor predeterminado es WPA2-Personal, que es el más fuerte. Haga clic en siguiente y luego obtendrá una pantalla que le muestra que la red se ha configurado. Tenga en cuenta que si no marca la casilla Guardar esta red, una vez que se desconecta de la red ad hoc, simplemente desaparecerá. Si quieres volver a utilizarlo, tendrás que empezar de cero.
¡Felicitaciones, completaste la primera parte! Continúe y abra su lista de redes inalámbricas y debería ver su lista recién creada junto con el resto de las redes inalámbricas. Haga clic en él para conectarse.
Una vez que esté conectado, verá un mensaje junto al nombre de la red que dice En espera de usuarios. Su red ahora está lista para aceptar nuevas conexiones. Ahora es el momento de compartir datos entre las dos computadoras. Veamos los detalles, ya que no es tan sencillo como parece.
Compartir datos en una red ad hoc
Ahora que tiene la configuración de red ad hoc, siga adelante y hacer que los otros clientes se conecten a la red. Tenga en cuenta que el ícono de la conexión inalámbrica puede continuar mostrando ese ícono de círculo giratorio azul a pesar de que la computadora está conectada a la red ad hoc. Esto se debe a que también está intentando conectarse a Internet, lo que obviamente no podrá hacer ya que es solo una red de pares.
En este punto, tiene varias formas de compartir datos entre las computadoras. . Descompongámoslo según los diferentes escenarios.
: si todos los equipos ejecutan Windows 7 y versiones posteriores, puede usar la función de grupo en el hogar integrada en Windows. Le permite compartir música, videos, documentos, imágenes e impresoras fácilmente.
- Si todas las computadoras ejecutan Windows, pero también hay clientes de Windows XP o Windows Vista, debe unir todas las computadoras para el mismo grupo de trabajo y asegúrese de que el descubrimiento de red y el uso compartido de archivos e impresoras estén habilitados.
- Si las computadoras son una combinación de sistemas operativos como Windows y Mac, entonces debe confiar en solo compartir archivos y permisos Lo más importante aquí es asegurarse de que la cuenta de usuario en Windows tenga una contraseña (de lo contrario no puede conectarse a un recurso compartido de archivos) y permitir el uso compartido de archivos en los sistemas operativos que no son de Windows.
Configuración un grupo en el hogar
La forma más fácil de compartir datos entre computadoras con Windows 7 y superiores es usar un grupo en el hogar. No tiene que preocuparse por compartir carpetas o archivos manualmente, configurar el firewall o agregar contraseñas a cuentas de usuario. ¡Todo funciona y eso es bueno! Para comenzar, vaya al Panel de control y haga clic en Grupo en el hogar.
Si ya hay una computadora que se une a un grupo en el hogar en la red ad hoc, se mostrará y podrá unirse a eso o hacer clic en el botón Crear un grupo en el hogar.
Crearemos un nuevo grupo en el hogar y en la siguiente pantalla, se le preguntará qué elementos desea compartir. Puede elegir entre Imágenes, Música, Videos, Documentos e Impresoras. Haga clic en Siguiente y obtendrá una pantalla con una contraseña de grupo en el hogar.
En este punto, solo necesita que todos los demás hagan lo mismo como se muestra arriba, pero para unirse al grupo en el hogar en vez de crear uno nuevo. Una vez que lo haga, puede abrir el Explorador y hacer clic en Grupo de inicio en el menú de la izquierda. Cuando otros se unen al grupo en el hogar, las carpetas de datos compartidos aparecerán allí y usted podrá ver todo lo que se suelte en esas carpetas para todos en el grupo en el hogar.
Uso compartido de grupos de trabajo
Si tiene computadoras con Windows XP y Vista en la mezcla, entonces la opción de grupo en el hogar no funcionará. En ese caso, todavía tienes opciones. En primer lugar, si intenta conectarse desde la máquina XP o Vista a una máquina con Windows 7 o superior, entonces hay un par de cosas que necesita configurar en la máquina con Windows 7 o superior.
En primer lugar. debe asegurarse de que la red ad hoc esté configurada para que su tipo de red sea Casa o Trabajo. Para hacerlo, abra nuevamente el Centro de redes y recursos compartidos y luego haga clic en el enlace que se encuentra debajo del nombre de la red inalámbrica. Si ya dice Inicio, entonces estás listo. De lo contrario, desea hacer clic en él y establecer la ubicación de la red en Inicio. Eso permitirá compartir en la red con otras computadoras.
Lo siguiente es asegurarse de que todas las computadoras estén en el mismo grupo de trabajo. Esto es especialmente importante para las computadoras con Windows XP y Windows Vista a las que desea acceder a través de una máquina con Windows 7 o superior. De forma predeterminada, la mayoría de las máquinas con Windows están en el grupo de trabajo WORKGROUP, por lo que es posible que no tenga que cambiar nada, pero es una buena idea verificarlo.
En Windows XP, haga clic en Inicio, haga clic derecho en Mi PC y elija Propiedades. En Propiedades del sistema, haga clic en la pestaña Nombre del equipo. Haga clic en Cambiarsi necesita cambiar el nombre del grupo de trabajo.
En Windows Vista y máquinas superiores, haga clic en Inicio, haga clic con el botón derecho en Equipo y luego haga clic en Propiedades. En la sección Nombre del equipo, dominio y configuración del grupo de trabajo, haga clic en el botón Cambiar configuraciónsi necesita cambiar el nombre.
Ahora lo último tenemos que hacer se aplica a Windows 7 y superior. Vaya a Explorer y haga clic en Reden el menú de la izquierda.
Cuando lo haga, es posible que vea una barra emergente que dice Descubrimiento de red y uso compartido de archivos desactivados. Las computadoras y dispositivos de red no son visibles. Haga clic para cambiarContinúe y haga clic en eso y seleccione Activar descubrimiento de red y uso compartido de archivos. Una vez hecho esto, debería ver todas las otras computadoras que están en la red ad hoc, siempre y cuando el descubrimiento de red y el intercambio de archivos también estén habilitados. Simplemente siga el mismo procedimiento en cada computadora para encenderlo. El proceso mencionado anteriormente es solo para Windows 7 y superior. A continuación se explica cómo hacerlo en los otros sistemas operativos:
Habilitar el uso compartido de archivos Windows XP
Habilitar el uso compartido de archivos y el descubrimiento de red Windows Vista
Para todos las opciones avanzadas de uso compartido, vaya al Centro de redes y recursos compartidos desde el Panel de control y haga clic en el vínculo Cambiar configuración de uso compartido avanzado.
Aquí encontrará todas las opciones para compartir, algunas de las cuales mencionamos anteriormente. Asegúrese de que está mirando las configuraciones para el perfil de Hogar o Trabajo y no para el perfil Público.
La sección superior es descubrimiento de red y compartir archivos e impresoras, de lo que ya hablamos. El uso compartido de carpetas públicas es si desea permitir que otros accedan solo a las carpetas públicas a través de la red. Si está haciendo esto a través de una red ad hoc, simplemente enciéndala.
La transmisión multimedia permitirá que otros transmitan contenido desde su computadora, pero puede desactivarlo y aún así compartir datos entre computadoras. Las conexiones de intercambio de archivos están configuradas para usar el cifrado de 128 bits de manera predeterminada, por lo que probablemente deba dejar esa configuración solo. Uso compartido protegido con contraseñalo hace para que tenga que usar un nombre de usuario y contraseña de la computadora a la que intenta acceder para ver las carpetas / archivos compartidos. Si no quieres tener que hacer eso, entonces puedes desactivar esta opción. Por último, las conexiones de grupo en el hogar serán aceptadas por defecto y no requieren contraseñas para conectarse.
Compartir entre sistemas operativos
Por último, compartir entre una Windows y una Mac o alguna otra sistema operativo, aún necesita seguir todas las instrucciones anteriores para las máquinas con Windows. Si intentas conectarte a la máquina con Windows, deberías estar bien haciendo todo lo mencionado anteriormente. El único problema es que es posible que deba crear una contraseña para su cuenta de usuario de Windows para poder conectarse. Puedes intentar desactivar el uso compartido con contraseña como se muestra arriba, pero a veces otros sistemas operativos aún requieren que ingreses una contraseña, así que pruébalo si no puedes conectarte y no sabes por qué.
Si intenta conectarse desde una máquina con Windows a otro sistema operativo como OS X, deberá habilitar el uso compartido de archivos en esos sistemas operativos por separado. En Mac, por ejemplo, debe ir a Preferencias del sistemay luego hacer clic en Compartiro Compartir archivos. Continúe y agregue las carpetas que desea compartir y los permisos de usuario adecuados.
Para acceder a los archivos en una Mac desde una máquina con Windows, tiene que hacer clic en Opcionesy luego marcar Compartir archivos y carpetas usando el recuadro SMB (Windows).
No puedo entrar en demasiados detalles en esta publicación para diferentes sistemas operativos, pero espero que esto te lleve más lejos y probablemente puedas buscar el resto de Google. Si tiene alguna pregunta sobre la conexión inalámbrica de dos computadoras, publíquelas en los comentarios. ¡Disfruta!