Una herramienta esencial para muchos artistas digitales es alterar la opacidad de los pinceles u otras herramientas. Esto puede ayudar a lograr efectos específicos o mantener las pinceladas ligeras para desarrollarlas rápidamente. Si estás utilizando el programa de arte Procrear para iPad, definitivamente querrás saber cómo cambiar los niveles de opacidad para poder aprovechar al máximo la aplicación.
En realidad, hay varias formas de cambiar la opacidad en Procreate, dependiendo de cómo intentes usarla. En este artículo, explicaremos cómo funciona la opacidad en el programa, así como las diferentes formas en que puedes cambiarla y usarla.
Cómo cambiar la opacidad de las herramientas
Cuando inicias Procreate y abres un proyecto, verás algunas barras de herramientas diferentes con algunas funciones. Para cambiar la opacidad en Procreate, lo más recomendable es prestar atención a la barra lateral a la izquierda de la pantalla. Además, seleccione la herramienta que desea utilizar, ya que puede establecer por separado los niveles de opacidad para la herramienta Pincel, la herramienta Difuminar o el Borrador.
A continuación se explica cómo cambiar la opacidad usando el control deslizante.
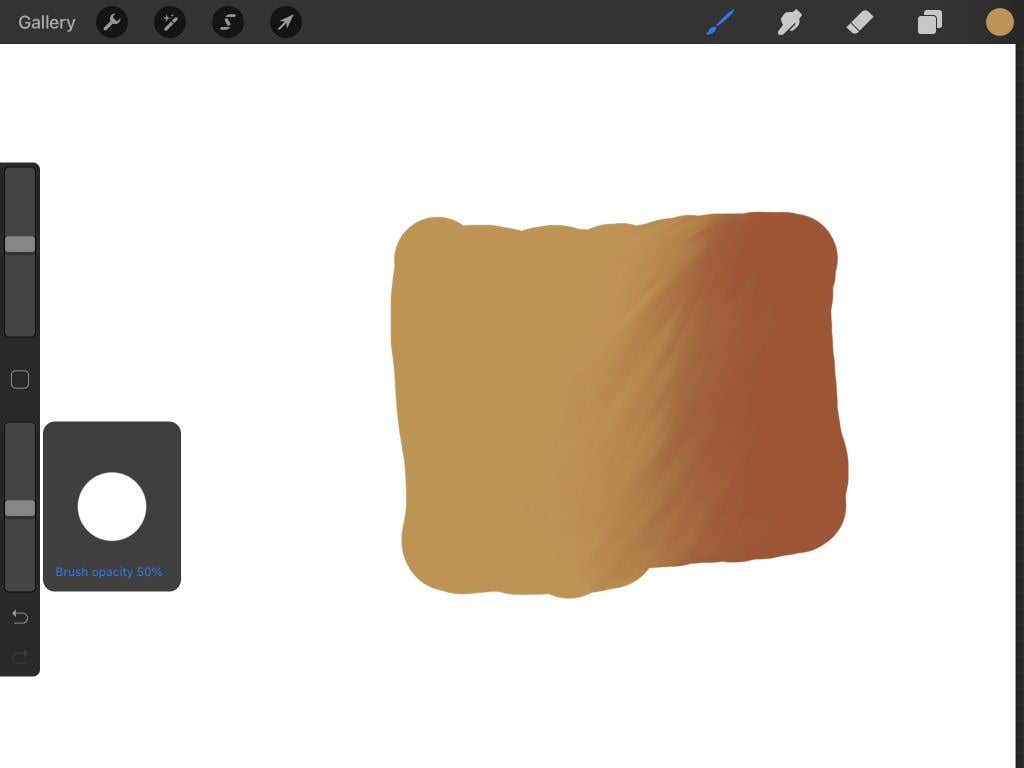
También puedes cambiar el nivel de opacidad de cualquier pincel en Procreate por separado. Hay algunas opciones diferentes en la configuración del pincel para alterar la opacidad. Aquí, nos centraremos en algunas de las opciones principales.
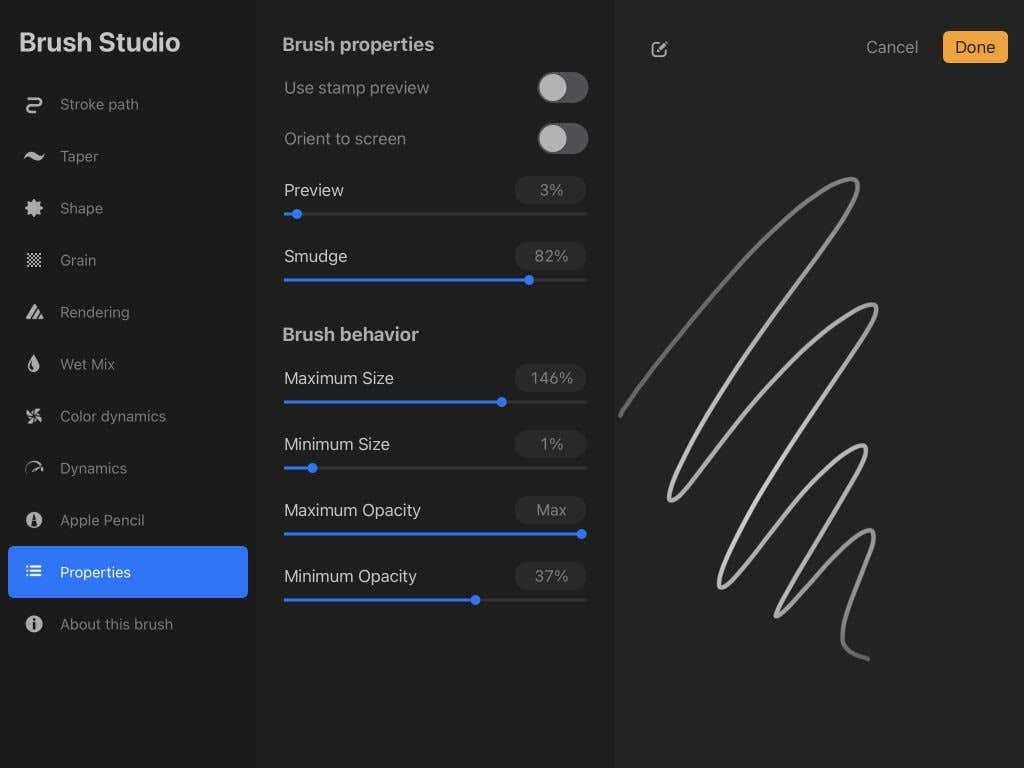
En la configuración del pincel, también puedes ir a la configuración Lápiz de manzana para cambiar aún más la opacidad:
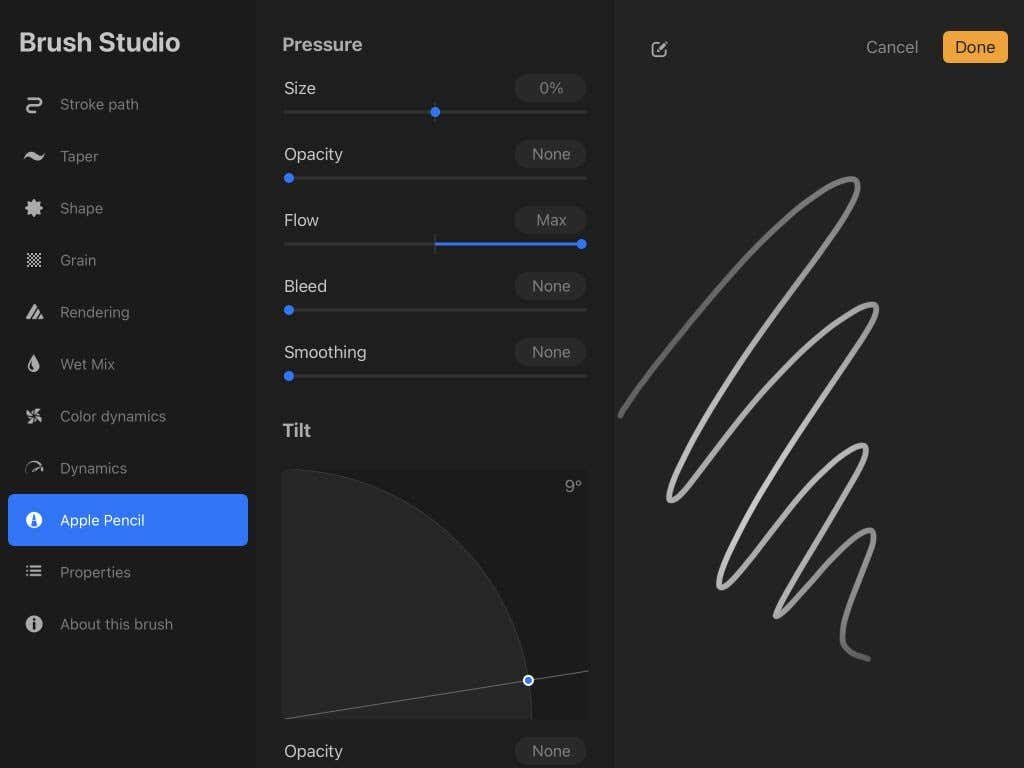
En lo que respecta a la presión, la mitad del trazo del pincel en la vista previa es donde se aplica la mayor presión, y los extremos muestran donde se aplica menos presión.
Cómo cambiar la opacidad de las capas
Puede haber situaciones en las que quieras cambiar la opacidad de una capa completa. Esta puede ser una forma rápida de agregar un efecto o, si estás dibujando, puede ayudarte a hacer líneas sobre un boceto inicial.
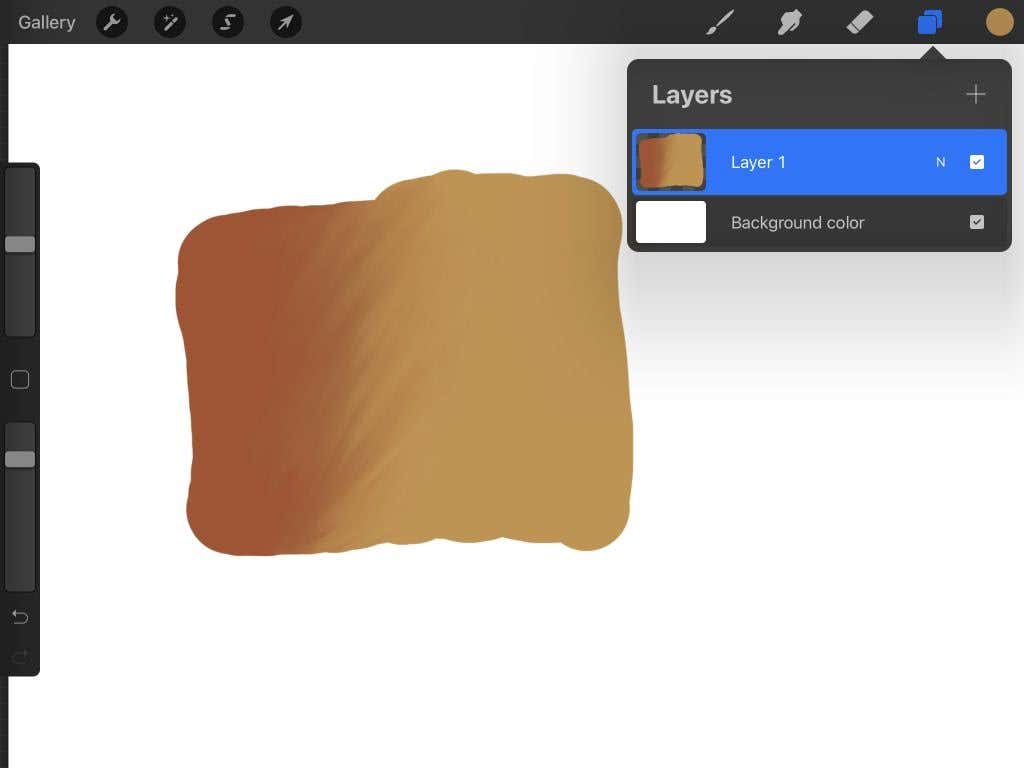
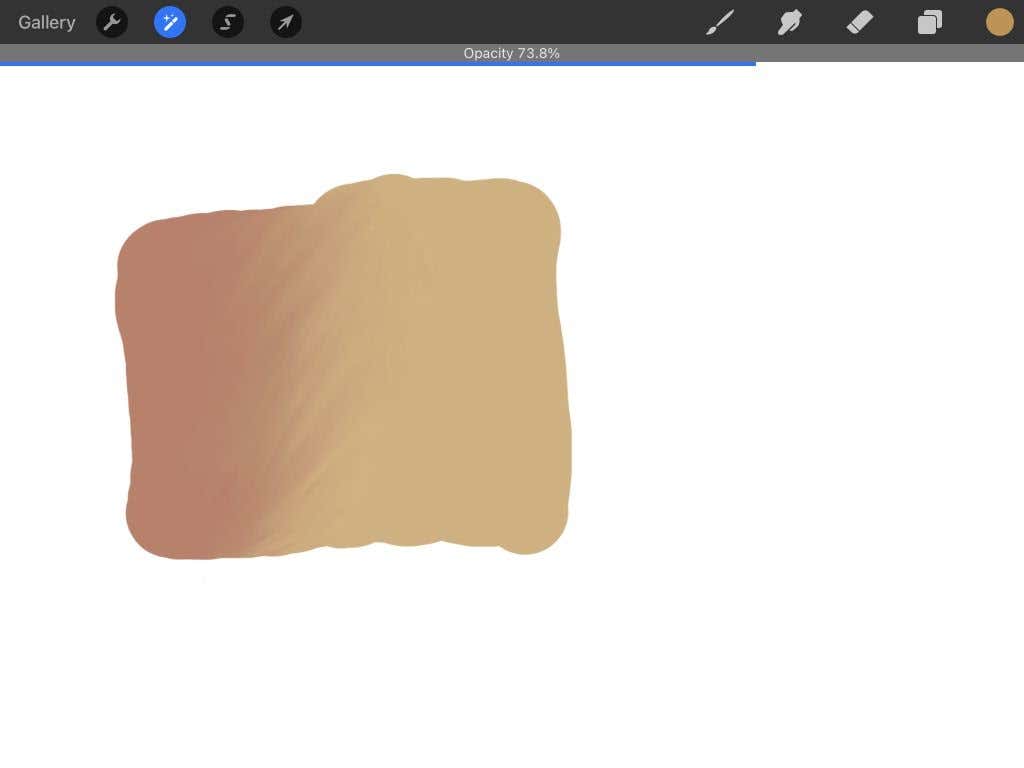
Asegúrate de tener solo una capa seleccionada antes de tocar, ya que no puedes cambiar la opacidad de más de una capa a la vez.
Consejos para utilizar la opacidad
Al igual que con otras herramientas de Procreate, existen infinitas posibilidades para utilizar la opacidad en tus proyectos. Ya sea que estés dibujando, pintando o anotando ideas, la opacidad puede agregar otra capa de profundidad.
Añade más realismo
Si intentas agregar efectos especiales como humo, niebla o sombras, la opacidad puede ayudarte a obtener un resultado más realista. Intente utilizar pinceles de baja opacidad para dibujar o pintar estos efectos, o dibújelos en una sola capa y reduzca la opacidad de la capa como mejor le parezca.
Trazar sobre líneas o fotografías
Uno de los usos de opacidad más útiles es el trabajo de líneas y el calco. Por ejemplo, si usas Procreate para ilustrar, es fácil esbozar un dibujo en una capa y reducir la opacidad para poder hacer líneas más limpias sobre él en otra capa..

Además, si quieres trazar algo específico, o estás aprendiendo a dibujar y quieres practicar con una imagen de referencia, puedes importar una foto en Procreate en una capa y luego bajar el nivel de esa capa. opacidad para que sea fácil ver las pinceladas sobre él.
Colores de construcción
La pintura en Procreate se puede mejorar utilizando la opacidad correctamente. Le permite usar pinceles ligeramente para convertir los colores en valores más oscuros cuando intenta representar luces y sombras.
Combinar colores
La opacidad también puede ayudar a mezclar colores. Simplemente reduce la opacidad del pincel que estás usando con el color que deseas mezclar y úsalo con trazos ligeros para lograr este efecto.
Cambiar la opacidad en Procreate para lograr la máxima creatividad
Descubrirás que el uso de la opacidad se convierte en una herramienta indispensable en tu obra de arte una vez que la domines. Es útil por varias razones, y una vez que lo entiendas en Procreate, será fácil incorporarlo a cualquier arte en el que estés trabajando.
.