Si observa tiempos de arranque lentos Unidad de estado sólido (SSD) en su computadora con Windows 10, probablemente se esté preguntando dónde salió mal. Las SSD son famosas por tener arranques más rápidos y velocidades de operación más rápidas que los discos duros normales, por lo que cuando las cosas comienzan a ponerse lentas, es posible que sea necesario solucionar algo.
En esta guía, enumeraré una serie de posibles soluciona por qué su SSD puede estar ralentizándose en el arranque. Estos problemas deberían solucionar los tiempos de arranque y, en algunos casos, también pueden mejorar el rendimiento general.

Como puede ser difícil determinar su problema, ofreceremos nuestros consejos en un orden simple, desde el más fácil hasta el más complicado. Con suerte, su SSD volverá a funcionar a toda velocidad en muy poco tiempo.
Las SSD completas disminuyen la velocidad: libere espacio para mejorar el rendimiento
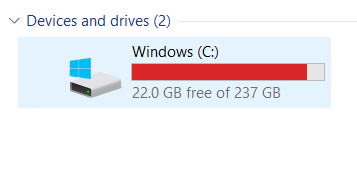
Cuanto menos espacio en su SSD, más lento funcionará. Sin embargo, no es tan malo en estos días como piensas. La tecnología SSD anterior tenía este problema, por lo que, a menos que tenga una SSD anterior, estamos hablando de 2010, esto no va a ser un problema.
Sin embargo, si su SSD tiene una capacidad del 90% o más, puede notar algunos problemas de rendimiento. Es en este punto que debe liberar espacio.
Puede ser difícil mantener su SSD si está utilizando una capacidad de almacenamiento más pequeña. La mejor solución a menudo es descargar la mayoría de sus datos a un 1 TB HDD más grande. Son muy rentables y aún ofrecen velocidades razonables para un rendimiento básico. Si no tiene un disco duro de repuesto disponible, mientras tanto, solo debería liberar el 10% de su capacidad de almacenamiento.
In_content_1 all: [300x250] / dfp: [ 640x360]->Puede verificar su capacidad de almacenamiento presionando la tecla de Windows, escribiendo PCy haciendo clic en Esta PC.
Cambiar al modo de alto rendimiento: para computadoras portátiles
Aquí hay una solución rápida potencial. Cambie al modo de alto rendimiento siguiendo los pasos a continuación.
Presione la opción de bateríaen la parte inferior derecha de su pantalla.
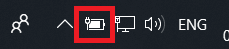
Arrastre el control deslizante a Mejor rendimientoen el lado derecho.
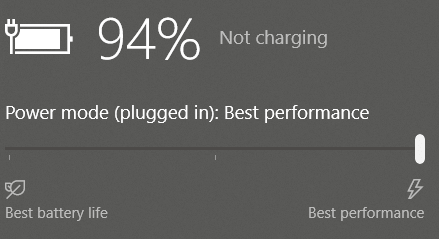
- A continuación, presione la tecla de Windowsescriba Encendido y suspensiónen el menú de búsqueda de Windows.
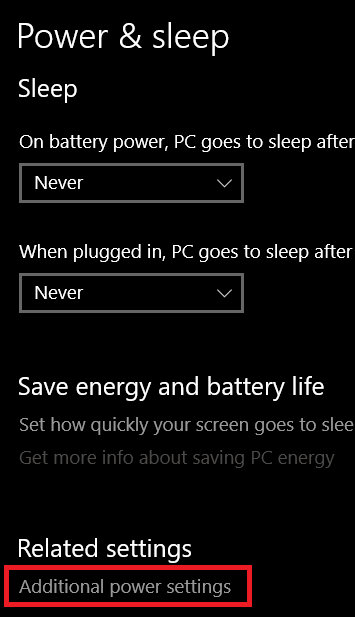
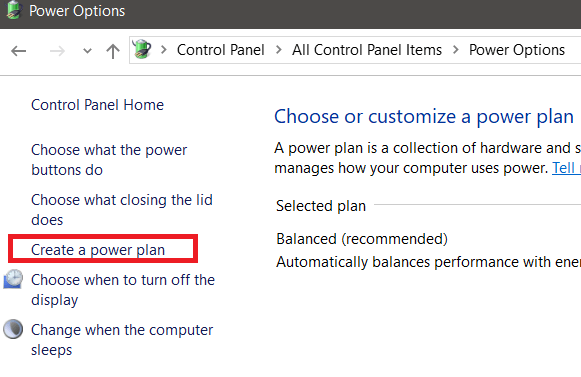
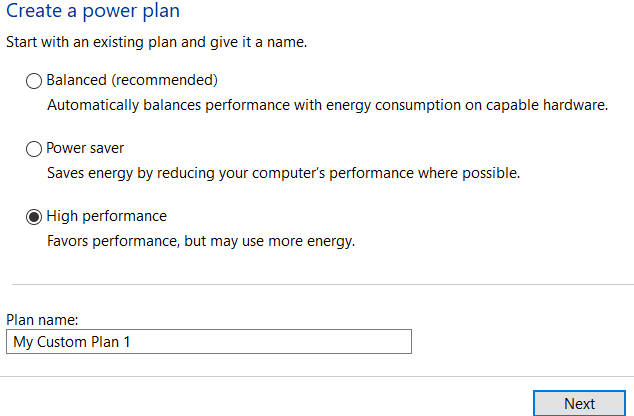
Reducir aplicaciones de inicio
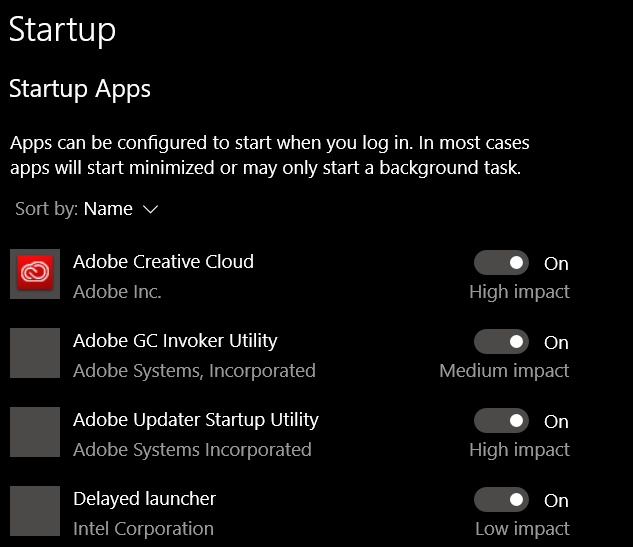
Al reducir qué aplicaciones se inician cuando su computadora se inicia, el tiempo de arranque de su PC mejorará. A pesar de que los SSD pueden leer y escribir datos más rápido, decenas de aplicaciones de inicio seguirán ralentizando el tiempo de inicio.
Para reducir qué aplicaciones se inician cuando se inicia por primera vez, siga los pasos a continuación.
Buscar virus
Si tiene virus o malware ejecutándose en segundo plano, los recursos de su sistema usados podrían ser innecesariamente altos . Ejecute un análisis de viruso siga esta guía para Elimine completamente cualquier malware existente en su PC con herramientas gratuitas.
Desactivar estados de ultra bajo consumo de energía
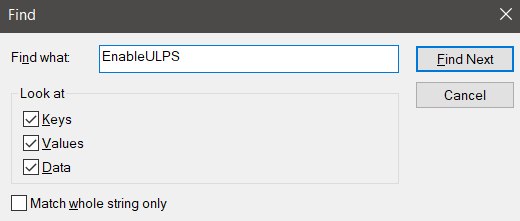
Ultra Low Power States, o ULPS para abreviar, es un modo de ahorro de energía que puede tener un impacto en su rendimiento y tiempos de arranque. Esta es una característica para las tarjetas gráficas AMD en Crossfire que a veces puede causar tiempos de arranque lentos.
Tenga en cuenta que si está utilizando NVIDIA o tiene una sola tarjeta gráfica AMD, esto no le causará ningún problema.
Explicaré cómo puede deshabilitarla a continuación. Por favor siga los pasos cuidadosamente.
Puede llevar algún tiempo encontrar el EnableULPSclave de registro. Una vez que aparece, haga doble clic en el valor EnableULPSy cámbielo de 1 a 0.
Resumen
Eso resume nuestro aspecto sobre cómo solucionar tiempos de arranque SSD lentos en Windows 10. Por lo general, es un problema de software como uno de los mencionados anteriormente.
Sin embargo, en algunos casos puede deberse a un hardware defectuoso. ¿Por qué no le echas un vistazo a este lista de herramientas de diagnóstico de hardware gratis para controlar errores en tu hardware?