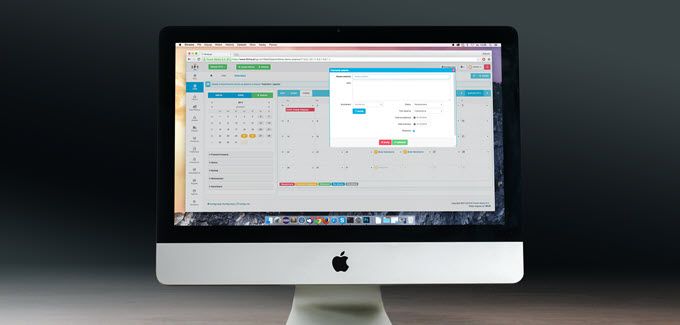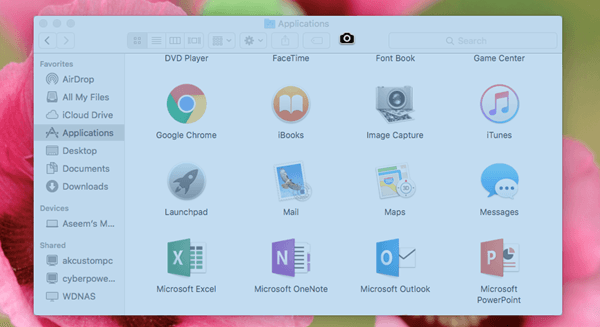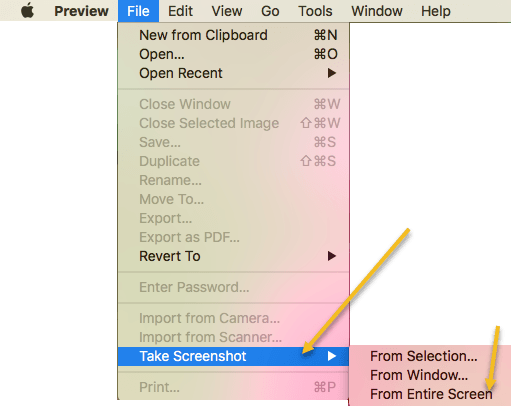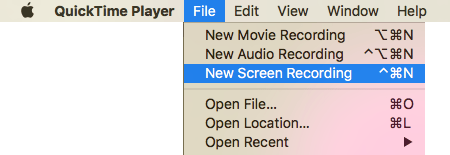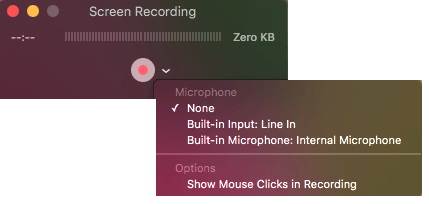¿Busca una forma sencilla de realizar capturas de pantalla, capturas de pantalla o incluso grabaciones de pantalla en Mac OS X? Existen algunos métodos abreviados de teclado y herramientas de OS X integradas que hacen que tomar capturas de pantalla en una Mac sea más fácil que nunca.
Para obtener consejos diarios sobre productos relacionados con Apple, como Mac, iPhone, iPad, etc. echa un vistazo a nuestro sitio hermano Cambiar a Mac. Además, lea también nuestro guía definitiva para tomar capturas de pantalla en Windows artículo.
Capturas de pantalla
Las capturas de pantalla son básicamente una imagen de toda la pantalla o de todo el escritorio. Las capturas de pantalla funcionan haciendo una toma de todo exactamente cómo está organizada, con ventanas activas abiertas y todo. Por ejemplo, si tiene Safari e iTunes abiertos, pero iTunes está activo y Safari está minimizado, una captura de pantalla tomará una captura de pantalla de su computadora Mac OS X de la misma manera que la ve.
Full Screenshot to File - COMMAND + SHIFT + 3 while holding each button down.
Alternativamente, si usa COMMAND + CONTROL + SHIFT, 3al mismo tiempo, Mac OS X tomará una captura de pantalla y la copiará en el portapapeles, en lugar de guardarla en el escritorio.
Capturas y fragmentos de pantalla
Las capturas de pantalla y los fragmentos son similares a las capturas de pantalla en el hecho de que toman una foto de las ventanas / el escritorio activos. Sin embargo, también son diferentes porque le permiten especificar una determinada región o parte de la pantalla. Las capturas de pantalla y los fragmentos son básicamente el equivalente de Mac OS X de Herramienta de francotiradores para usuarios de Windows.
Screen Snippet - COMMAND + SHIFT + 4
Presione la combinación de teclas y arrastre para seleccionar porción de la pantalla para capturar. Alternativamente, si usa COMMAND + CONTROL + SHIFT + 4al mismo tiempo, Mac OS X copiará el fragmento en el portapapeles en lugar de guardarlo como una imagen en el escritorio.
Accesos directos adicionales de captura de pantalla de Mac OS X:
COMMAND + SHIFT + 4 + SPACE, CLICK A WINDOW
Esto toma una captura de pantalla de una ventana individual y la guarda en el escritorio. Tenga en cuenta que solo tiene que mantener presionadas CMD, SHIFT y 4 juntas, pero puede soltar las teclas y presionar Espaciopor separado. A continuación, puede hacer clic en cualquier ventana para capturar una captura de pantalla. El cursor también se convertirá en un ícono de cámara cuando presione Espacio.
COMMAND + CONTROL + SHIFT + 4 + SPACE, CLICK A WINDOW
Toma una captura de pantalla de una ventana individual y la copia en el portapapeles.
Captura de pantalla con Cursor
Si desea capturar una captura de pantalla en OS X con el cursor, tiene que usa Vista previa. Ninguna de las teclas de acceso directo le permite capturar el cursor de forma predeterminada. Abre Vista previay luego haz clic en Archivo- Toma una captura de pantalla- desde la pantalla completa.
Aparecerá un cuadro de diálogo de cuenta regresiva y después de unos segundos, se capturará toda la pantalla junto con el cursor actual. Algunos sitios web dicen que debes usar la utilidad Grab, pero usando esa herramienta, debes elegir el cursor que quieras capturar, mientras que Vista previa capturará el cursor actual.
Captura de pantalla de la barra táctil
Si tiene una Mac con la nueva barra táctil, puede tomar fácilmente una captura de pantalla usando la siguiente combinación de teclas:
SHIFT + COMMAND + 6
La captura de pantalla se guardará automáticamente en el escritorio como un archivo PNG.
Grabación de pantalla
En algunas circunstancias, es posible que desee hacer una captura de pantalla en lugar de capturar fotogramas fijos con una instantánea. Por ejemplo, las grabaciones de pantalla son muy populares para los videos tutoriales. En Mac OS X, la grabación de pantalla es bastante fácil. No se requieren descargas de software.
Esas son prácticamente todas las formas en que puede capturar una captura de pantalla en OS X sin utilizar terceros. software. Si necesita funciones de edición más avanzadas, etc., sugeriría Snagit para Mac. ¡Disfruta!