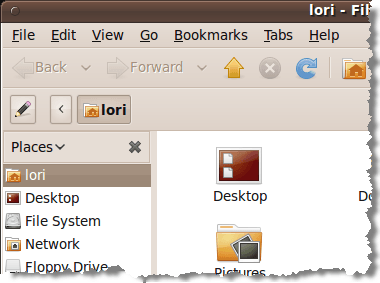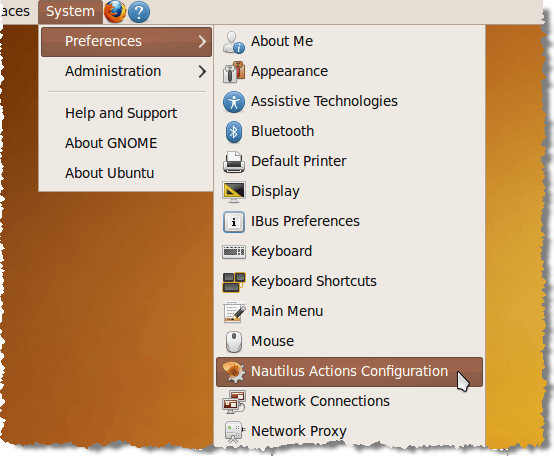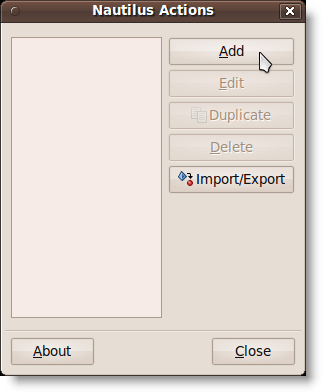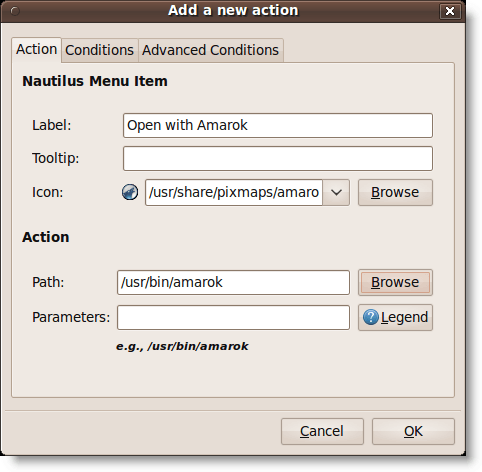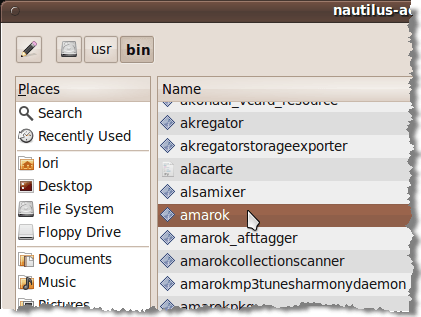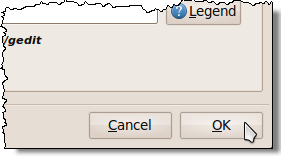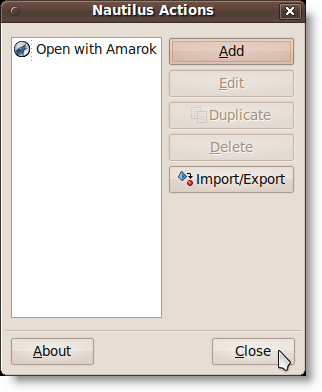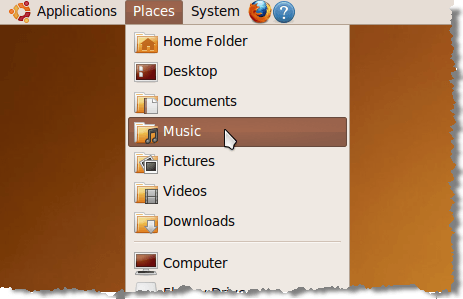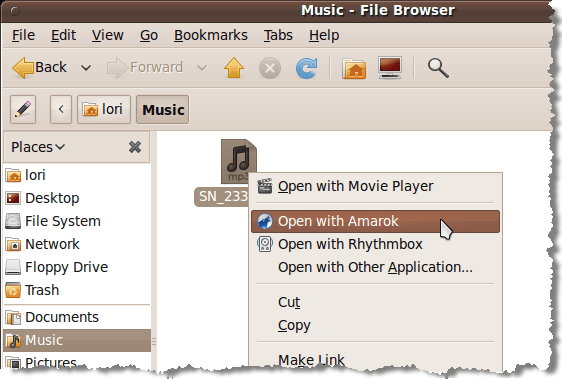Nautiluses el navegador de archivos predeterminado para el entorno Gnomeen Ubuntu. Acciones de Nautiluses una herramienta para Nautilusque le permite agregar programas al contexto o al menú contextual en Gnome. Esto proporciona la capacidad de hacer clic derecho en un archivo, como un archivo de texto, y seleccionar el programa con el que abrir el archivo desde el menú emergente.
Para instalar Acciones de Nautilus, abra una ventana Terminale ingrese lo siguiente:
sudo apt-get install nautilus-actions
Una vez que Acciones de Nautilusestá instalado, seleccione Preferencias | Configuración de las acciones de Nautilusen el menú Sistema.
Las Acciones de Nautiluscuadro de diálogo muestra. Para agregar una nueva acción, haga clic en Agregar.
El Agregar una nueva acciónaparece el cuadro de diálogo.
Para este ejemplo, estamos agregando una opción "Abrir con Amarok" al contexto menú, por lo que podemos hacer clic derecho en un archivo .mp3y abrirlo en el reproductor Amarok. Ingrese 'Abrir con Amarok' como la etiqueta del elemento del menú en el cuadro de edición Etiqueta.
Si desea una Información sobre herramientaspara mostrar, ingrese el texto que desea en el cuadro de edición Información sobre herramientas. Lo dejamos en blanco. Para seleccionar un icono, haga clic en el botón Examinar. Aparecerá el cuadro de diálogo nautilus-actions, que proporciona una lista de mapas de píxeles para seleccionar. Desplácese hacia abajo para buscar el icono de Amarokcomo se muestra a continuación y haga clic en él.
Haga clic en Abrirpara seleccionar el icono y regresar al cuadro de diálogo Agregar unanueva acción. Para seleccionar el programa Amarok, haga clic en Buscarjunto al cuadro de edición Rutaen la Añadir anueva. accióncuadro de diálogo (foto arriba). En el cuadro de diálogo nautilus-actions, desplácese hacia abajo para buscar amaroken la lista en el panel derecho y haga clic en él.
Haga clic en Abrirpara seleccionar el programa y regresar al cuadro de diálogo Agregar una nueva acción.
desea especificar cualquier parámetro para enviar al programa seleccionado, agréguelos usando el cuadro de edición Parámetros. Haga clic en el botón Leyendapara ver una lista de formatos para los diferentes parámetros que puede usar. Los parámetros son opciones de línea de comandos utilizadas al llamar a una aplicación.
NOTA: para conocer los parámetros disponibles para la aplicación que seleccionó, abra una ventana de Terminal y ejecute '[command] -help'(por ejemplo,' amarok -help') o, para una descripción más detallada, use' man [command]'( por ejemplo, man amarok).
No hay parámetros que quisiéramos agregar para Amarok, por lo que dejamos el cuadro de edición Parámetrosen blanco. Haga clic en Aceptarpara aceptar los cambios y cerrar el cuadro de diálogo Añadir unanueva acción.
Luego, haga clic en Cerraren el cuadro de diálogo Acciones de Nautilus.
Abrimos la carpeta Músicadel menú Lugarespara acceder a nuestro archivo .mp3
Hacemos clic derecho en el archivo .mp3y la opción Abrir con Amarokestá disponible.
Puede agregar accesos directos a otras aplicaciones para tipos de archivos que usa con frecuencia.
por Lori Kaufman