Siempre queremos más y más rápido, especialmente cuando se trata de datos. El problema es que "más" y "más rápido" suelen estar reñidos, por lo que tenemos Compresión de archivo. Hay varias formas de comprimir y descomprimir archivos en Linux, y le mostraremos los métodos detrás de ellas.
Comprimir y descomprimir usando Zip en Linux
Linux tiene varias herramientas de compresión integradas en casi todas las distribuciones, comúnmente conocidas como Distribuciones de Linux. Zip es probablemente el más popular. La utilidad Zip se puede utilizar en la interfaz gráfica de usuario (GUI) o en el terminal.
Comprimir en la GUI de Linux
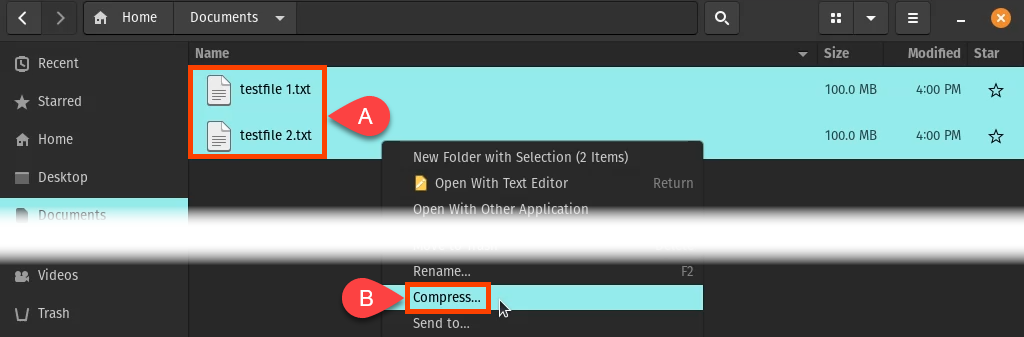
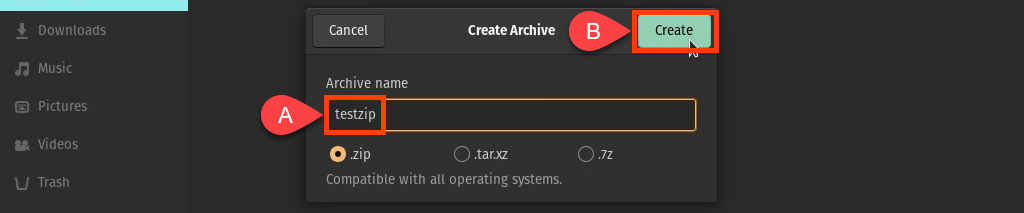
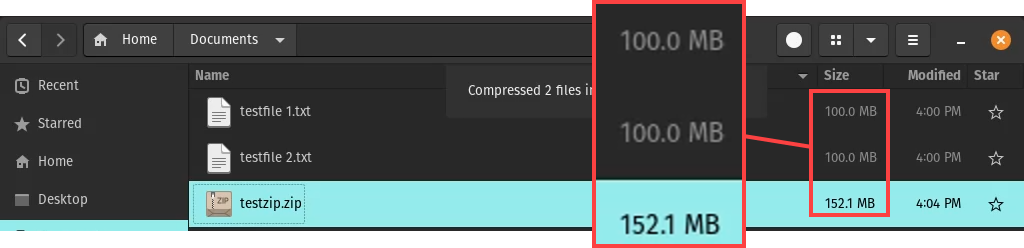
Descomprimir en la GUI de Linux
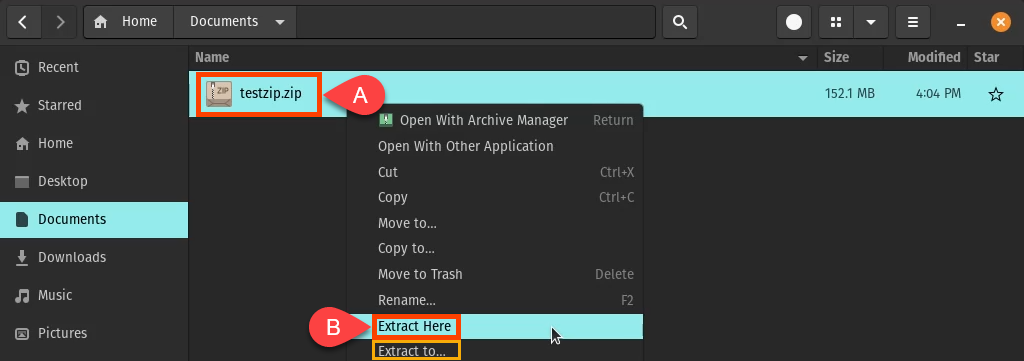
Los archivos se extraen. Observe que han vuelto a su tamaño completo de 100 MB cada uno.

Administrador de archivos para descomprimir en la GUI de Linux
Algunas distribuciones de Linux tienen otras formas de descomprimir integradas. En este ejemplo, puede utilizar Archive Manager.



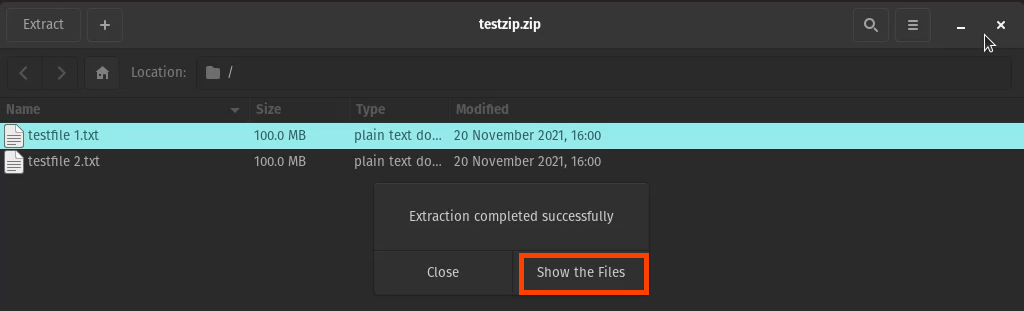
El archivo ha vuelto a su tamaño completo. Se deja una copia dentro del archivo.

Comprimir archivos en la terminal de Linux
Abra la terminal y navegue hasta el directorio donde se encuentran los archivos que se van a comprimir. Ingrese el comandozip ziptest.zip * .
Zip le dice a Linux que use la utilidad zip, ziptest.zip le dice el nombre deseado para el archivo, el asterisco (*) es un comodín que significa comprimir todos los archivos de este directorio.


Comprime los archivos, los enumera y dice cuánto los ha desinflado o comprimido.

Se pueden utilizar muchas acciones con el comando zip. Para verlos, ingresa zip –help y verás algo como la siguiente imagen.
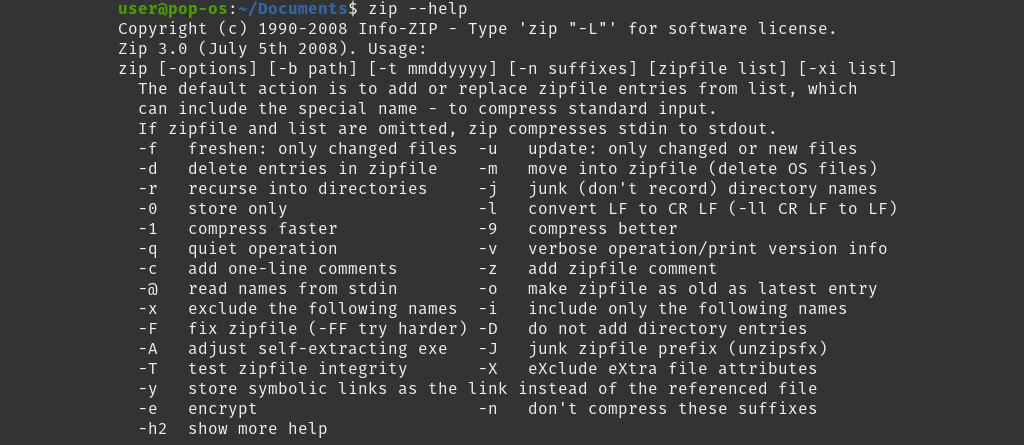
Descomprimir archivos en la terminal de Linux
En la Terminal, use el comando descomprimir ziptest.zip , donde unzip es el comando y ziptest.zip es el nombre del archivo para descomprimir.

Mostrará los archivos que se están descomprimiendo, para que sepas cuándo finaliza.

Al igual que el comando zip, se pueden utilizar muchas acciones con el comando descomprimir. Para verlos, ingrese unzip –help y verá algo como la siguiente imagen.
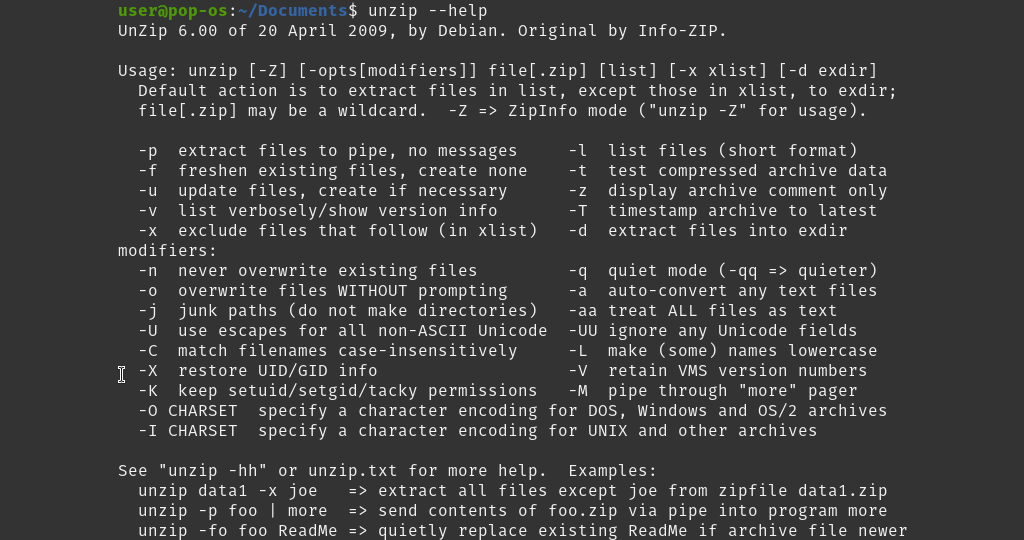
Bzip2 para comprimir y descomprimir archivos en Linux
Bzip2 es otra utilidad de compresión integrada en la mayoría de las distribuciones de Linux. Una diferencia importante es que bzip2 no puede comprimir varios archivos en un solo archivo. Cada archivo tiene su propio archivo comprimido.
Comprima archivos en la terminal Linux con Bzip2
Ingrese el comando bzip2 -kv9 testfile1.txt testfile2.txt donde bzip2 es el comando.
-kv9 se descompone en k significa conservar los originales, v significa v erbose para que podamos ver lo que está sucediendo y 9 para el nivel más alto de compresión. Puede elegir entre 1 y 9. Cuanto mayor sea el nivel de compresión, más tiempo llevará comprimir los archivos.

El resultado nos dice más que zip, pero el resultado final es casi el mismo..

Descomprimir archivos en la terminal Linux con Bzip2
Ingrese el comando bzip2 -kvd testfile.1.txt.bz2 testfile2.txt.bz2 . Las opciones -kvd se dividen en k para conservar los archivos, v para v salida erbose y d para d ecompress.

Ves que los archivos se descomprimen y se sabe cuando finaliza.

Para ver las opciones de bzip2, ingrese bzip2 –help y verá lo siguiente. Pruebe con las opciones de archivos no críticos sólo para ver qué pueden hacer.
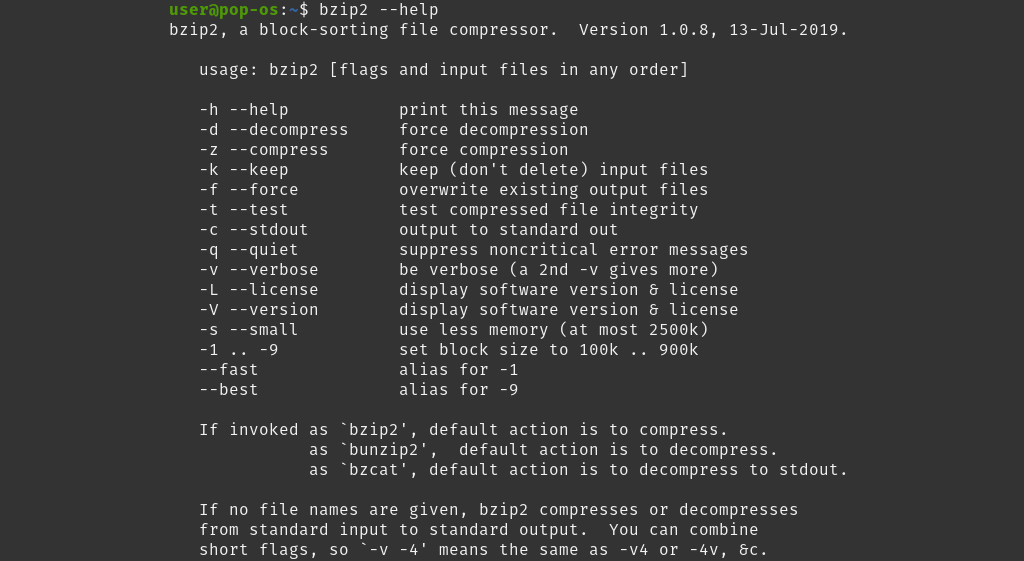
Gzip para comprimir y descomprimir archivos en Linux
Esta es la última de las utilidades de compresión populares que se incluyen con la mayoría de las distribuciones. Es más liviano que bzip2 y zip en cuanto a opciones. Sin embargo, la calidad de la compresión sigue siendo aproximadamente la misma.
Comprimir archivos en la terminal Linux con Gzip
Ingrese el comando gzip2 -kv9 testfile.1.txt testfile2.txt . Las opciones -kv9 se dividen en k para conservar los archivos, v para v salida erbose y 9 para el nivel de compresión más alto entre 1 y 9.

Como muestra el resultado detallado, gzip funciona tan bien como los otros métodos de compresión.

Descomprimir archivos en la terminal Linux con Gzip
Hay dos formas de descomprimir archivos gzip. Uno es usar gzip y el otro es gunzip.
Para el comando gzip , utilice gzip -kvd testfile1.txt.gz testfile2.txt.gz . Observe la opción d . Eso significa des descomprimir.

Para el comando gunzip , utilice gunzip testfile1.txt.gz testfile.2.txt.gz . La única diferencia con gzip es que gunzip no requiere opciones para una descompresión básica.

¿Qué pasa con Tar para comprimir y descomprimir archivos en Linux?
¿Por qué no se ha mencionado tar todavía? Es una herramienta de archivo que toma un montón de archivos y los coloca en un solo archivo para facilitar su transporte. Cualesquiera que sean los tamaños de los archivos, el tamaño del archivo tar será aproximadamente el mismo..
Pero si combinas un método zip con tar, obtienes algo realmente genial. Obtiene un único paquete de archivos muy bien comprimido.
Al utilizar los otros métodos zip en un directorio de archivos, obtendrás un archivo comprimido para cada archivo en el directorio. Usar tar con la opción gzip en el directorio comprime todo y crea un archivo.
Comprimir archivos en terminal Linux con Tar y Gzip
Ingrese el comando tar -czvf Documents.tgz Documents .
Las opciones -czvf se dividen en c para cre crear un nuevo archivo, z para comprimir con gz ip, v para salida v detallada y f para archivo es igual a archivo, lo que significa que el archivo mantiene la estructura de archivos del directorio original.
El nuevo archivo debe tener un nombre, que es Documentos.tgz en este ejemplo. Al utilizar la extensión de archivo .tgz , otros sabrán que se trata de un archivo tar comprimido con gzip. Finalmente, Documentos es el directorio para archivar y comprimir.

El resultado se parece al siguiente.

En el Administrador de archivos, puedes ver el archivo tar y que está comprimido.
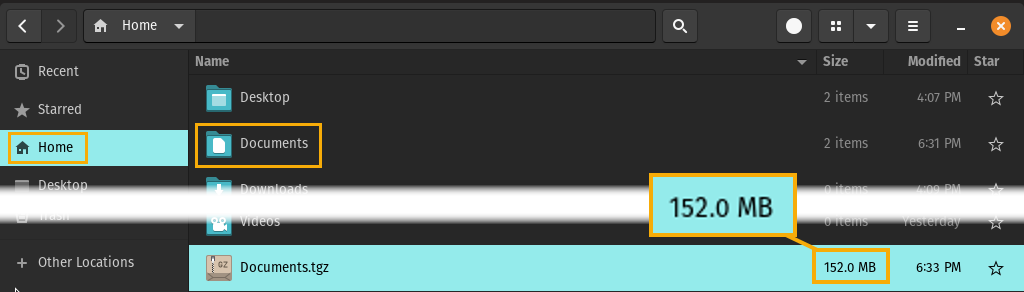
Descomprimir archivos en la terminal Linux con Tar y Gzip
Para descomprimir un archivo tar comprimido con gzip, es el mismo comando tar con opciones ligeramente diferentes.
Ingrese el comando tar -xzvf Documents.tgz Documents .
Las opciones -xzvf se dividen en x para extraer, z para descomprimir con gz ip, v para detallado para que podamos observar cómo sucede, y f para file=archive significa mantener la estructura del archivo. Documentos.tgz es el archivo que se va a descomprimir y descomprimir, y Documentos es el directorio al que desea que vaya el contenido.

Los resultados se muestran en la imagen siguiente. Los dos archivos han vuelto a su tamaño completo y se encuentran en el directorio Documentos.

Para ver las opciones de tar, ingrese tar –help y obtendrá varias páginas de opciones. Tenga en cuenta que hay diferentes métodos zip disponibles además de gzip, por lo que puede elegir el que prefiera..
Herramientas Zip menos populares en Linux
Hay dos utilidades de compresión más que se encuentran en la mayoría de las distribuciones de Linux. Sin embargo, no son tan populares. Sin embargo, están enumerados aquí, para que los conozcas.
LZMA
LZMA es otra utilidad de compresión de línea de comandos que se encuentra a menudo en las distribuciones de Linux. Es el algoritmo de compresión utilizado por 7-Zip.

XZ
La utilidad XZ es una herramienta de compresión de línea de comandos que a menudo se incluye en las distribuciones de Linux. Sus opciones son similares a las de bzip2. Se basa en el algoritmo LZMA2, que se basa en LZMA.

Puede encontrar más información sobre estas utilidades utilizando los comandos lzma –help y xz –help .
¿No existen otras formas de comprimir y descomprimir en Linux?
Solo hemos analizado las herramientas de compresión integradas en la mayoría de las distribuciones de Linux. Aún así, Linux tiene otras formas de comprimir y descomprimir archivos. Algunos tienen GUI, algunos son utilidades de línea de comandos y algunos se pueden usar tanto con su GUI como a través de la línea de comandos. ¿Utilizas una de estas herramientas zip en Linux? ¿Cuál es tu favorito y por qué? Háganos saber en los comentarios.
.