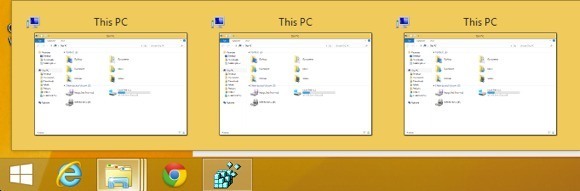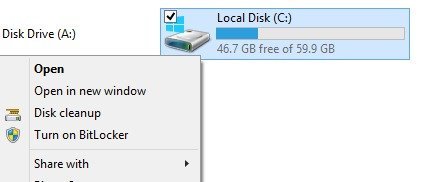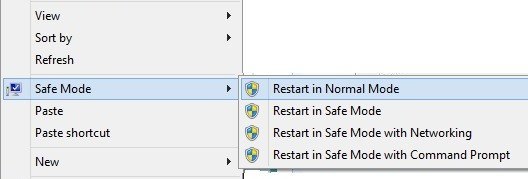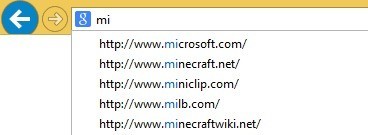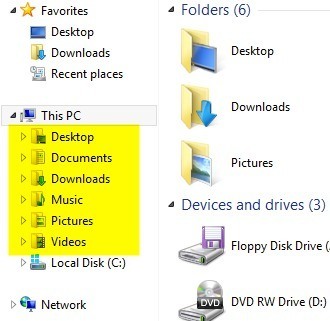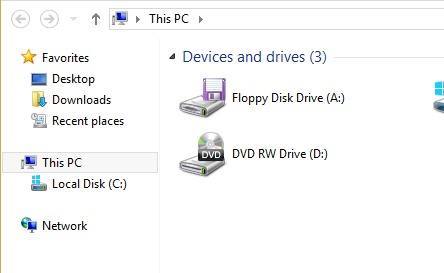Windows 8 y 8.1 son controvertidos porque cambiaron la forma en que Windows funcionó fundamentalmente y con cada versión posterior, retrocedieron hasta la mitad. Por ejemplo, Windows 8.1 les permitió a los usuarios iniciar directamente en el escritorio, pero usted mismo tuvo que cambiar manualmente esta configuración.
En la próxima actualización próximamente llamada Windows 8.1 Update 1, cualquier dispositivo no táctil se activará automáticamente. iniciar en el escritorio. También van a agregar un botón de encendido a la pantalla de inicio para que ya no tengas que ir al menú de Charms. De todos modos, es solo un gran lío de dos mundos y sigue cambiando con cada lanzamiento, que seguramente confundirá y molestará a más personas.
De todos modos, si está usando Windows 8, aquí hay algunos ajustes de registro útiles que he estado usando por un tiempo que han hecho que el sistema operativo sea más soportable. Anteriormente había escrito sobre 10 hacks de registro para Windows 8, pero los que están a continuación me parecen más útiles en el día a día. Si tiene algunos de sus propios ajustes de registro que le gustaría compartir, ¡siéntase libre de publicarlos en los comentarios! Además, tenga en cuenta que debe reiniciar su computadora después de cada edición de registro para que funcionen.
Barra de tareas: Clics únicos en programas apilados
De forma predeterminada, si tiene un programa que está apilado en la barra de tareas, al hacer clic en él aparecerá una ventana de vista previa donde puede ver todas las ventanas abiertas.
En el ejemplo anterior , Tengo tres ventanas de Explorer abiertas y cuando hago clic en el ícono en la barra de tareas, se muestran las vistas previas para esas tres ventanas. Luego tengo que hacer clic en uno de ellos para abrir esa ventana en particular. Siempre he encontrado esto completamente inútil. Sí, tiene buen aspecto y todo, pero en realidad no es tan eficiente.
En su lugar, puede hacer un pequeño ajuste de registro que simplemente lo llevará a través de todas las ventanas abiertas con un solo clic. Todavía puede pasar el mouse por encima del ícono y obtener una vista previa de todas las ventanas abiertas y hacer clic en el que desee, pero con el ajuste, puede hacer clic en el ícono y moverse rápidamente a la ventana que desea sin cargar las vistas previas . Aquí está la modificación:
Windows Registry Editor Versión 5.00
; Cambiar el comportamiento de un solo clic en la barra de tareas en Windows 8
[HKEY_CURRENT_USER \ Software \ Microsoft \ Windows \ CurrentVersion \ Explorer \ Advanced]
"LastActiveClick" = dword: 00000001
Puede ir al registrar manualmente y agregar esto allí o puede abrir el Bloc de notas y copiar y pegar el código anterior en un nuevo archivo. Lea mi publicación anterior sobre cómo agregar algunas opciones a menú contextual en Windows 8 para obtener instrucciones sobre cómo crear y ejecutar el archivo de registro usando el Bloc de notas.
Agregar limpieza de disco al menú contextual
Ejecuto bastante limpieza de disco en mi computadora y me resulta molesto buscarlo cada vez que quiero usarlo. Puede agregar una opción de menú contextual para que cada vez que haga clic con el botón derecho en una unidad de disco en Windows 8 / 8.1, también tenga una opción para la limpieza del disco.
Aquí está el código que agregará las claves al registro para que esto funcione.
Editor de registro de Windows versión 5.00
; agrega la opción "Liberador de espacio en disco" al menú contextual de Drive ...
[HKEY_CLASSES_ROOT \ Drive \ shell \ Depuración de disco]
"icono" = "cleanmgr.exe"
[HKEY_CLASSES_ROOT \ Drive \ shell \ Disk cleanup \ command]
@ = "cleanmgr.exe / d% 1"
Menú contextual del modo seguro
¿Necesita arranca Windows 8 en modo seguro? Escribí una publicación completa sobre este tema porque es una pena real entrar en modo seguro en Windows 8. Debe usar msconfig, presionar MAYÚS al hacer clic en Reiniciar en la barra de accesos o utilizar un disco de recuperación del sistema.
Bueno, ¿y si pudieras agregar las opciones de modo seguro al menú contextual del botón derecho como se muestra a continuación?
Por suerte, los genios over at Ocho foros han escrito un hack de registro con algunos archivos script que le permiten agregar esta increíble opción a Windows 8 y Windows 8.1. Tienen instrucciones completas sobre cómo instalar los scripts y puede descargar el archivo reg directamente desde su sitio. Definitivamente ha hecho que ponerme en marcha en modo seguro sea mucho más conveniente para mí.
Agregue dominios de nivel superior a IE Auto Search
Internet Explorer 11 en Windows 8 tiene una buena característica donde Le daré sugerencias para los sitios a medida que comienza a escribir. Por ejemplo, si escribo "mi", obtengo esta lista:
Notará los dominios .com y .net en el resultados. De forma predeterminada, hay cuatro dominios que se establecen para que coincidan: .com, .net, .org y .edu. Sin embargo, puede agregar más a esta lista si lo desea. Digamos que trabajas para el gobierno o vives en el Reino Unido o en otro país y quieres agregar eso a la lista de sugerencias, entonces todo lo que tienes que hacer es ejecutar el código de registro a continuación.
Editor de registro de Windows Versión 5.00
; == Agregue URL adicionales a búsquedas de URL de Internet Explorer ==
[HKEY_LOCAL_MACHINE \ SOFTWARE \ Microsoft \ Internet Explorer \ Principal \ UrlTemplate]
"5" = "www.% S.gov"
"6" = "www.% S.mil"
"7" = "www.% s.co.uk"
"8" = "www.% s.be"
"9" = "www.% s.de"
"10" = "www.% s.nl"
Puedes cambie esos valores a lo que quiera, como .in para India, etc. También puede agregar tantos o tan pocos como desee. Solo asegúrate de que comience en 5 y suba desde allí.
Elimina las bibliotecas predeterminadas de Windows
Otra modificación que siempre realizo en mis sistemas Windows 8 es eliminar todas esas carpetas de biblioteca predeterminadas en Explorer . Personalmente tengo mis propias carpetas para organizar el contenido y, por lo tanto, no las uso.
Una vez más, los chicos de Ocho foros han creado un archivo reg para eliminar todas estas carpetas de su sistema para que tenga una ventana limpia del Explorer como esta:
Si te gusta el escritorio, normalmente está debajo de Favoritos, así que generalmente también lo elimino aunque lo use. Ahora, en lugar de tener un montón de carpetas en las que nunca hago clic, solo tengo mi lista de discos duros y dispositivos externos. ¡Mucho más limpio!
Así que esos son algunos ajustes rápidos de registro para Windows 8 y Windows 8.1 que, con suerte, te harán un poco más productivo con el sistema operativo. Si tiene algunos de sus propios ajustes, infórmenos en los comentarios. ¡Disfruta!