Estás trabajando en un proyecto, jugando un juego o navegando por la Web, y tu computadora con Windows 10 sigue congelando. Tienes que reiniciar tu computadora. Todos hemos estado allí. ¿Por qué sucede esto y cómo puede solucionarlo?

El problema de congelación es complicado. Cualquier problema puede hacer que Windows se congele y puede ser increíblemente frustrante cuando no obtiene un mensaje de error que le ayude a comprender por qué está sucediendo.
Dicho esto, puede evitar que la mayoría de Windows 10 se congele mediante un mantenimiento regular. No necesita ningún conocimiento técnico. Lo guiaremos a través de nueve tareas de resolución de problemas, utilizando soluciones que siempre nos han funcionado.
Verifique los registros en el Visor de eventos
Si no está seguro de la causa del problema , puede obtener una pista de los registros de eventos.
No mucha gente lo sabe, pero el Visor de eventos guarda muchos archivos de registro que registran eventos. Prácticamente todas las acciones realizadas en su computadora, como fallas de hardware y cambios de seguridad, terminan en un registro de eventos. Esta debería ser su primera parada.
Para acceder al Visor de eventos, haga clic con el botón derecho en el botón de inicio y seleccione Visor de eventosen el menú.
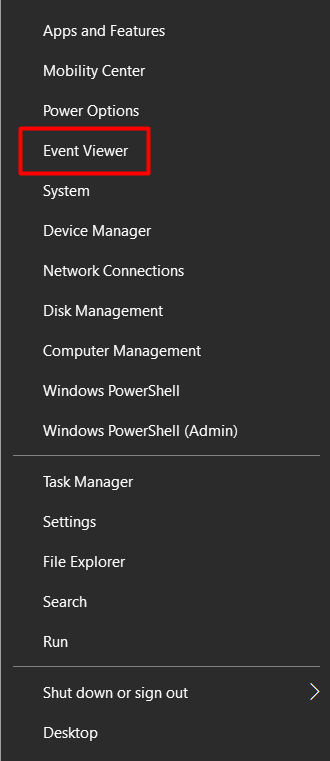
Una vez que esté en el Visor de eventos, preste especial atención a las advertencias y errores que ocurrieron en el momento en que Windows se congeló.
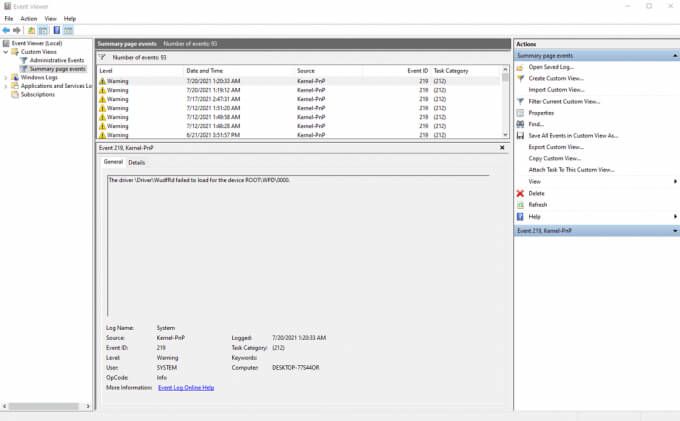
El registro los marca con una exclamación amarilla o un icono x rojo.
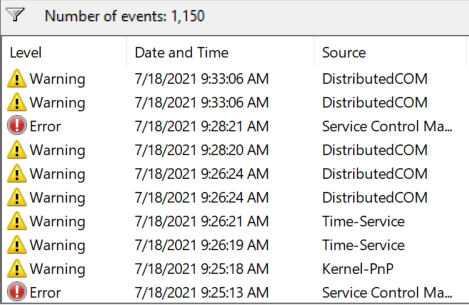
Si no puede encontrar ninguno información, significa que el evento que causó la congelación no se registró. Nuevamente, depende del tipo de congelación con la que esté lidiando. En este caso, solo tendrá que seguir otros pasos de solución de problemas.
Ejecute el Comprobador de archivos del sistema
En muchos casos, Windows 10 sigue congelado debido a un archivo dañado o faltante archivo de sistema. Afortunadamente, tenemos el Herramienta Comprobador de archivos de sistema para ayudarnos a restaurar los archivos originales. Si tiene suerte, resolverá automáticamente su problema.
Para usar la herramienta, inicie el símbolo del sistema como administrador y escriba el siguiente comando:
sfc / scannow
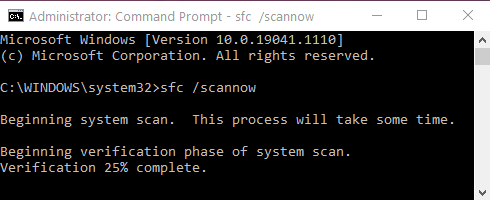
Windows escaneará automáticamente sus archivos, buscando algo fuera de lugar. Si se encuentra un archivo dañado o faltante, intentará repararlo automáticamente. Sin embargo, si no se encuentran problemas, es probable que los archivos de su sistema no estén causando los bloqueos.
Actualice los controladores y Windows
En nuestra experiencia, los controladores desactualizados son los raíz de muchos errores. A menudo, pueden provocar que su PC con Windows 10 se congele.
Puede actualice todos sus controladores de hardware desde el Administrador de dispositivos.
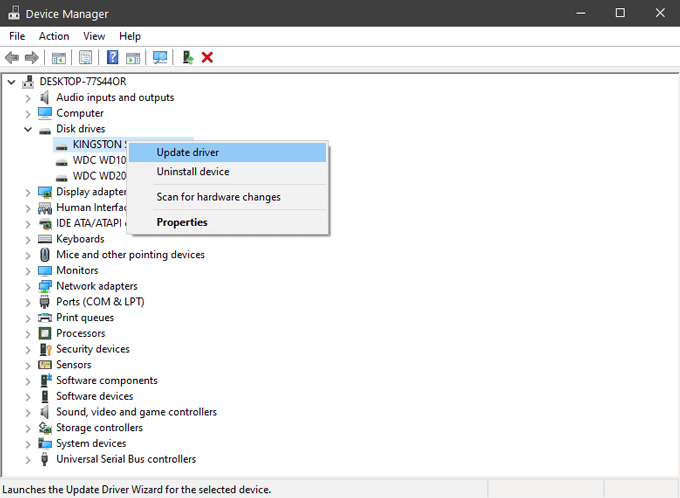
Esto incluye la tarjeta de sonido, la tarjeta de red, los discos duros y cualquier otro hardware en el que no suele pensar. Para algunos componentes, como la tarjeta gráfica, es mejor obtener los controladores del sitio web del fabricante.
Mientras realiza las actualizaciones, también debe asegurarse de tener la última versión de Windows. Microsoft publica actualizaciones y correcciones con frecuencia, y es posible que usted resuelva su problema con tanta facilidad.
Limpiar y revisar la unidad del sistema
Si Windows se está quedando sin espacio en disco, comienza a congelarse. Se requiere espacio de almacenamiento para los archivos temporales, así que comience con la carpeta Temp. Elimina todos los archivos que encuentres allí. También debe ejecutar la herramienta Liberador de espacio en disco para eliminar todos los archivos innecesarios que ocupan espacio.
Para acceder rápidamente al Liberador de espacio en disco, simplemente escriba "limpieza del disco" en la barra de búsqueda de Windows y seleccione el primer resultado . Se abrirá la ventana de selección de unidad.
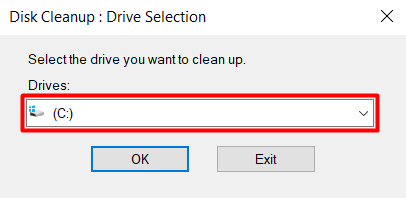
Seleccione la unidad donde instaló Windows 10. Por defecto, debería ser la unidad C :. En la siguiente ventana, seleccione el tipo de datos que desea eliminar. Si tiene poco espacio, puede seleccionar todo.
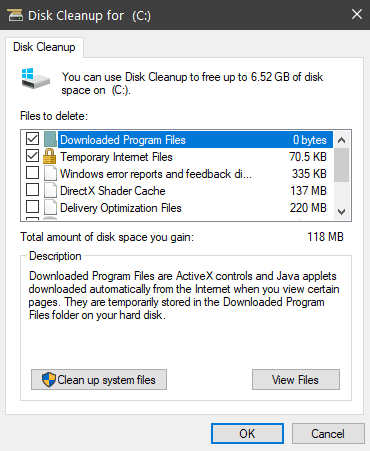
Si la falta de espacio no es el problema, el siguiente paso es diagnosticar la unidad del sistema. Windows tiene una herramienta para eso, y puede encontrarla navegando a Disco local>Propiedades>Herramientas.
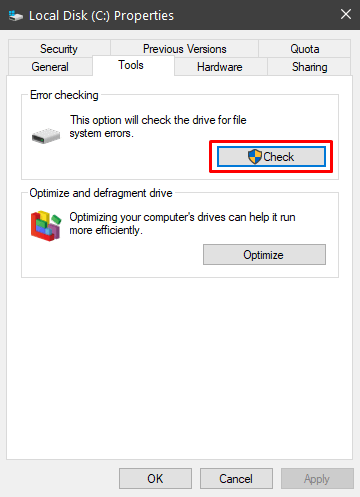
Seleccione el botón Comprobarpara buscar errores del sistema. Si se encuentra un error, la herramienta le dará la opción de repararlo. Cuando finalice el proceso, debe reiniciar su computadora y ver si continúa congelándose.
Deshabilitar las funciones de ahorro de energía
Windows 10 tiene algunas opciones de energía avanzadas que pueden causar problemas si se configuran incorrectamente . El culpable más común es PCI Express Link State Power Management.
1. Navegue a la configuración del plan de energía de su computadora yendo a Panel de control>Sistema y seguridad>Opciones de energía.
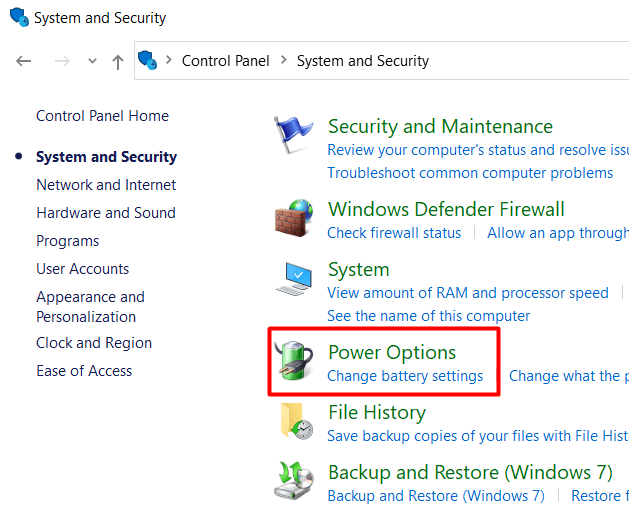
2. Haga clic en Cambiar la configuración de la bateríapara abrir la ventana del plan de energía.
3. Haga clic en Cambiar configuraciónpara editar el plan de energía.
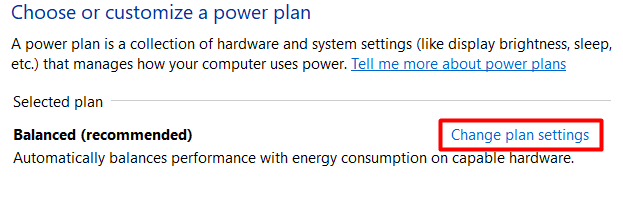
4. A continuación, haga clic en Cambiar la configuración avanzada de energía.
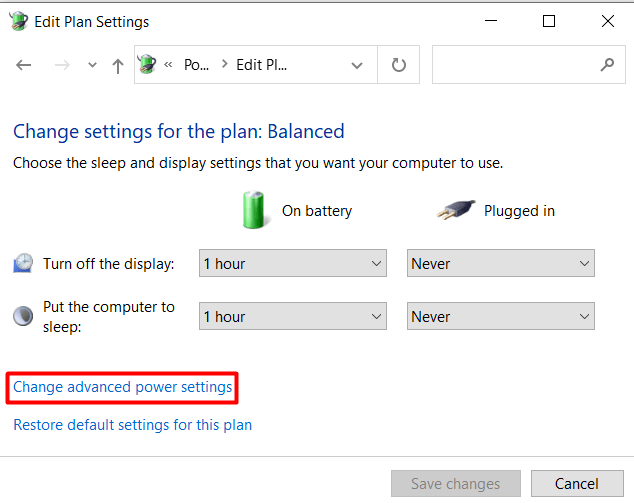
5. Desplácese hacia abajo hasta PCI Expressy desactive Link State Power Management configurándolo en "Off".
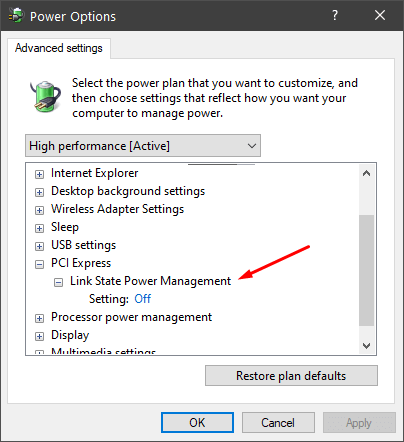
Si su computadora aún se congela después de esto, también puede deshabilitar otras opciones de ahorro de energía.
Verifique la RAM
La memoria defectuosa es a menudo la culpable cuando se trata de bloqueos aleatorios. No es tan fácil de detectar, así que asegúrese de probar todos los demás pasos de solución de problemas antes de realizar este paso.
La forma más sencilla de verificar si hay RAM defectuosa es ejecutar el diagnóstico de memoria de Windows. Si no se encuentran errores, la memoria probablemente esté bien, pero este diagnóstico no es el más confiable. Lea nuestro artículo sobre cómo diagnosticar, verificar y probar la mala memoria para aprender cómo ejecutar un diagnóstico de memoria de Windows y cómo usar herramientas de diagnóstico avanzadas como Memtest86.
Restaurar sistema
Si nada ha ayudado hasta ahora, puede intentar restaurar su sistema a una fecha anterior. Puede acceder al asistente Restaurar sistema en el panel Propiedades del sistema.
1. Abra la aplicación Configuraciónde Windows y seleccione Sistema.
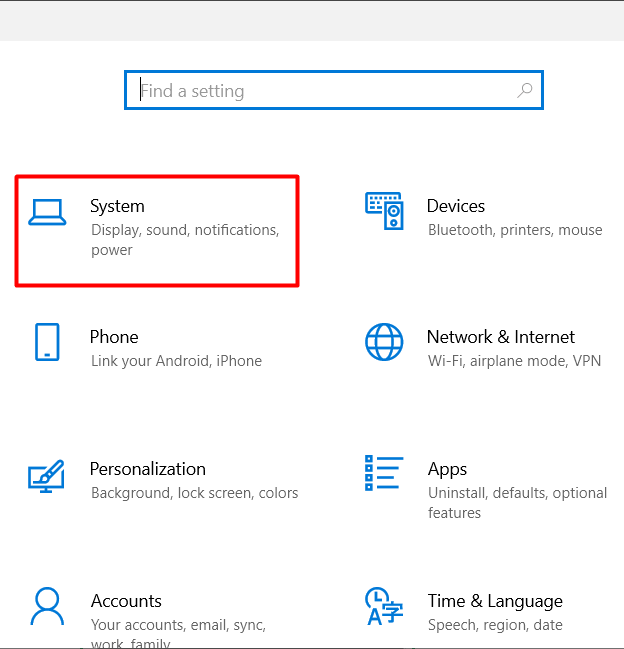
2. Abra la página Acerca de.
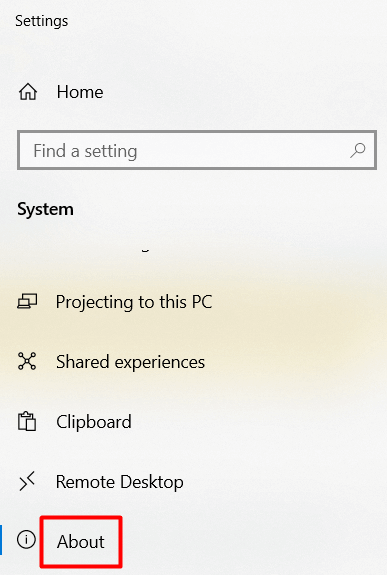
3. Desplácese hacia abajo hasta encontrar Protección del sistemay haga clic en él.
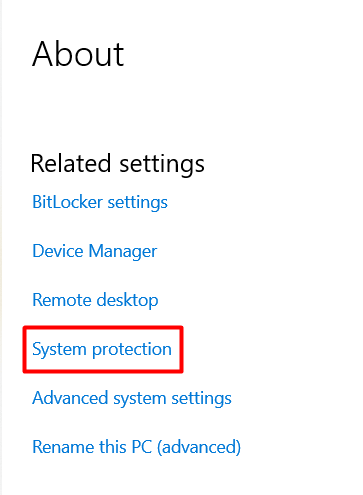
4. Seleccione el botón Restaurar sistema.
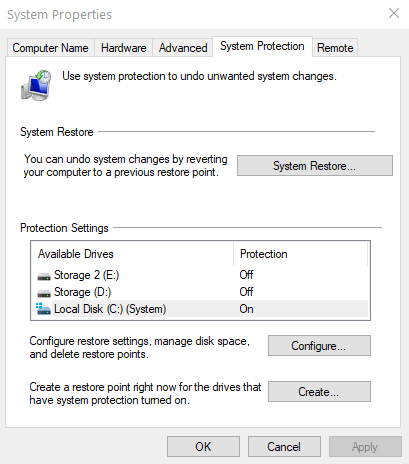
5. Elija el punto de restauración y seleccione Siguiente.
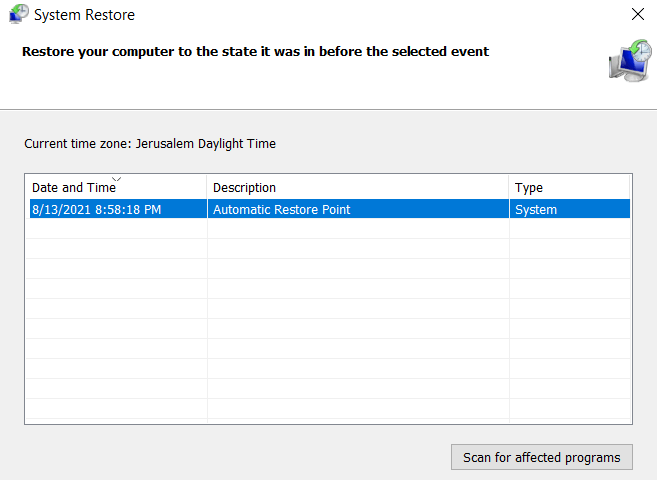
Windows restablecerá automáticamente todas sus configuraciones y archivos a una fecha anterior. Si los problemas de congelación comenzaron recientemente, esta solución debería funcionar.
Instalación limpia de Windows 10
¿Ha intentado todo hasta ahora y Windows 10 sigue congelando? Entonces es el momento de empezar de cero con una instalación limpia de Windows. Limpiar las unidades y empezar de cero soluciona la mayoría de los problemas de memoria y rendimiento.
Antes de empezar, haga una copia de seguridad de todos los documentos y archivos importantes. Recuerde, para aumentar sus posibilidades de éxito, debe borrar todo de sus discos. No se limite a reinstalar Windows sin formatear. Esto eliminará todas las aplicaciones instaladas y cambie su computadora a sus valores predeterminados.
Después de instalar Windows, instale y actualice todos sus controladores y espere a ver si su sistema comienza a congelarse nuevamente.
Último recurso: Cambio de hardware
Si la instalación limpia no funcionó, probablemente tenga problemas de hardware. Este es el punto en el que debe comenzar a cambiar componentes específicos o llevar su computadora a un técnico.

Comience con sus unidades. A menudo son el problema, incluso si pasan todas las pruebas. Además, son mucho más baratos de reemplazar que la mayoría de las piezas de PC. Si Windows 10 sigue congelando después de esto, debe cambiar las tarjetas de memoria de su computadora. Nuevamente, ninguna prueba es 100% precisa, por lo que es probable que haya algún problema con la RAM.
Esperamos que una de nuestras soluciones lo haya ayudado a solucionar su problema de congelación de Windows 10. ¡Háganos saber en los comentarios!