Las actualizaciones de Windows son una bendición o una bendición. Si bien el programa ayuda a mantener su computadora actualizada y protegida, las infinitas actualizaciones pueden ser molestas.
El trabajo puede interrumpirse porque las actualizaciones pueden acaparar su consumo de Internet. Y el temor de que su computadora pueda reiniciarse en un punto crucial puede ser perjudicial.
Aún peor, a veces las actualizaciones de Windows pueden tardar una eternidad en terminar. Te deja preguntándote si realmente está descargando actualizaciones o si algo salió mal y no funciona buscando actualizaciones.
Afortunadamente, hay pasos que puedes seguir para solucionar el problema. En esta publicación, le mostraremos algunos pasos simples para que pueda obtener las actualizaciones una y otra vez.
Reinicie Windows Update
La primera solución es reiniciar sus actualizaciones y ver si eso soluciona el problema. Haga clic derecho en el botón Inicioy seleccione Ejecutar.
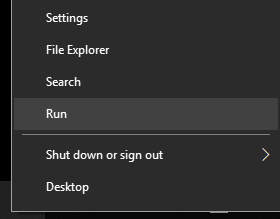
Escriba SERVICES.MSCy haga clic en Aceptar.
In_content_1 all: [300x250] / dfp: [640x360]->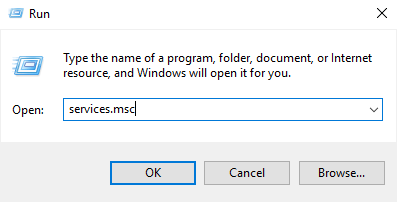
Esto lanzará Servicios. En la lista de aplicaciones, haga clic con el botón derecho en Actualizaciones de Windowsy seleccione Detener.
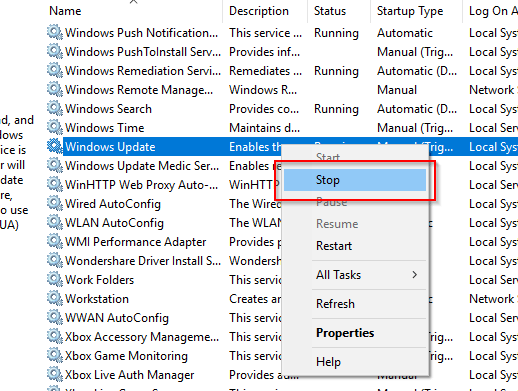
A continuación, abra FileExplorer y vaya a C: \>Windows>SoftwareDistribution. Elimine todos los archivos de la carpeta.
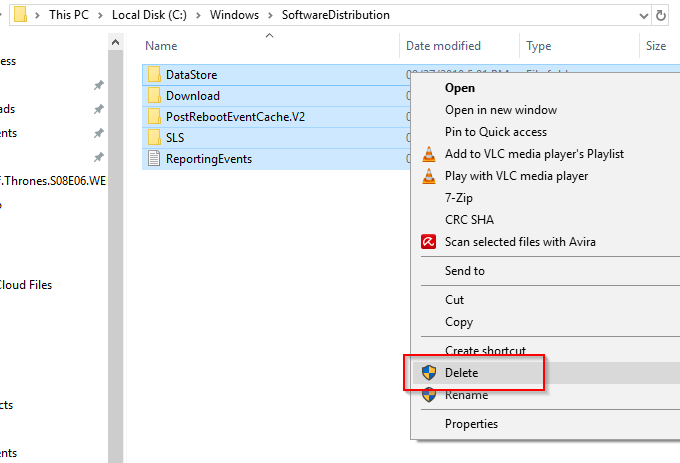
Aquí es donde Windows almacena temporalmente los archivos que descargó. Al eliminar los archivos almacenados, se ha engañado para recrear los archivos eliminados.
Regrese a Servicios y haga clic con el botón derecho en Windows Update nuevamente. Esta vez, haga clic en Reiniciar.
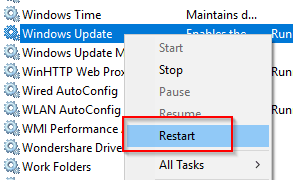
Abra Configuración de Windowsy vaya a Actualización y seguridad.
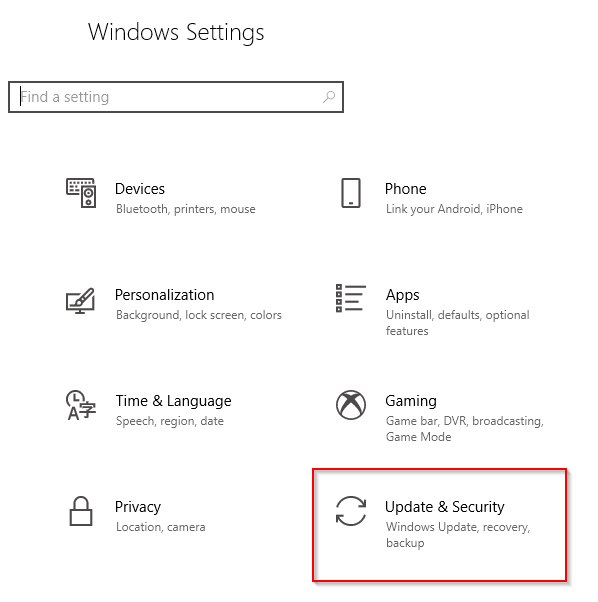
En WindowsUpdate, vea si hay actualizaciones pendientes e intente descargarlas.
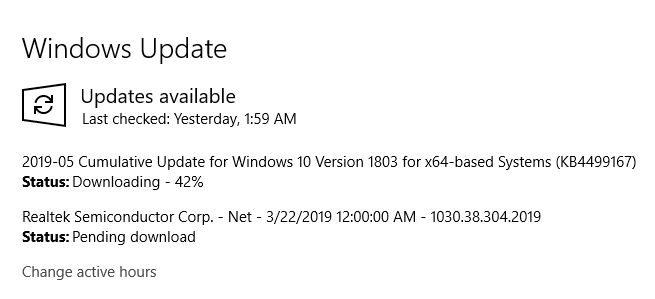
Vea si los emisores persisten.
Nota: También hay una forma de hacerlo a través del CommandPrompto PowerShell. Simplemente escriba NET STOP WUAUSERVpara detener la actualización de Windows seguido de NET STARTWUAUSERVpara reiniciar.
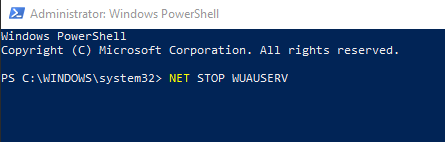
Solucionador de problemas de actualización de Windows
Si el problema persiste, puede usar Solucionador de problemas de actualización de Windows. Esta es una solución de Windows diseñada específicamente para arreglar Windows Updateproblemas.
Esta práctica herramienta funciona para Windows 7, Windows 8 y Windows 10.
Descargue el programa y ejecútelo después.
De la lista de programas, seleccione Windows Update.
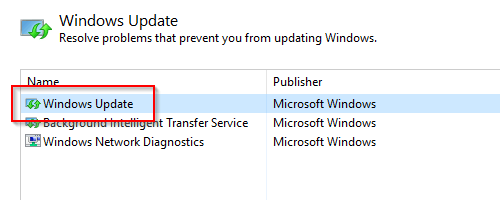
Haga clic en Siguientepara continuar. Su computadora ejecutará diagnósticos para detectar problemas.
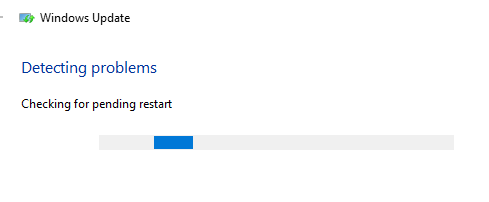
Cuando se le solicite que ejecute el programa como administrador, haga clic en la opción que le permite hacerlo.
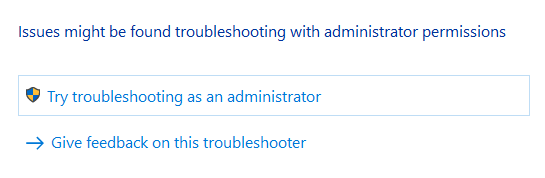
Una vez más, le pedirá que seleccione un programa. Seleccione WindowsUpdatey haga clic en Next.
Siga las recomendaciones en pantalla que proporcionará Windows Update Solucionador de problemas.
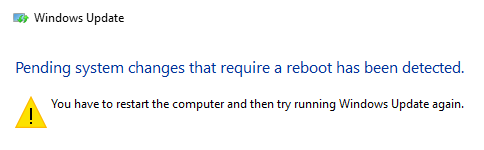
Es posible que se le solicite reiniciar su computadora con Windows después de que la computadora haya terminado de ejecutar los diagnósticos.
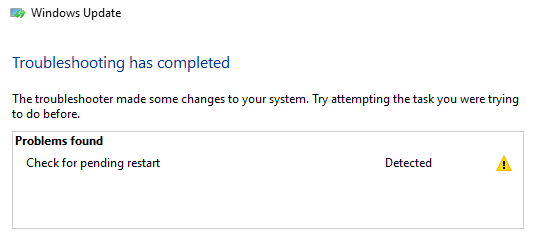
Cierre el solucionador de problemas una vez que haya terminado . Con suerte, esto terminaría con todos sus problemas de actualización de Windows.
WindowsModule Installer
Esto hará uso de Windows Module Explorer, un servicio incorporado de Windows 10. Este programa aborda las actualizaciones de Windows estancadas.
Usaremos PowerShell en el ejemplo a continuación, pero esto también funciona en el símbolo del sistema.
Abra PowerShelland ingrese SC CONFIG TRUSTEDINSTALLERSTART = AUTOen la línea de comando.
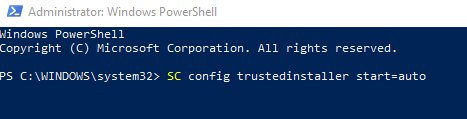
Debería ver que el mensaje [SC] CHANGESERVICECONFIGSUCCESSes que el comando se ejecutó correctamente.
Ahora todo lo que tiene que hacer es cerrar el PowerShell y ver si la actualización de Windows no funciona. más tiempo allí.