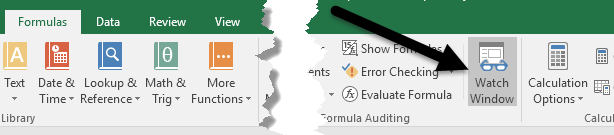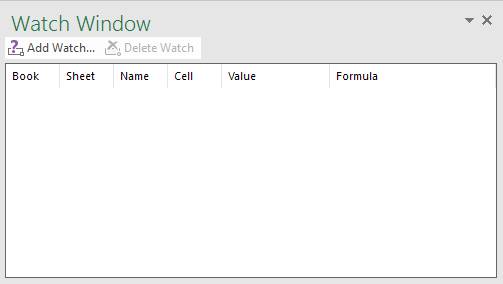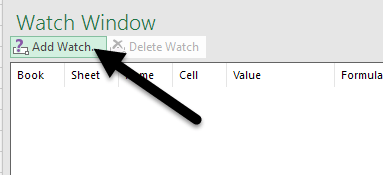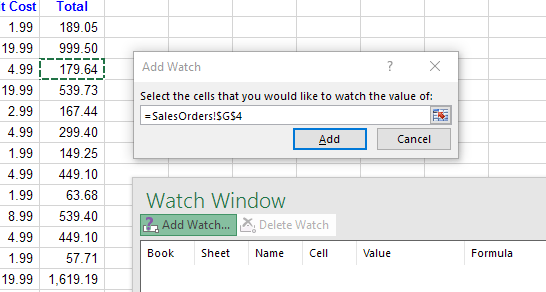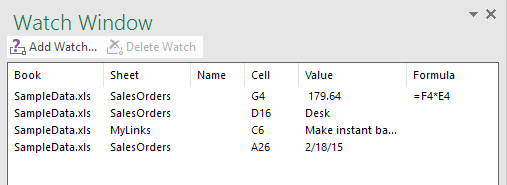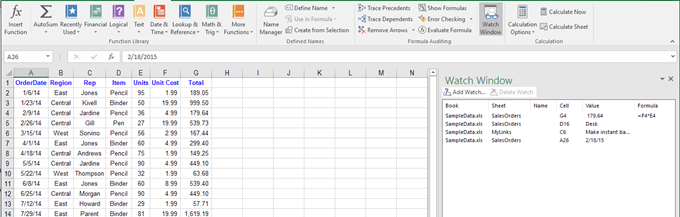A veces, una gran característica en una aplicación nunca obtiene el reconocimiento que merece y la Ventana de vigilancia en Excel es un gran ejemplo de una de esas funciones.
Si utiliza Excel regularmente, probablemente haya trabajado en algunas aplicaciones. hojas de trabajo muy grandes que abarcan cientos, sino miles de filas. Podría ser útil si algunas de las celdas que necesita supervisar a menudo se pueden mostrar en una ventana separada para que pueda ver el valor actual y la fórmula de un vistazo. Microsoft creó la ventana de visualización de Excel para ese propósito exacto.
Usando la ventana de observación de Excel
Usando la ventana de vigilancia, puede extraer celdas importantes en una ventana separada y realizar un seguimiento de ellas allí, lo que le ahorra tener que desplazarse por toda su hoja de trabajo.
Echemos un vistazo al ejemplo a continuación. Digamos que estos datos forman parte de un conjunto de datos mucho más grande y queremos monitorear algunas células importantes que cambian con bastante frecuencia.
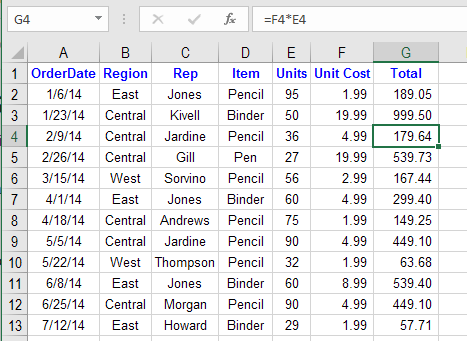
Haga clic en la pestaña Fórmulasen la Cinta de opcionesy busque el botón titulado Ventana de vigilanciaen la sección Auditoría de fórmulas.
Esto abrirá el cuadro de diálogo Ventana de vigilancia. El recuadro, por supuesto, está vacío ya que no hemos agregado ninguna célula aún para monitorear.
Ahora agreguemos una celda al reloj ventana. Para hacer esto, haga clic en el enlace Agregar vigilanciaubicado en la parte superior del cuadro de diálogo.
En el Cuadro de diálogo Agregar reloj, puede elegir celdas de dos maneras. Puede escribir la referencia de celda directamente o puede seleccionar las celdas con su mouse. Escribir las celdas directamente es útil cuando solo tiene una o dos celdas que desea monitorear.
Sin embargo, no está limitado a seleccionar solo una o algunas celdas a la vez. Puede agregar celdas contiguas a la ventana Inspección haciendo clic y arrastrando su mouse para seleccionar una serie de celdas. Cuando haya terminado, haga clic en el botón Agregar.
Notará algunas cosas después de agregar la (s) celda (s) a la ventana de observación. En primer lugar, Excel ha comenzado a monitorear las celdas. Cualquier cambio en el valor o la fórmula de esa celda se mostrará inmediatamente en la ventana Inspección.
En segundo lugar, la ventana Inspección también le informa otra información importante sobre las celdas, incluido el libro de trabajo y la hoja de trabajo en la que se encuentran las celdas resida y el nombre de la celda, si le dio una.
Si lo prefiere, puede incluso arrastrar la ventana de vigilanciaa uno de los lados de Excel para acoplarlo para que no ocupe un espacio valioso en la hoja de trabajo que flota.
Puede agregar celdas de otras hojas de cálculo dentro del mismo libro de Excel, pero no puede agregar celdas de otro libro. Cada libro de trabajo tiene su propia ventana de vigilancia por separado. Si trabaja con hojas de cálculo grandes, Watch Window ahorra mucho tiempo y es probable que aumente su productividad permitiéndole dedicar más tiempo a su trabajo y menos tiempo haciendo clic en Excel. Si tiene alguna pregunta, siéntase libre de comentar. ¡Disfruta!
Además, asegúrese de consultar mis otros artículos de Excel donde puede aprender filtrar datos, inserte una hoja de cálculo de Excel en Word, abrir múltiples instancias de Excel, rastrear cambios en Excel y restar fechas en Excel.