Al estar en IT por casi 8 años, aprendí rápidamente que el comando netstat en Windows puede ser de gran beneficio si sabe cómo usarlo. Aunque ya no trabajo en TI, ese comando sigue siendo útil muchas veces. Por ejemplo, mi conexión a Internet funcionaba muy lento y no podía entender por qué. Reinicié el enrutador y eso normalmente soluciona cualquier problema, pero Internet se ralentizaría nuevamente cada vez.
Finalmente, ejecuté el comando netstat solo por gusto y vi un proceso usando algunos TCP puertos. Lo revisé y vi que había un programa extraño del que nunca había escuchado correr en mi computadora en segundo plano. Busqué en Google el proceso y fue un virus !! Dios sabe qué tipo de datos estaba transfiriendo, pero maté el proceso, reinicié la computadora y la escaneé usando herramienta de escaneo de virus sin conexión. Después de que el virus desapareció, todo volvió a la normalidad.
Nunca antes me había pasado eso, pero si no hubiera usado el comando netstat para ver qué puertos usaba el proceso de Windows, Nunca habría sabido que tenía un virus, ya que se estaba ejecutando secretamente en segundo plano. En este artículo, le mostraré un uso práctico del comando netstat en lugar de decirle 10 comandos diferentes que harán que las cosas sean confusas.
Comando Netstat
Para comenzar, abra el símbolo del sistema haciendo clic en Iniciary luego escribiendo cmd. En la ventana de comandos, ingrese el siguiente comando:
netstat -a -n -o
En el comando anterior, el parámetro -o es lo que agregará el PID al final de la tabla . Presione enter y debería ver algo como esto:
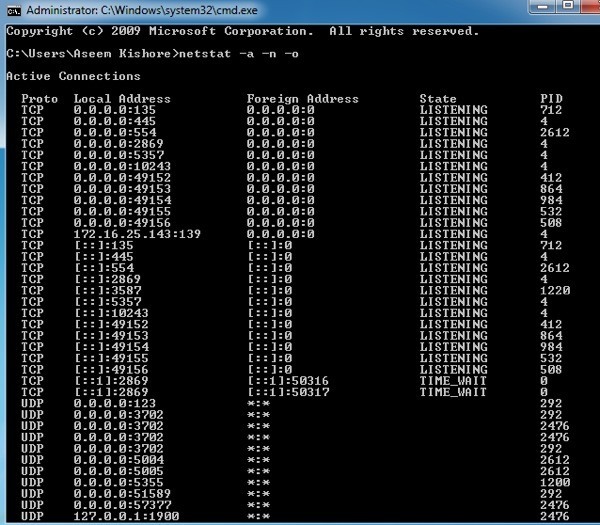
Puede ver el puerto que se usa en la segunda columna llamada Dirección local. Verás el número de puerto después de los dos puntos. También verá algunos puertos y algunos PID enumerados más de una vez. Esto se debe a que un proceso puede usar el mismo número de puerto en diferentes protocolos como TCP, UDP, etc.
Ahora, para ver el nombre del proceso que está utilizando ese puerto, vaya al Administrador de tareas presionando
De manera predeterminada, el administrador de tareas no muestra el ID del proceso, por lo que debe hacer clic en Ver <. / strong>y luego Seleccionar columnas. En Windows 10, la ID del proceso ya está en la lista, por lo que puede omitir los pasos a continuación.
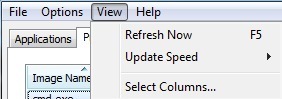
Continúe y marque la casilla >PID (identificador de proceso)y luego haga clic en Aceptar.
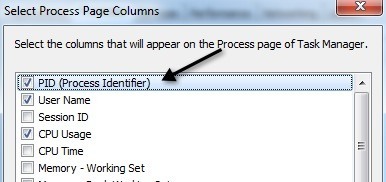
Ahora también debería ver el PID junto al nombre del proceso en la tarea gerente. Puede hacer clic en el encabezado de la columna para ordenar rápidamente la lista por PID, lo que facilita encontrar el proceso que está buscando.
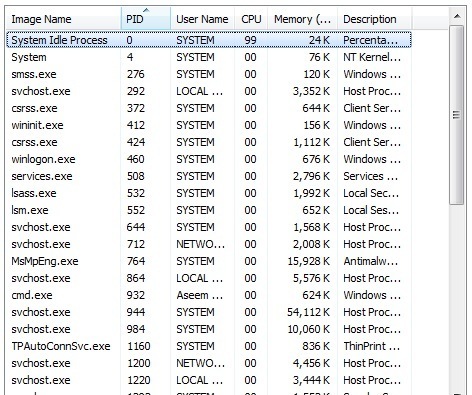
¡Y eso es todo! Esperamos que esto te ayude a descubrir qué proceso está escuchando en qué puertos de Windows. Si tiene alguna pregunta, ¡publique un comentario! ¡Disfruta!