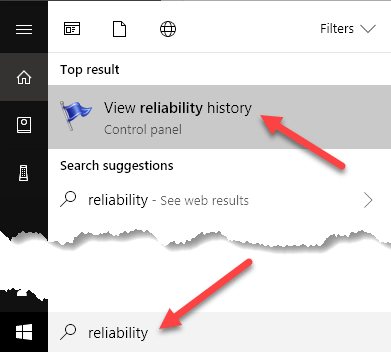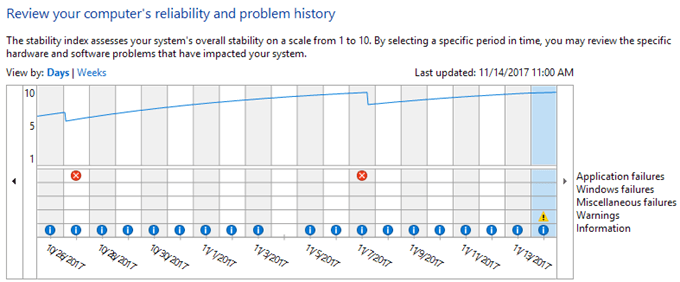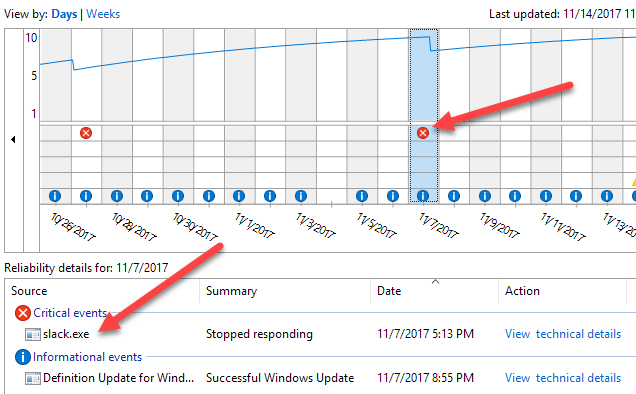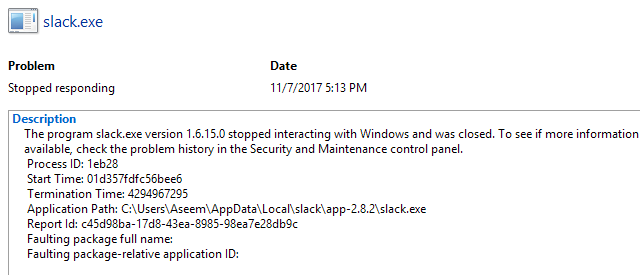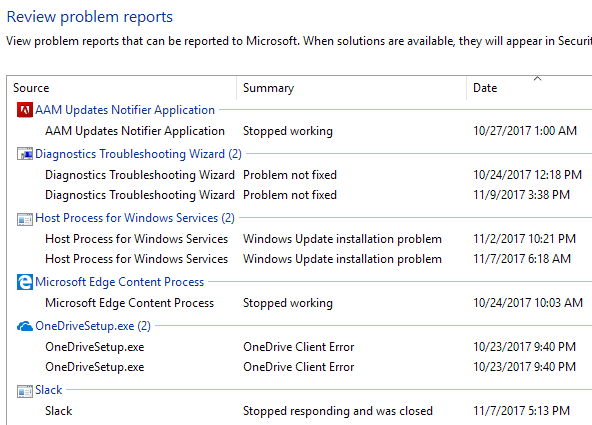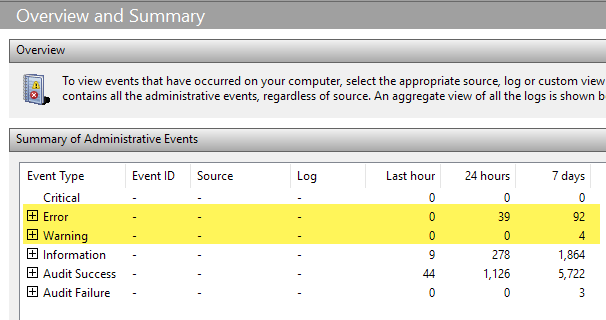¿Alguna vez tuvo que comprar una computadora usada con Windows ya instalado y quería saber si el sistema operativo era estable o no? A veces con solo una mirada superficial, no podrás saber si Windows está corrupto o si tiene otros problemas.
Una forma rápida de ver el estado de una máquina con Windows es abrir el Monitor de confiabilidad. Es una herramienta integrada que ha existido desde Windows Vista y aún funciona en Windows 10. Probablemente no escuche mucho al respecto, pero es bastante útil en mi opinión.
En este artículo, Le mostraré cómo abrir el Monitor de confiabilidad y qué tipo de información le puede brindar. Hay muchas ocasiones en que Windows está registrando muchos errores, pero no se manifiestan necesariamente en sus actividades cotidianas. Sin embargo, dejarlos intactos eventualmente llevará a más problemas en el futuro.
Monitor de confiabilidad
Para abrir la herramienta, simplemente haga clic en Iniciary escriba fiabilidad. El primer resultado debería ser Ver historial de confiabilidad.
De manera predeterminada, el Monitor de confiabilidad se abrirá en un gráfico que es configurado para ver el día. Puede ver rápidamente todos los errores que se han producido cada día en las últimas semanas.
El gráfico también tiene varias categorías, por lo que puede ver exactamente dónde están ocurriendo los errores. Estas categorías incluyen fallas de aplicaciones, fallas de Windows, fallas de varios tipos y advertencias. Casi siempre verá elementos de información en azul, pero todos están bien.
Si desea ver para qué es una X roja o un símbolo de advertencia, simplemente haga clic en esa columna. En la sección inferior, verás una lista de todos los eventos de ese día. Tenga en cuenta que estos no son los mismos eventos que en el Visor de eventos, sino una lista abreviada de las cosas importantes.
Como puede ver arriba, Hice clic el 11/7 para ver a qué se refería el evento crítico. En mi caso, hubo un problema con Slack que no se abrió correctamente, por lo tanto, el símbolo está en la fila de fallas de la aplicación. Haga clic en Ver detalles técnicospara obtener información detallada que podría ayudarlo a resolver el problema.
A veces esta información es útil y, a veces, no será tan útil. Realmente depende del problema que estés teniendo. Si solo ve algunos eventos críticos durante el mes y la mayoría de ellos parecen problemas puntuales que no siguen apareciendo, entonces el sistema probablemente sea bastante estable. Tenga en cuenta que será difícil encontrar una computadora que no tenga al menos algunos eventos críticos.
Por ejemplo, verá eventos críticos si Windows no se apagó correctamente. Eso no es tan importante como los errores relacionados con los procesos de Windows que fallan o no funcionan. Sin embargo, si ve muchos símbolos críticos y de advertencia, entonces el sistema no es muy estable. En la parte inferior de la pantalla, verá un enlace llamado Ver todos los informes de problemas, que le brinda una buena lista de todas las advertencias y errores.
Obviamente, no es una forma perfecta de saber si una computadora funciona bien o no, pero es una buena manera de verificar. Siempre debe probar la máquina además ejecutando programas, cambiando la configuración de la computadora, etc. Otra buena forma de verificar rápidamente la estabilidad de un sistema Windows es ver el resumen en el Visor de eventos.
Cuando lo abres, el resumen se enumera en la parte superior. Puede expandir las secciones y luego hacer doble clic en los elementos solo para ver esos errores y advertencias específicos. De nuevo, 92 errores en 7 días pueden parecer mucho, pero los sistemas típicos de Windows, incluso los estables, tendrán un número decente. ¡Disfruta!