Desde su lanzamiento en 2016, Notion ha estado haciendo olas en el espacio de la productividad, y por una buena razón. Elimina la necesidad de distribuir el trabajo entre varias aplicaciones y actúa como un todo en uno Tomar nota, administración de tareas y herramienta de colaboración. El enfoque modular de Notion para casi todo también significa que puedes moldearlo en lo que quieras.
Sin embargo, si acabas de registrarte en Notion, hay pocas dudas de que encontrarás la interfaz de usuario minimalista ser confuso. A diferencia de otras herramientas de productividad, no verá barras de herramientas sofisticadas ni opciones de formato para jugar.
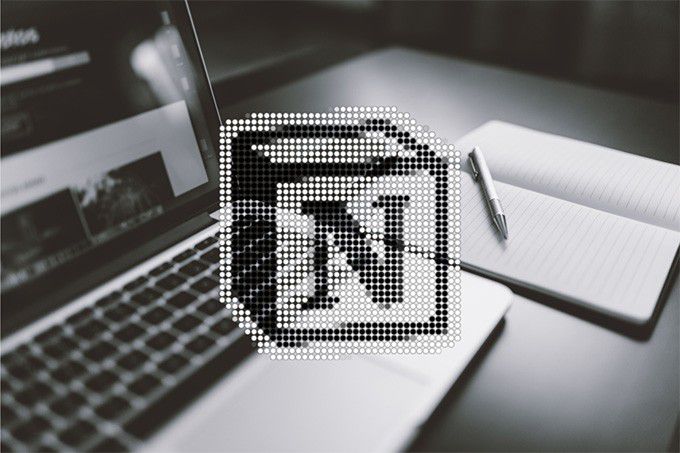
Sin embargo, el diseño simple y la estética de Notion son sus puntos más fuertes. En lugar de forzarte a entrar en una estructura o jerarquía en particular, depende totalmente de ti decidir cómo quieres usarla.
En esta revisión de la aplicación Notion, debe encontrar algunos consejos que lo ayudarán a comenzar y acelerar su camino con Notion.
1. Insertar bloques
En Notion, todo es un bloque. Siempre que comienzas a escribir algo, comienzas con un bloque de texto predeterminado. Pero puede insertar algo más que un bloque de texto.
Presione la tecla barra diagonal(/) y debería ver un panel flotante con todos los bloques que puede crear. Tienes tus bloques básicos en la parte superior de la lista. Estos le permiten incrustar páginas (más sobre eso más adelante), crear subtítulos, insertar listas de tareas, agregar divisores, citar texto, etc. Los usará mucho.
In_content_1 all: [300x250] / dfp: [640x360]->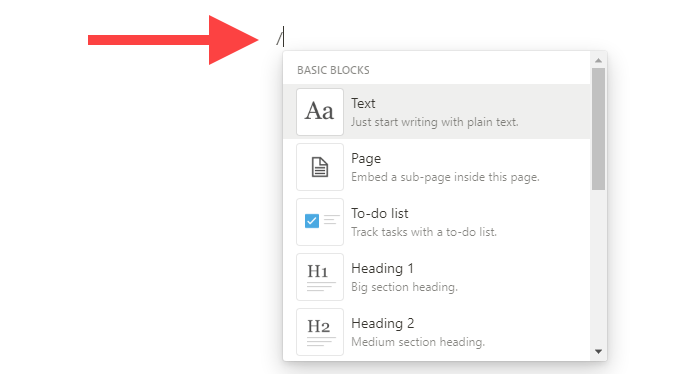
Luego, tiene su base de datos, medios y bloques avanzados. Son muy poderosos y le permiten hacer cualquier cosa, desde cargar archivos, insertar Tableros de estilo Kanban, hasta incrustar calendarios. Experimente con cada bloque. La noción comenzará a tener sentido cuanto más agregue bloques.
Para facilitar las cosas, puede filtrar un bloque escribiendo su nombre inmediatamente después de presionar la barra diagonal(
2. Mover bloques
Con Notion, no tienes que hacer las cosas bien la primera vez. Una vez que haya puesto sus notas y tareas en una página, puede reorganizarlas en el orden que desee. Eso se aplica a todos los tipos de bloque de Notion.
Coloque el cursor sobre un bloque. Luego, arrastre el controlador de bloqueque se muestra a la izquierda para mover el bloque. Una línea azul debe marcar puntos específicos donde puede liberar cada bloque.
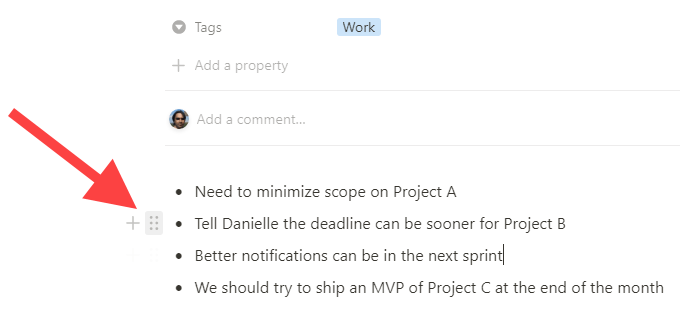
Notion también te permite crear columnas. Simplemente arrastre un bloque horizontalmente y suéltelo cuando vea una línea azul vertical.
3. Convertir bloques
Puede convertir un bloque básico en otro incluso después de que haya terminado de agregarle contenido. Comience seleccionando el identificador de bloque. Luego, apunte a Convertir enen el menú contextual y elija el tipo de bloque que desee.
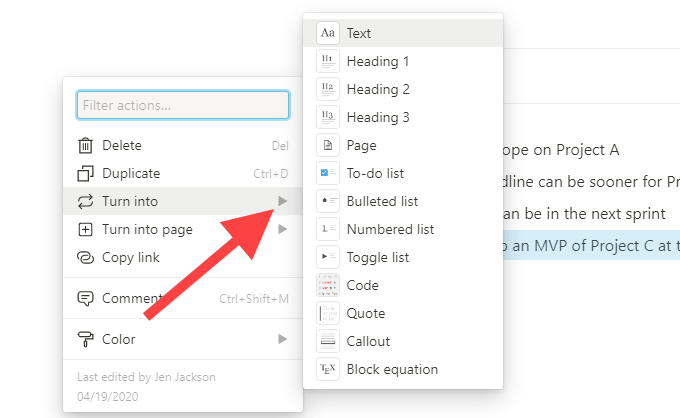
Si desea convertir un bloque con texto estándar en un subtítulo, por ejemplo, seleccione H1, H2o Bloques de encabezado de tipo H3.
4. Crear subpáginas
No es necesario que cree una página separada en la barra lateral de Notion cada vez que desee trabajar en algo nuevo. En su lugar, utilice un bloque Páginapara insertar una página dentro de otra. Puede tener tantas páginas anidadas como desee.
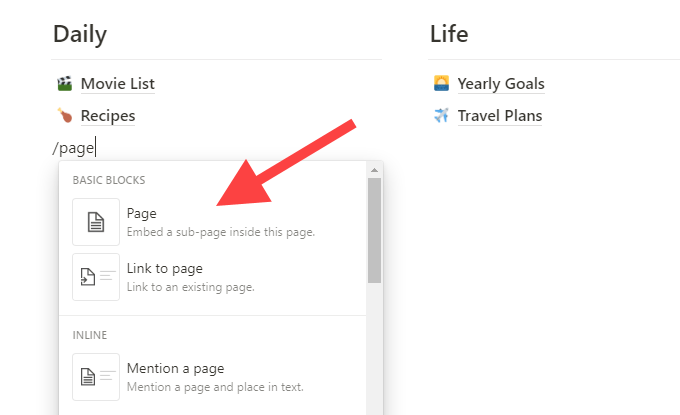
Por ejemplo, puede tener una sola página como su tablero principal y crear subpáginas que conduzcan a sus otras cosas. Eso no solo te ayuda a organizar las cosas dentro de Notion de manera lógica, sino que también debes tener una barra lateral libre de desorden.
Notion es muy versátil. También puede arrastrar y soltar páginas existentes en otras páginas en la barra lateral para convertirlas en subpáginas y viceversa.
5. Enlace a otras páginas
Enlace a la páginaes otro bloque increíblemente útil en Notion que, combinado con el bloque Página, puede ayudar a hacer todo fluye. Agréguelo en cualquier lugar para vincularlo a otra página.
6. Dar formato al texto
A simple vista, Notion parece carecer de opciones de formato. No se preocupe. Simplemente resalte el texto que desea formatear, y debería ver una barra de herramientas ingeniosa con un puñado de opciones para negrita, cursiva y subrayado. También le permite agregar enlaces, cambiar el color del texto, etc.
7. Agregar icono de página y portada
Notion le permite personalizar cualquier página (incluidas las páginas anidadas) con un icono y una imagen de portada. Para hacerlo, coloque el cursor sobre el encabezado de la página y use las opciones Agregar íconoy Agregar portada.
Puede seleccionar íconos e imágenes de portada de la galería de imágenes / íconos incorporada o cargar los suyos propios.
8. Mover bloques a otras páginas
Puede mover cualquier bloque a otra página. Seleccione el controlador de bloquey apunte a Mover a. Luego, elija la página que desee. O puede simplemente arrastrarlo y soltarlo en la página correspondiente en la barra de tareas.
9. Búsqueda rápida
¿Quiere encontrar algo dentro de su espacio de trabajo de Notion? Seleccione la opción Búsqueda rápidaen la parte superior izquierda de la ventana y comience a escribir para filtrar las páginas y los bloques al instante.
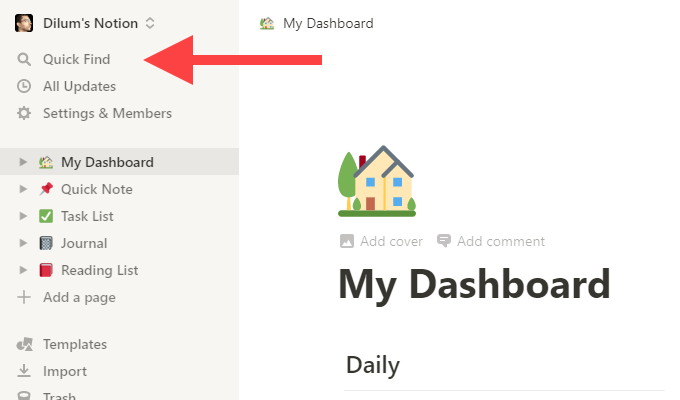
Una vez que empiece a utilizar Notion, busque rápidamente será indispensable. Para que aparezca aún más rápido, presione Ctrl + Po Cmd+P×.
10. Compartir páginas
Dependiendo de su plan Notion, tiene acceso a varias opciones poderosas para compartir. Si tienes un plan Personalo Personal Pro, puedes invitar a personas (Notion los llama "invitados") a ver, comentar o editar páginas. También puede compartir páginas públicamente. Seleccione la opción Compartiren la parte superior derecha de la ventana para comenzar a compartir.
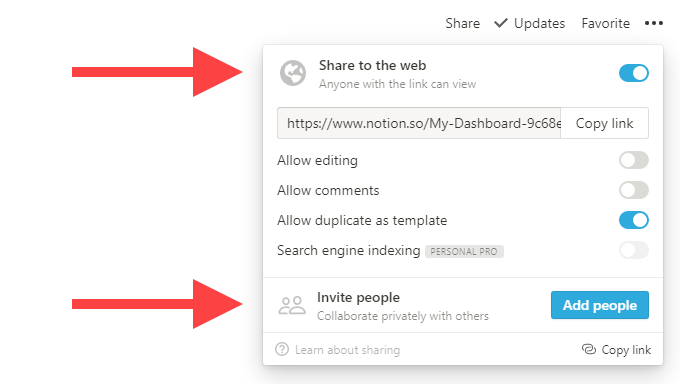
Si tienes una cuenta Team, Notion comparte todas las páginas debajo de la sección Espacio de trabajoen la barra lateral con el resto de los miembros de su equipo. Aún puede crear páginas personales a las que nadie tiene acceso en el área Privada.
11. Bloquear página
Es muy fácil estropear algo en Notion y pasar desapercibido. Bloquear una página puede evitar modificaciones accidentales. Para hacerlo, seleccione los tres puntosen la parte superior derecha y elija Bloqueo de página.

12. Importar contenido
Puede importar archivos de texto sin formato, Word, Excel y CSV a Notion. Además, puede importar datos directamente desde herramientas de productividad alternativas como Evernote y Trello. Seleccione la opción Importaren la parte inferior de la barra lateral para comenzar.
13. Habilitar el modo oscuro
Notion admite el modo oscuro. Seleccione la opción Configuración y miembrosen la barra lateral y active el interruptor junto al Modo oscuropara habilitarlo.
Alternativamente, puede usar las combinaciones de teclas Ctrl + Shift + Lo Cmd + Shift + Lpara alternar entre los modos oscuro y claro más rápido.
14. Notion Web Clipper
Mientras navega en línea, puede usar la extensión Notion Web Clipper para agregar cualquier página web a su espacio de trabajo de Notion. Está disponible para Cromo y Firefox. Después de instalar la extensión, inicie sesión con sus credenciales de Notion y estará listo.
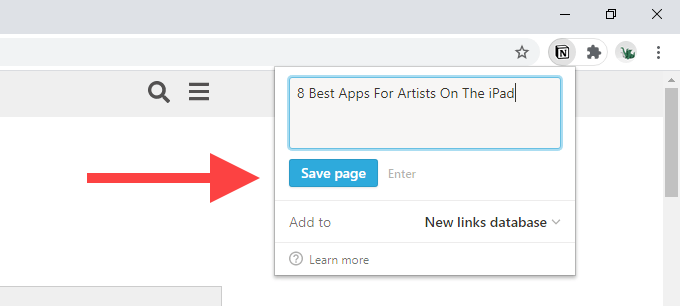
15. Usar plantillas
La noción puede ser abrumadora, pero ahí es donde las plantillas de página pueden ayudar. Seleccione la opción Plantillasen la parte inferior de la barra lateral para abrir la galería de plantillas incorporada. Luego, expanda una categoría como Personal, Educacióno Gestión de proyectosy haga su elección.
Seleccione Usar esta plantillay Notion creará automáticamente una nueva página basada en la plantilla elegida. Por supuesto, puede editar la plantilla como desee.
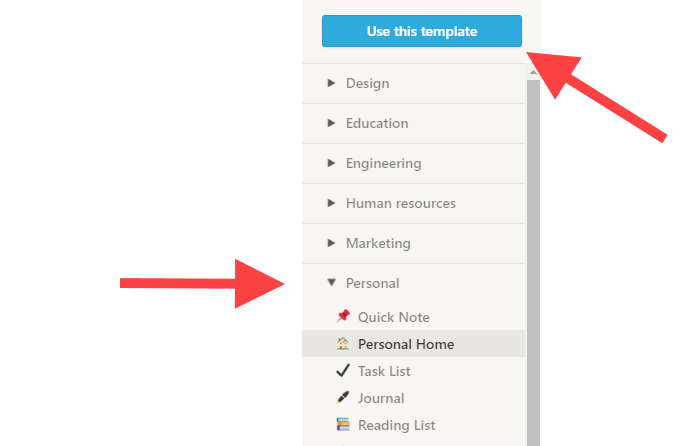
Para obtener más plantillas del equipo y la comunidad de Notion, diríjase a Galería de plantillas de Notion.
Diferentes nociones
¡Hay tanto que hacer en Notion que apenas logramos rascar la superficie en esta revisión de la aplicación Notion! Sin embargo, una vez que haya dominado los conceptos básicos, debería sentirse más cómodo usándolo. Ahora es el momento de diseñar ese espacio de trabajo de Notion para que se adapte a sus necesidades específicas.