Zoom es una aplicación de conferencia web para video y / o audio conferencia, y también una de las mejores herramientas de colaboración para equipos remotos. La aplicación le permite mantener reuniones ilimitadas, hacer llamadas telefónicas ilimitadas y graba tus llamadas o reuniones.
Una de las características menos conocidas de Zoom que no encontrará en Equipos de Microsoft o Google Meet son las salas de separación de zoom. Las salas de trabajo funcionan como grupos de trabajo en un seminario o taller físico al permitirle dividir su reunión de Zoom en sesiones separadas.

En esta guía, lo guiaremos a través del proceso de configurar Zoom Salas de descanso para ayudarlo a comprender la característica en su totalidad.
¿Qué es una sala de descanso con zoom?
Salas de descanso con zoom son interfaces separadas que el Anfitrión de la reunión de Zoom crea de forma manual o automática para acomodar más reuniones en una sesión.
Por ejemplo, si está organizando una reunión de delegados nacionales en Zoom, puede crear salas de reuniones para diferentes provincias o condados. Puede mover los delegados a varios grupos más pequeños según el condado o la provincia que representan.

Un anfitrión de la reunión puede crear hasta 50 sesiones de grupo en la sala central de reuniones de Zoom. Los usuarios pueden unirse a una reunión de Zoom y Breakout Rooms desde cualquier dispositivo compatible o plataforma principal, incluidos Windows, Mac, Linux, Android e iOS.
Antes de unirse a una sala de grupo, verifique si está utilizando un dispositivo que sea compatible con el software Zoom y que tenga habilitada una sala de descanso en su configuración.
Cómo configurar una sala de descanso de Zoom
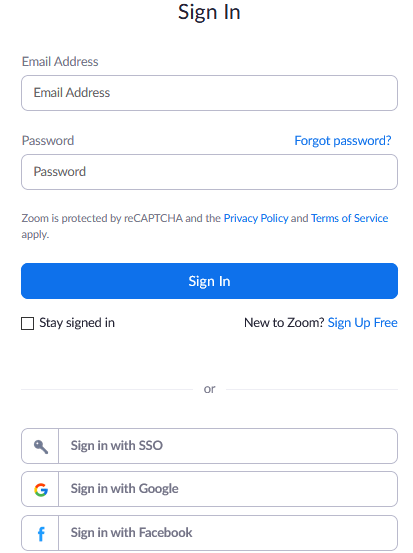
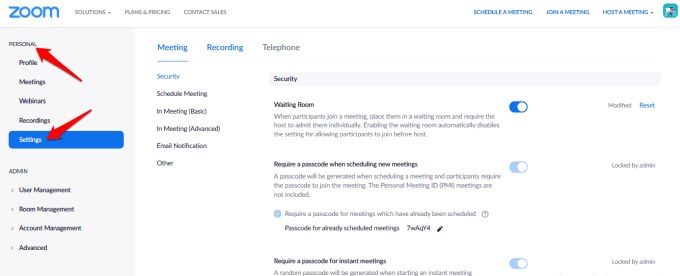
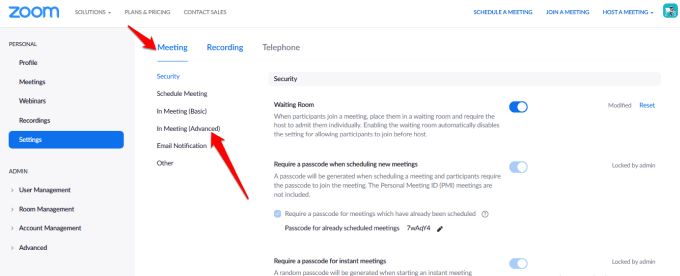
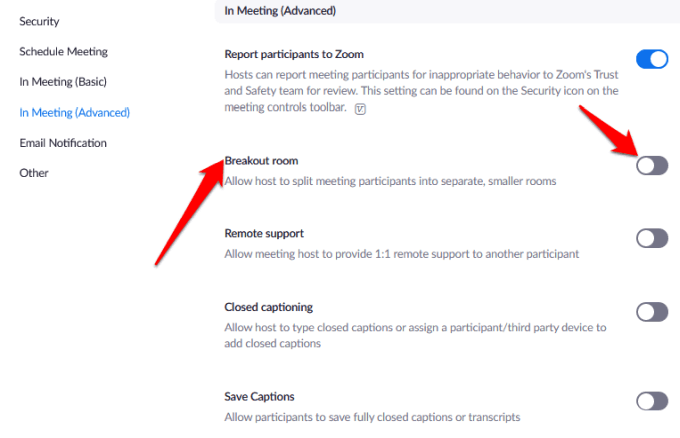
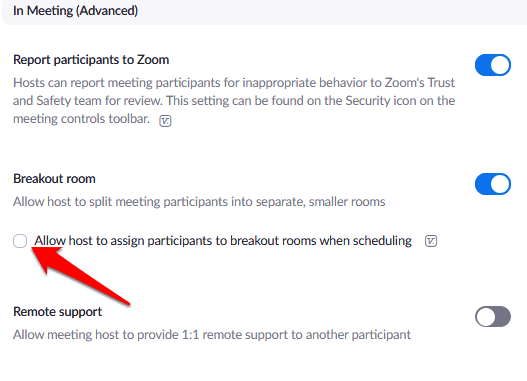
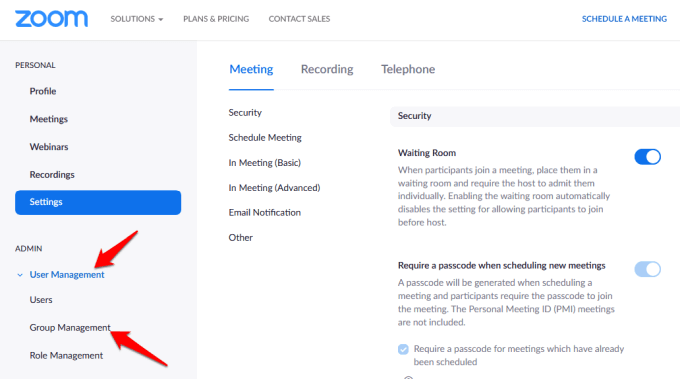
Nota: puede habilitar la función Salas de descanso para su propio uso, siguiendo los mismos pasos anteriores. Sin embargo, si la opción Breakout Room está en gris, probablemente esté bloqueada a nivel de cuenta o grupo. En este caso, debe ponerse en contacto con su administrador de Zoom para obtener más ayuda.
Cómo crear y administrar una sala de separación de zoom
Una vez que la opción de sala de separación de zoom está habilitado, puede administrar las salas y preasignar participantes a las salas de grupo.
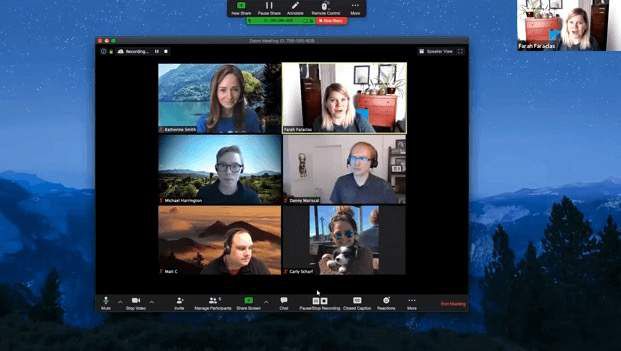
Nota: solo el anfitrión de la reunión de Zoom puede asignar participantes a las salas de reuniones. Si es coanfitrión, solo puede unirse y salir de una sala de reuniones a la que el anfitrión le haya asignado. Un anfitrión puede crear hasta 50 salas de grupo con hasta 200 participantes asignados previamente a las salas.
Sin embargo, el número de participantes por sala está limitado a la capacidad de la reunión, el número de Salas de reuniones creadas y si los participantes son asignados previamente o asignados durante la reunión.
Cómo crear una sala de reuniones de Zoom en Windows / Mac
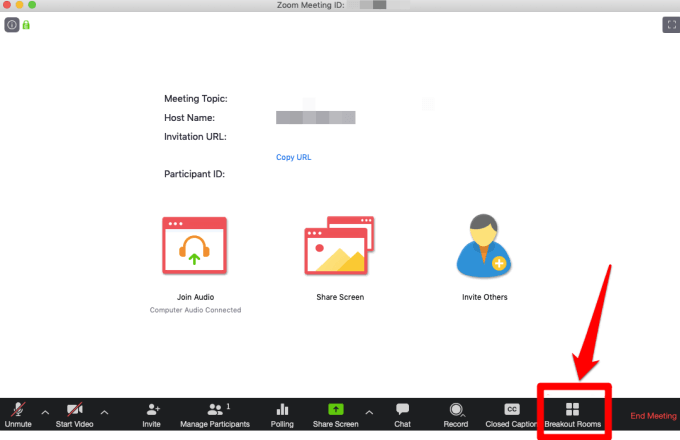
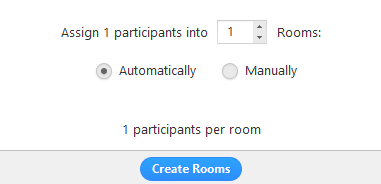
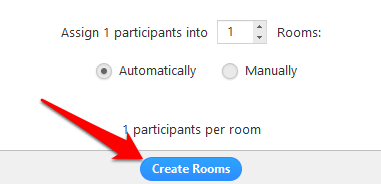

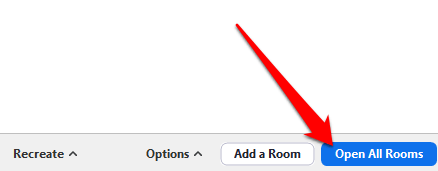
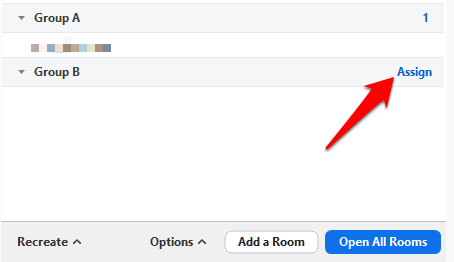
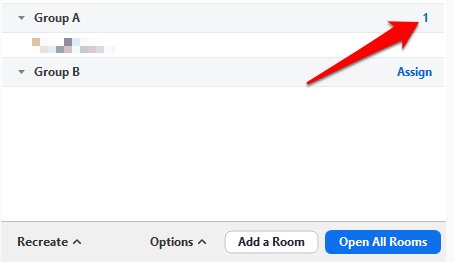
Después de asignar participantes a las salas de grupo, puede reorganizarlos. Cualquier participante que no haya sido asignado a una sala permanecerá en la reunión más grande una vez que comience la sala. También puede mover o intercambiar participantes entre salas, recrear salas, agregar nuevas salas de grupo o eliminar las salas.
Nota: cada participante recibirá un mensaje para unirse a la sala de grupo , y una vez que todos se mudan a sus respectivas salas de reuniones, el anfitrión permanece en la reunión principal. Si usted es el anfitrión, puede unirse manualmente o dejar cualquier sala de Breakout en progreso.
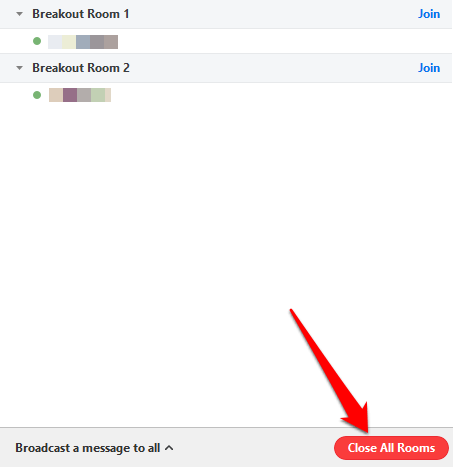
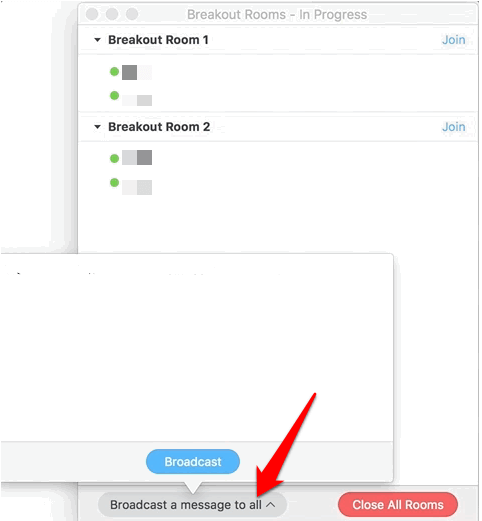
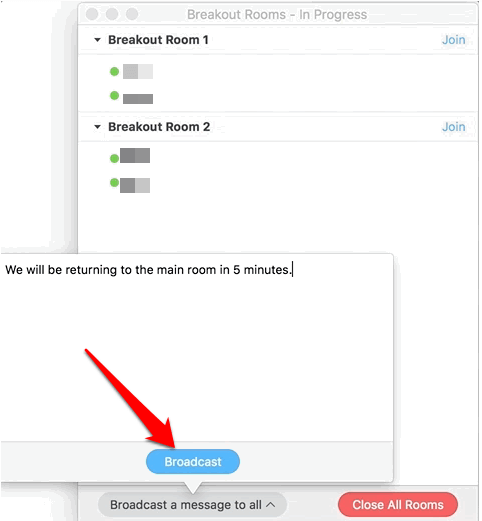
Cómo preasignar participantes a las salas de reuniones
Como anfitrión de una reunión de Zoom, puede preasignar a los participantes a las salas de grupo mientras programa la reunión.
Nota: los participantes deben iniciar sesión en sus cuentas de Zoom para ser asignados previamente a una sala de grupo. Los participantes que se unan desde el cliente web no serán asignados previamente a una sala de grupo. Si ha habilitado el registro para la reunión de Zoom y hay participantes externos registrados para la reunión, puede asignarlos a las salas de reuniones durante la reunión.
Puede usar el portal web o un archivo CSV para pre -asignar participantes a las salas de grupos de trabajo en Zoom.
Cómo usar el portal web para preasignar a las personas para ampliar las salas de grupos de trabajo
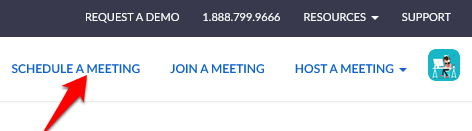
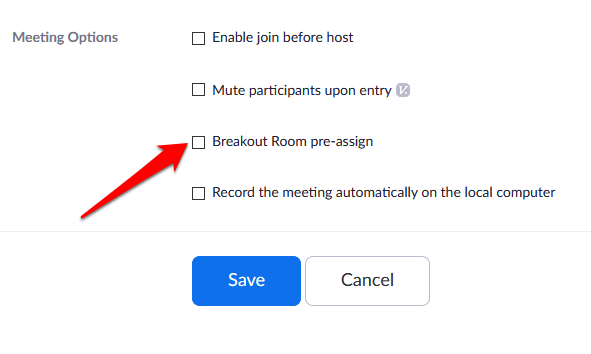
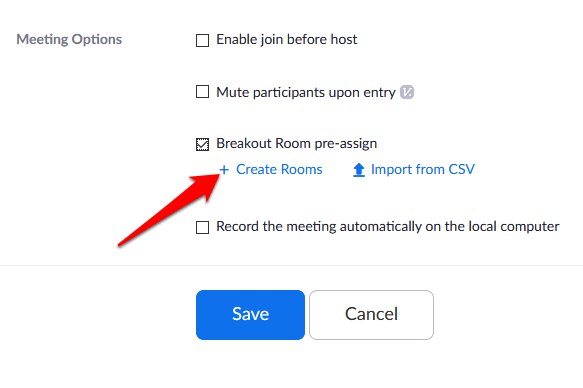
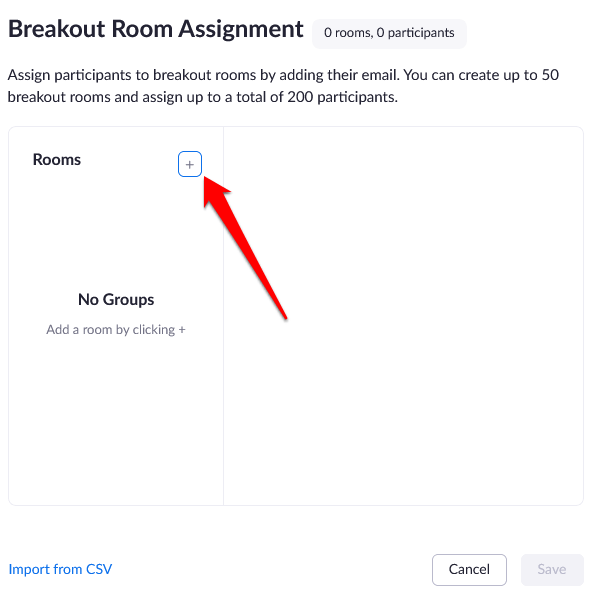
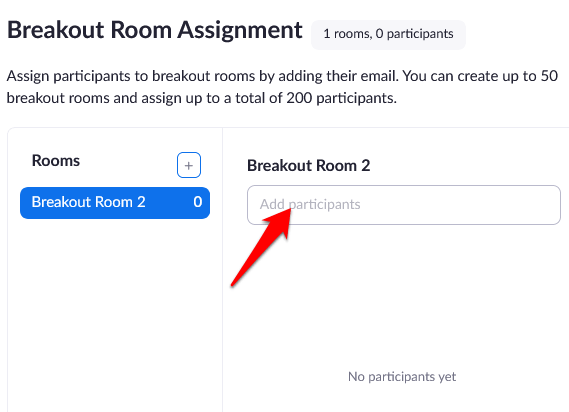
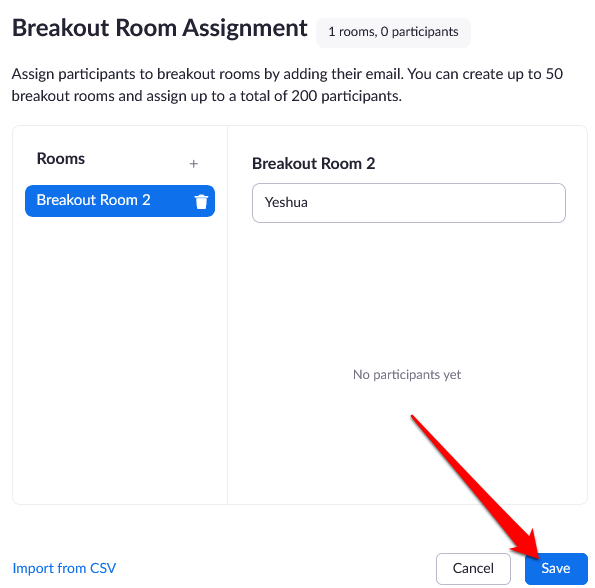
Cómo usar un archivo CSV para preasignar personas para ampliar las salas de reuniones
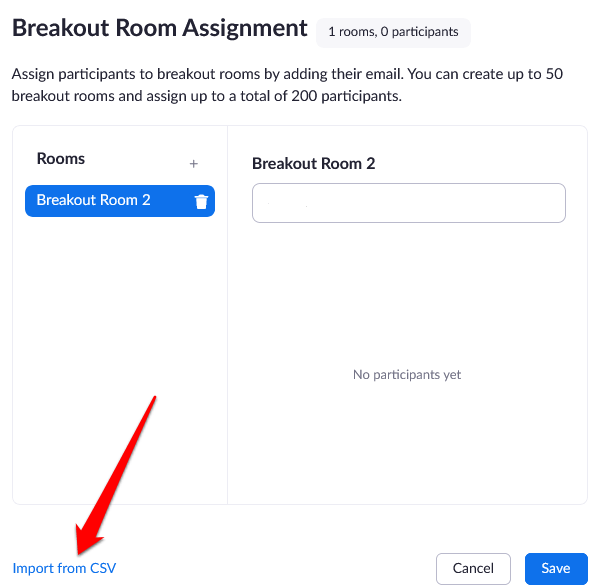
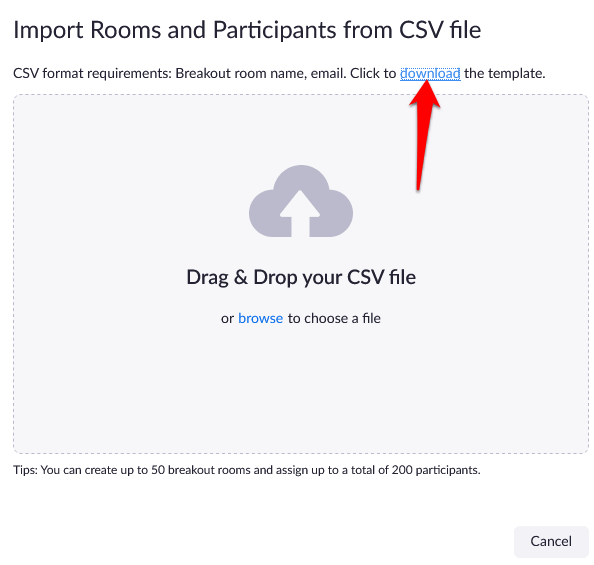
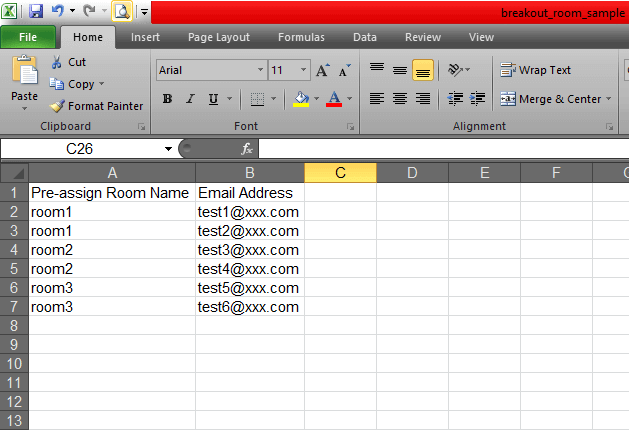
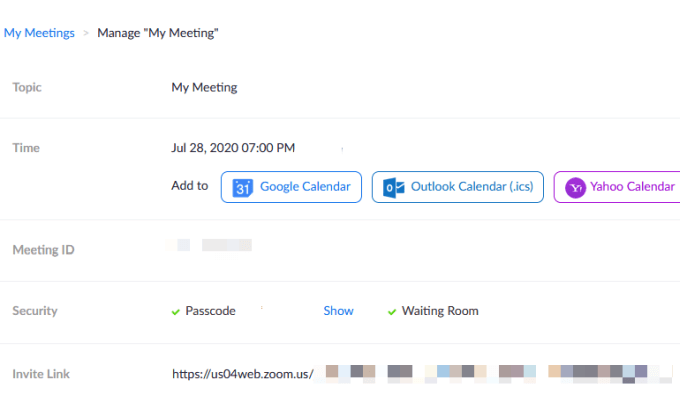
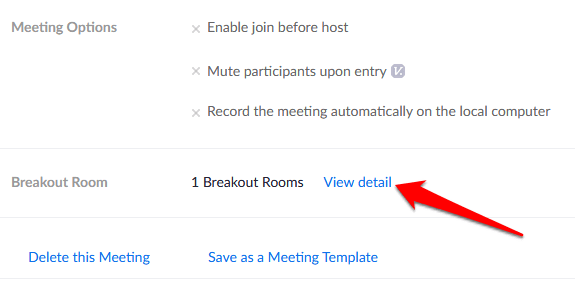
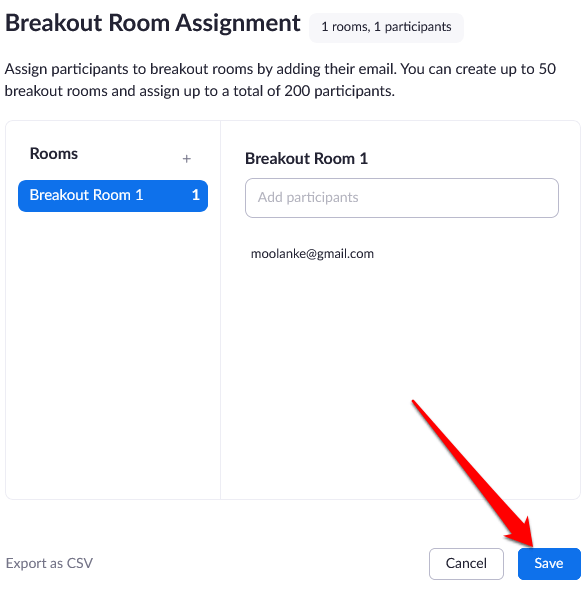
Nota: puede asignar participantes manualmente utilizando los controles de la sala de reuniones mencionados en la reunión. en la sección Cómo crear y administrar una sala de separación de zoomanterior. También puede iniciar una sesión de pizarra en las salas de reuniones e invitar a los participantes a ver y anotar.
Reuniones del grupo anfitrión sin esfuerzo
Zoom Breakout Rooms es un servicio gratuito de Zoom que funciona para casos de uso múltiple, especialmente cuando una reunión tiene muchos participantes. Dichas reuniones incluyen grupos focales, reuniones de clase para diferentes grados o reuniones departamentales.
¿Ha organizado una reunión de Zoom y ha utilizado la función Zoom Breakout Rooms? Comparta su experiencia en los comentarios.