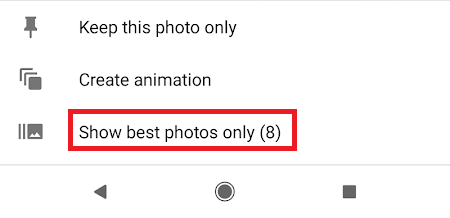En 2017, Google Pixel 2 se marcó como la mejor cámara para smartphone del mundo. La potencia de la cámara Google Pixel 2 se reduce a las nuevas mejoras de hardware y, lo que es más importante, a los cambios en el software utilizado para procesar imágenes.
Muchos propietarios de Google Pixel 2 aún no saben cómo dominar la cámara y se están perdiendo.
Hay algunas opciones disponibles para los propietarios de Google Pixel 2 que la mayoría de los usuarios no están aprovechando. En esta guía, explicamos todas estas características para que pueda sacar el máximo provecho de la cámara en su teléfono inteligente.
Dominar la aplicación de cámara Google Pixel 2
Google ha puesto una Mucho esfuerzo para construir una aplicación de cámara potente e inteligente que pueda aprender a tomar el tipo correcto de imágenes en diferentes escenarios.
Por esta razón, la aplicación de cámara Google Pixel 2 es una de las mejores y dispara cámaras en el mundo.
No hay muchas configuraciones manuales porque generalmente no las necesitas. Simplemente apunte su cámara a algo como debajo y presione el botón del obturador.
En su mayor parte, eso es todo necesitas hacer. El potente chip de cámara Pixel AI hará la mayor parte del trabajo duro por ti. Sin embargo, hay algunas configuraciones que pueden mejorar su experiencia al usar la aplicación de cámara Google Pixel 2.
Una característica que realmente me gusta es la nueva advertencia Mostrar lente sucia. De manera predeterminada, esto está desactivado, por lo que deberá ingresar a la configuración para habilitarlo. ¡Pero no puedo decirte cuántas veces he tenido que decirle a mis padres que limpien la lente antes de tomar fotos! Esto les ayudará a tomar mejores fotos.
Hay muchas otras funciones excelentes, que veremos a continuación.
Touch Up Your Selfies
Google Pixel 2 tiene una de las cámaras de selfie más poderosas del mundo. Puede activar el modo de retrato para crear imágenes de retrato de nivel profesional en segundos. Simplemente abra la cámara, luego pulse el botón de menúen la esquina superior izquierda y toque retrato.
Luego, enfoca la cámara en tu cara o la de otra persona, toca la cara de la personaen tu pantalla, deja que se enfoque y presiona el botón obturador.
Además, en la última actualización de la aplicación de la cámara, ahora puede cambiar cómo funciona el doble toque. Por defecto, se acerca, pero puede acceder a la configuración y cambiarla para cambiar de cámara. Esto es ideal para personas a las que les gustan los selfies y desean una forma más rápida de cambiar de cámara.
Ajustar el enfoque y la exposición
La cámara de Google AI generalmente es muy buena seleccionando en qué objeto enfocarse , pero puede cambiarlo fácilmente tocando en las áreas de su pantalla. Al hacer esto, la cámara reajustará su enfoque al área que ha tocado.
También puede ajustar la exposición de una imagen. Si pasa demasiada luz, o la imagen no es lo suficientemente brillante, la configuración de exposición puede ayudar.
Toque el área que Me gustaría agregar el foco, y luego usar el control deslizante que aparece en el lado derecho de la pantalla. Deslizarse hacia arriba agrega más luz y deslizarse hacia abajo oscurece la imagen.
Use Google Smartburst para seleccionar las mejores fotos
A veces, puede ser difícil encontrar la foto de mayor calidad, especialmente si hay movimiento involucrado. Con Google Smartburst, puedes dejar que AI elija las mejores tomas.
Para usar Smartburst, haz varias tomas y luego toca el ícono de imagen circularen la esquina inferior derecha .
A continuación, toque el icono de Smartbursten el centro en la parte inferior de la pantalla.
Después de eso, toca "mostrar solo las mejores fotos".Esto mostrará las imágenes que la cámara AI cree que son las mejores.
Finalmente, desplácese por las imágenes y toque para borrar las imágenes que no desea conservar.
También puede crear una animación de las imágenes que acaba de crear. Toca el ícono del estallido inteligentenuevamente y toca 'crear animación'.
Esto creará un pequeño archivo de video en bucle de sus fotos que se puede compartir en Instagram u otras redes sociales.
Los mejores ajustes para la grabación de video de Google Pixel 2
Ahora que hemos echado un vistazo a tomar fotos fijas en Google Pixel 2, veamos cómo configurar los mejores ajustes para video grabación.
Mejorar la velocidad de fotogramas
Puede mejorar la velocidad de fotogramas de Google Pixel 2 al tocar el icono '30'en la esquina superior izquierda. A continuación, puede elegir entre 30 fotogramas por segundo y 60 fotogramas por segundo.
Tenga en cuenta que 60 fotogramas por segundo significa que no puede grabar en 4K.
Grabar en 4K
Para grabar en 4K, primero debe cambiar sus cuadros a 30. Luego, toque el botón de menúen esquina superior izquierda. A continuación, pulse configuración.
En el menú de configuración, desplácese hacia abajo a la sección de video y toque resolución de video de la cámara posterior. Toque para cambiarlo a UHD 4K (30 fps).
Consejos para grabar video en Google Pixel 2
Grabar video en Google Pixel 2 es bastante sencillo. Afortunadamente, el software de la cámara hará la mayor parte del trabajo por usted. Las técnicas de estabilización se utilizan para evitar que el metraje parezca inestable, pero puede crear secuencias de video aún más suaves estabilizando su mano mientras graba.
Si realmente quiere crear un buen contenido de video con su teléfono inteligente, considere comprar un cardán de teléfono inteligente. Pueden costar alrededor de $ 100, pero te ayudarán a estabilizar tus secuencias de video y crear contenido de calidad profesional.
Conclusión
En resumen, la cámara Google Pixel 2 es tan poderoso porque la IA y el software que lo alimenta hacen un trabajo increíble al automatizar la mayoría de las tareas. En su mayor parte, basta con que apunte su cámara a lo que desea capturar.
¿Qué piensa de la cámara Google Pixel 2? ¿Tiene alguna pregunta al respecto? Si lo haces, asegúrate de dejar un comentario a continuación y nos pondremos en contacto contigo. ¡Disfruta!