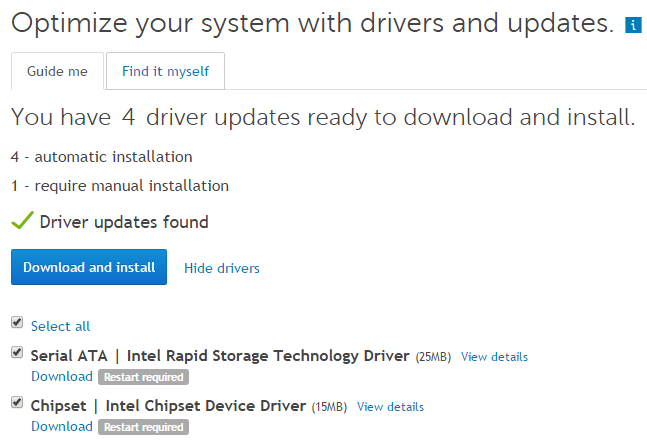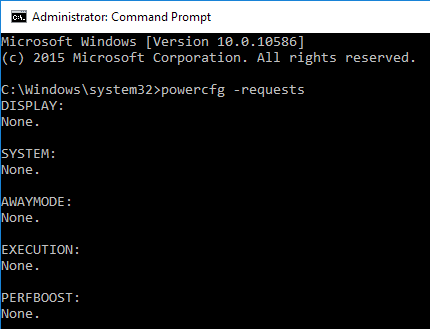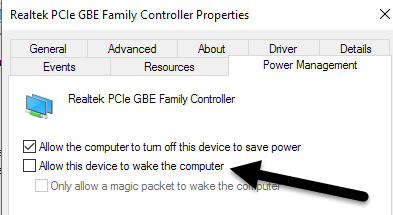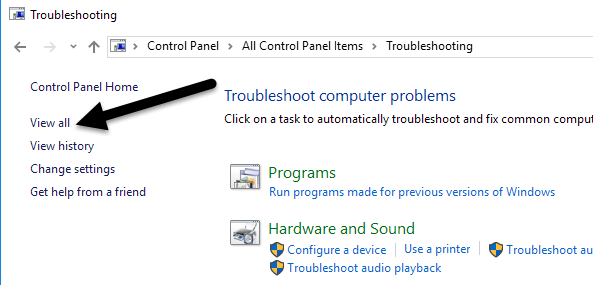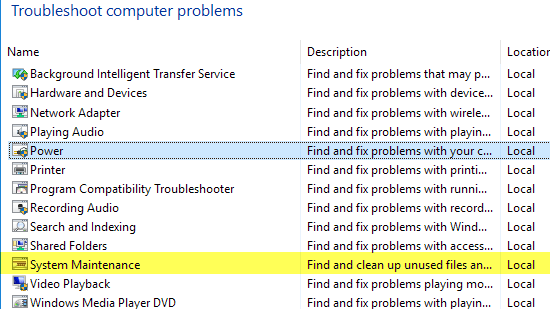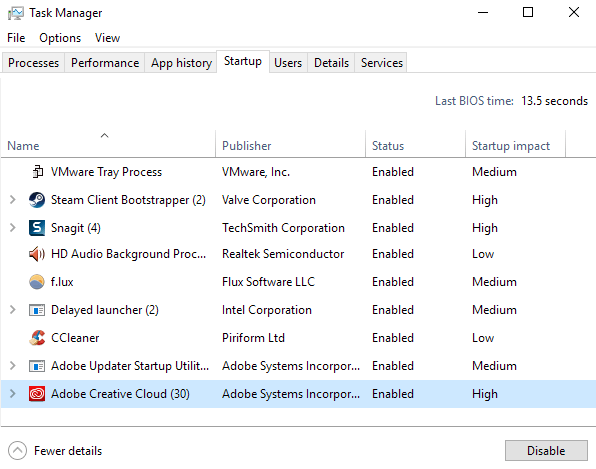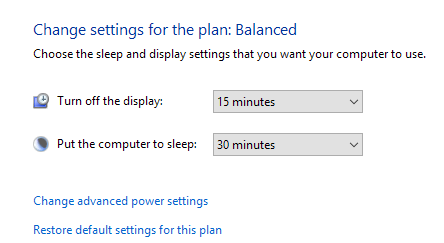Ya he escrito sobre cómo solucionar problemas con Windows 7 no va a dormir y Windows 8 no va a dormir, pero no he hablado sobre problemas de suspensión en Windows 10. Debido al gran número de máquinas y una gran variedad de hardware que Windows puede ejecutar, cada versión de Windows tendrá problemas para dormir en ciertas situaciones.
A veces el problema se debe al hardware, a veces se debe a los controladores y otros veces es algo que no está configurado correctamente con el sistema operativo. En este artículo, voy a revisar todas las diferentes soluciones que pude encontrar para solucionar este problema en Windows 10.
Tenga en cuenta que intentaré no repetir las soluciones ya mencionadas en Windows 7 y artículos de Windows 8, así que no dude en leerlos si ninguna de las soluciones a continuación funciona. Dado que Windows 10 es bastante nuevo, parece que hay muchos problemas en máquinas específicas, probablemente debido a que los controladores no son totalmente compatibles con Windows 10 aún.
La única solución real en esos casos es esperar hasta que un apropiado Se libera el controlador de Windows 10. El Método 1 es tu mejor opción si descubres que muchas personas con la misma máquina que la tuya tienen problemas para dormir.
Método 1 - Actualizar controladores de chipset
La forma más rápida de hacerlo resuelva este problema es descargar los últimos controladores para su máquina con Windows 10 desde el sitio web del fabricante de PC. Por ejemplo, tengo un Dell y el uso de Dell System Detect, escanea automáticamente mi sistema y encuentra todas las actualizaciones de controladores apropiadas.
Controladores importantes para actualizar son los controladores del chipset, el BIOS y los controladores de la tarjeta de red. Si tiene un sistema personalizado, lea mi publicación sobre el uso de software de terceros para buscar y actualizar controladores. También escribí anteriormente que probablemente sea no es una buena idea actualizar su BIOS, excepto en ciertos casos como este donde posiblemente tenga problemas relacionados con el hardware. Si decide actualizar el BIOS, lea mi publicación sobre cómo verificar si hay una actualización disponible para su BIOS o no.
Además de actualizar los controladores, asegúrese de ir a Configuración- Actualizar y amp; Seguridade instale todas las actualizaciones más recientes para Windows 10 de Microsoft.
Método 2: verificación de solicitudes de energía
A veces, ciertos programas de Windows envían solicitudes de energía al sistema, que evitar que el sistema se apague o se vaya a dormir. Normalmente estos casos son válidos, como cuando está reproduciendo un DVD y no hay interacción con el mouse y el teclado durante varias horas, la pantalla permanecerá encendida.
Las solicitudes desaparecerán automáticamente cuando se cierre el programa. . Sin embargo, hay casos en que puede estancarse. Puede consultar todas las solicitudes de energía abriendo un símbolo del sistema elevado (Haga clic en Inicio, escriba cmd, haga clic con el botón derecho en Símbolo del sistemay seleccione Ejecutar como administradory escribiendo el siguiente comando:
powercfg -requests
Lo ideal es que desee todos los elementos para decir Ninguno, lo que significa que actualmente no existen solicitudes de energía. Si tiene algo en la lista como SRVNET, consulte el artículo de Windows 8 que mencioné al principio del artículo.
Otro buen uso del comando powercfg es ver qué dispositivos en su sistema pueden reactivar el sistema. Normalmente, esto incluye el mouse y el teclado, pero a veces otros dispositivos como la tarjeta de red, la tarjeta gráfica, etc. se registran y pueden causar problemas. Lee el Método 3 de mi Publicación de Windows 7 para evitar que los dispositivos despierten tu computadora.
También he leído eso Al marcar Solo permitir que un paquete mágico active el cuadro de cálculor para su adaptador de red corrige el problema de suspensión también. Además, para ver el último dispositivo que despertó su computadora, ejecute el siguiente comando:
powercfg -lastwake
Método 3 - Ejecute solucionadores de problemas
Windows 10 tiene algo de bueno solución de problemas de aplicaciones instaladas que pueden solucionar muchos problemas automáticamente. Vaya a Panel de control, haga clic en Solución de problemasy luego en Ver todoen la esquina superior izquierda.
Los dos que desea ejecutar son Potenciay Mantenimiento del sistema.
He tenido cierto éxito al ejecutar estos en ciertas máquinas cliente, así que vale la pena intentarlo.
Método 4 - Desconectar dispositivos
Tenía un cliente cuya computadora no dormía y después de horas de probar todo tipo de arreglos en Windows, ¡terminó siendo un Joystick USB de Logitech que estaba causando el problema! Otra solución posiblemente fácil es eliminar cualquier dispositivo USB conectado, reiniciar la computadora y ver si Windows 10 se queda dormido.
Esto es especialmente cierto si tiene dispositivos USB como tabletas, joysticks, micrófonos, cámaras, discos duros externos, etc. conectados a su computadora. Si encuentra que es uno de sus dispositivos USB, intente encontrar el último controlador para ese dispositivo e instálelo.
Método 5 - Arranque limpio
Más allá de estos problemas, el único otra razón es algún tipo de programa de inicio o servicio que impide que Windows se quede dormido. La única solución a este problema es realizar un inicio limpio. Puede leer las instrucciones aquí sobre cómo realizar un arranque limpio. Siga las instrucciones para Windows 8.1 ya que serán las mismas para Windows 10.
En el inicio limpio, básicamente deshabilita todos los elementos de inicio y luego reinicia la computadora. Si encuentra que la computadora se va a dormir, ahora sabe que el problema radica en uno de los programas de inicio. A continuación, habilita cada programa de inicio uno por uno y reinicia la computadora hasta que vuelva el problema. En ese momento, sabrá qué programa es el culpable. ¡Es un proceso tedioso, pero funciona!
Antes de realizar un inicio limpio, puede comprobar rápidamente si funciona correctamente. reiniciar Windows en modo seguro. Si la computadora duerme bien en modo seguro, siga adelante y realice un inicio limpio para encontrar el programa que causa el problema del sueño.
Método 6 - Restaurar los valores predeterminados del plan
Otra solución rápida es para restablecer los valores predeterminados de su plan de energía. Vaya al Panel de control, haga clic en Opciones de energíay luego en Cambiar la configuración del planjunto al plan que ha seleccionado.
Haga clic en Restablecer configuración predeterminada para este plany reinicie su computadora.
Método 7 - Restaurar PC
Este es obviamente el último recurso, pero reiniciar tu PC podría ser lo único que puedes hacer si has probado todo lo demás. Mira mi publicación en restablecer su PC con Windows 10. Tenga en cuenta que puede optar por mantener sus datos y archivos, por lo que no es una eliminación completa de su sistema.
Básicamente se trata de reinstalar Windows 10 y eso es todo. Mucha gente ha tenido éxito con este método, pero consume más tiempo y es más arriesgado. Asegúrese de hacer una copia de seguridad de sus datos antes de restaurar su PC en caso de que algo salga mal.
Otras soluciones posibles
Hay varias soluciones únicas que funcionan para algunas personas y nadie realmente sabe por qué De todos modos, ¡los he compilado aquí por si acaso eres una de esas personas!
Con suerte, una de las soluciones anteriores funcionará para su computadora. Si no, publique un comentario e intentaré ayudarlo. ¡Disfruta!