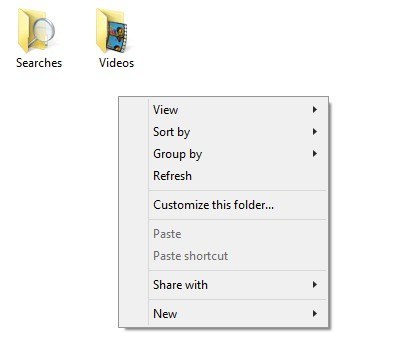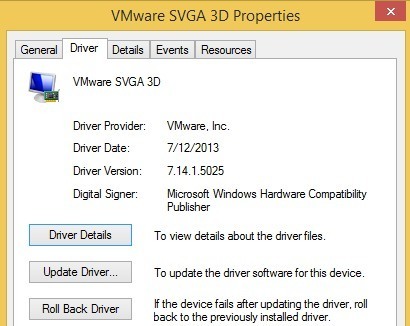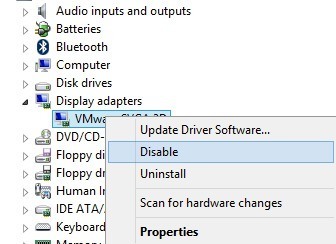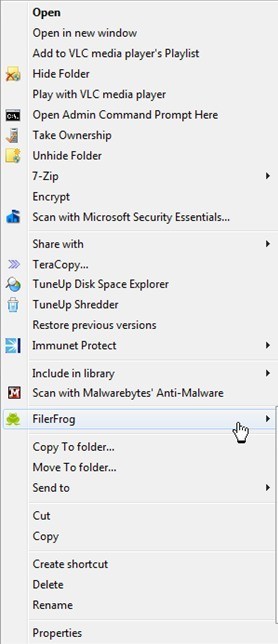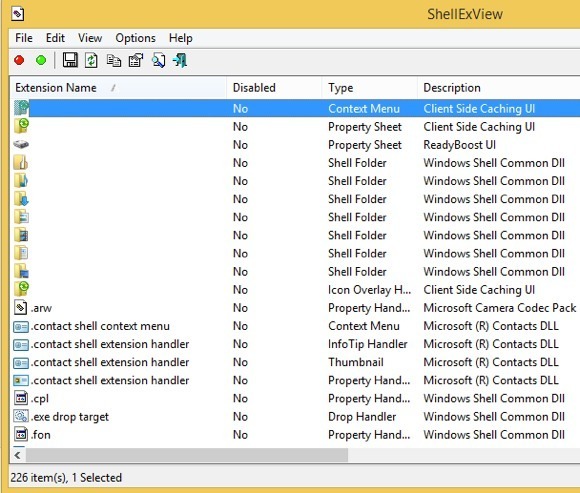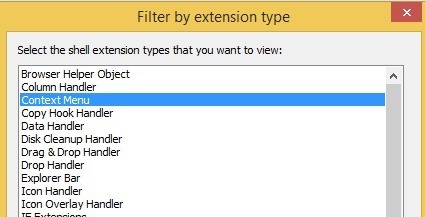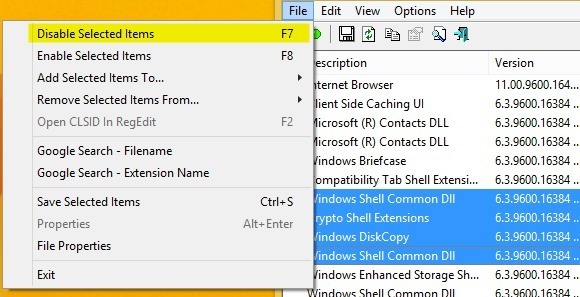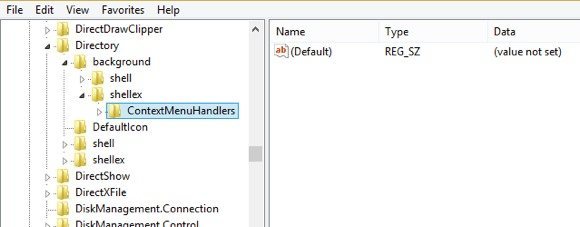Recientemente actualicé una computadora portátil a Windows 8.1 y me encontré con un problema muy molesto. Cada vez que intentaba hacer clic con el botón secundario sobre cualquier cosa en el escritorio o en el Explorador de Windows, ¡el menú del botón derecho tardaría de 10 a 25 segundos en cargarse! El problema fue especialmente malo en el escritorio donde una vez esperé unos increíbles 30 segundos para que apareciera el menú.
Recuerdo haber tenido este problema en una máquina con Windows 7 hace unos años, pero eso fue porque tuve un montón de entradas de basura (extensiones de terceros) agregadas a mi menú contextual con el botón derecho por varios programas. También hablaré sobre cómo solucionar ese problema también en este artículo. Una forma rápida de comprobar si se trata de una extensión de terceros que está causando el problema o si es algo con Windows 8.1 es reiniciar en modo seguro. Si no tiene el problema en modo seguro, salte a la sección llamada "Deshabilitar extensiones de terceros".
Método 1 - Controlador de gráficos / Adaptador
En mi caso, resultó ser un problema con el controlador de gráficos para esa computadora portátil en particular. Actualicé a Windows 8.1 demasiado rápido antes de que se lanzara un controlador de gráficos para mi hardware. Afortunadamente cuando revisé el sitio web del fabricante, había un nuevo controlador de gráficos para Windows 8.1. Tuve mucha suerte ya que todavía hay un par de computadoras que tengo que aún no tienen controladores de gráficos actualizados para Windows 8.1.
Incluso si no hay un controlador específico para Windows 8.1, intente descargar el último controlador de Windows 8 ya que también puede serle de utilidad. Si ni siquiera hay un controlador de Windows 8, entonces tendrá que esperar o volver a degradar a Windows 7 si no puede soportar el lento clic derecho. Por último, algunos usuarios han tenido suerte con solo desinstalar el controlador de gráficos actual y luego volver a instalarlo. Eso parece solucionar el problema si hubo algún tipo de corrupción.
El otro truco que funcionó para algunas personas es ir al dispositivo Administrador, haga clic derecho en el adaptador de pantalla y seleccione Desactivar. Puede intentar volver a habilitarlo nuevamente allí o puede reiniciar la computadora una vez y luego habilitar el adaptador. Por alguna razón, esto ha solucionado el lento clic derecho en Windows 8.1 para varios usuarios.
Método 2 - Deshabilitar extensiones de terceros
Si el controlador de gráficos no solucionó su problema o si tiene este problema en Windows 7, Vista, etc., probablemente esté relacionado con las entradas que aparecen en el menú contextual del botón derecho. Si tiene un menú contextual que se parece al siguiente, ese sería definitivamente su problema.
Honestamente, sin embargo, es no solo la cantidad de elementos en el menú contextual que pueden ralentizarlo. A veces puede tener solo algunos elementos adicionales, pero una entrada incorrecta hará que todo el menú se cargue lentamente. De cualquier manera, es hora de echar un vistazo a todas esas entradas y si alguna está causando el problema. La mejor forma de hacerlo es usar un programa llamado ShellExView desde NirSoft.
Continúa y descárgalo y ejecútalo. Es un programa muy pequeño y ni siquiera necesita instalarlo. Dice que solo funciona con Windows 7, pero funciona bien en Windows 8 y Windows 8.1. Cuando lo ejecutes, obtendrás una lista gigantesca de artículos y no tendrá mucho sentido. Lo primero que tenemos que hacer es encender el filtro.
Continúe y haga clic en Opcionesy luego Filtrar por tipo de extensión. En la lista, vas a querer seleccionar ContextMenuy anular la selección de todo lo demás.
Ahora la lista debería ser mucho más corto. Aún así, incluso en una instalación limpia de Windows 8.1, hubo más de 30 entradas. Puede ignorar prácticamente todas las del sistema, que se identifican fácilmente como Sistema operativo Microsoft Windowspara el Nombre del producto y Microsoft Corporationpara la empresa.
Lo bueno de este programa es que puede usarlo para deshabilitar rápidamente todas las extensiones sin eliminarlas. A continuación, le mostraré cómo encontrar realmente las entradas en el registro, pero ese método implica en realidad eliminarlas. Aquí, puede desactivarlos y ver si solucionan el problema.
Continúe y seleccione todas las entradas que no sean de Microsoft con la tecla CTRL o MAYÚS de su teclado. Una vez que los haya seleccionado, vaya a Archivoy haga clic en Desactivar elementos seleccionados.
Continúa y reinicia tu computadora y con suerte el problema desaparecerá. Si es así, sabes que es una de las extensiones. Ahora puede habilitarlos uno por uno, cerrar la sesión, volver a iniciar sesión y ver qué entrada está causando que el menú del botón derecho se descargue lentamente.
Método 3 - Software instalado
Si los dos métodos anteriores no solucionaron su problema; el tercer problema más probable es que se haya instalado un programa de software que está interfiriendo con el proceso de clic derecho. Un par de programas que se me ocurren son las aplicaciones StarDock como Fences, Start8 y WindowBlinds. Estos programas realmente se conectan a Windows y cambian el comportamiento junto con la apariencia.
Si tiene instalado un programa Themer o Skinning para cambiar la apariencia de Windows, definitivamente valdría la pena intentar desinstalarlo. vea qué sucede.
Método 4 - Claves de registro
No hay muchas opciones disponibles en este punto y eso generalmente significa que es hora de ir al registro. Definitivamente, utilice esto como último recurso y asegúrese de hacer una copia de seguridad de su computadora antes de eliminar algo del registro. Ahora que dije eso, estas entradas no son críticas para Windows, así que incluso si borraste algo que no necesitas eliminar, no estropeará tu instalación de Windows.
Adelante y abre el editor de registro abriendo la barra de accesos y escribiendo regedit. Luego navegue a la siguiente clave:
HKEY_CLASSES_ROOT \ Directory \ background \ shellex \ ContextMenuHandlers
En una instalación limpia de Windows , está completamente vacío así:
Si ve alguna entrada aquí, puede intentar eliminar algunas de ellas. Deberías poder decir lo que hacen por el nombre. Por ejemplo, es posible que vea Intel Graphics o NVidia si los tiene instalados. También puede hacer una copia de seguridad de esa clave completa haciendo clic derecho en ContextMenuHandlersy seleccionando Exportar.
Si algo no funciona más adelante, solo vaya a Archivar e Importar para volver a agregar la clave como estaba antes de comenzar a editarla. De esta forma, puedes eliminar entradas incluso si no estás seguro de lo que hacen.
Eso es más o menos. Nunca me encontré con un menú contextual lento al hacer clic con el botón derecho que no se solucionó con uno de los métodos anteriores. Si sigues teniendo problemas o tienes alguna pregunta sobre tu situación, publica un comentario aquí y trataremos de ayudarte. ¡Disfruta!