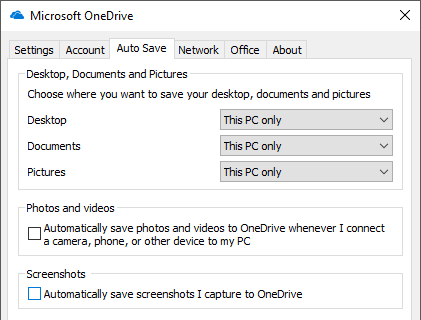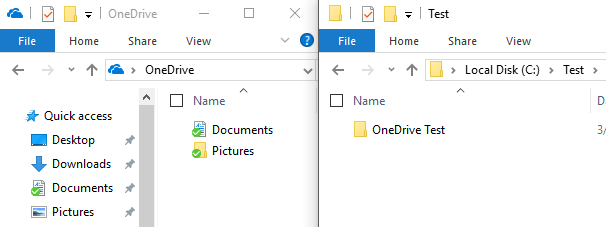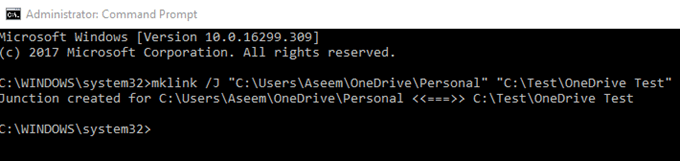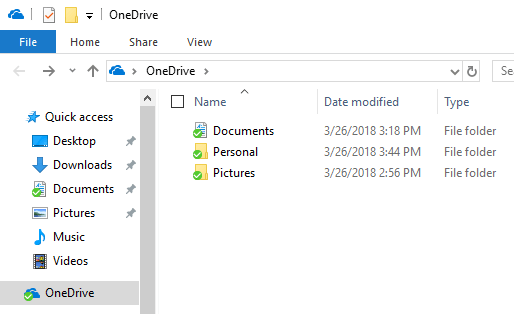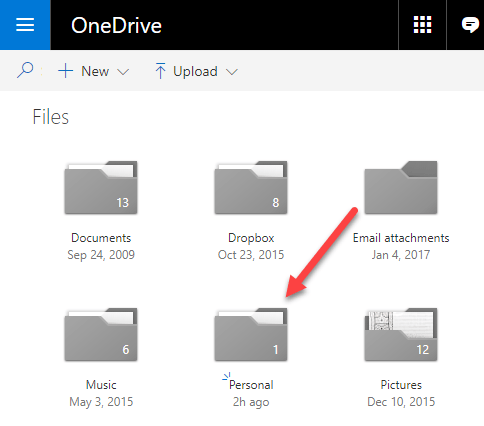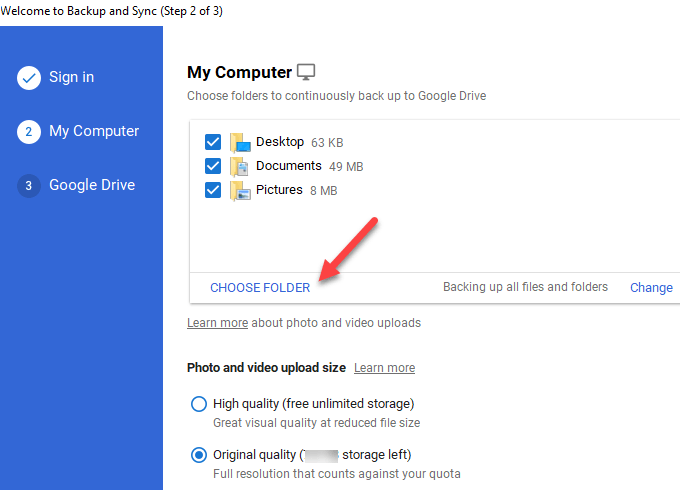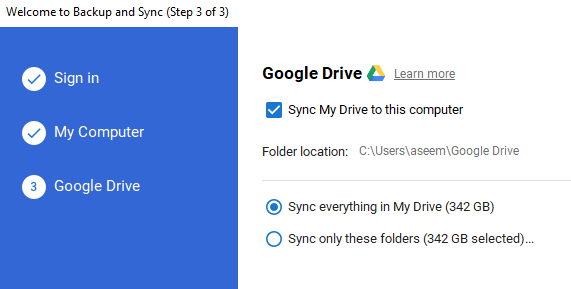A partir de hoy, tengo una cuenta de almacenamiento en la nube en Amazon Drive, Google Drive, Microsoft OneDrive, iCloud Drive y Dropbox. Uso principalmente Dropbox en general, pero también uso Amazon Drive en mi Kindle Fire, OneDrive en Windows 10 y Google Drive para mis fotos y videos. Un problema que siempre tuve es que quiero sincronizar mis carpetas con estos servicios, pero no me gusta el hecho de que tengo que copiar o mover todos los archivos a sus carpetas de contenedores especiales.
En su lugar , Quería una manera de poder mantener mis carpetas en Mis Documentos o donde las tuviera y aún así sincronizarlas con los servicios en la nube. Aprendí que la mejor manera de hacerlo es usar enlaces simbólicos en Windows. Un enlace simbólico es como crear un acceso directo a una carpeta, pero es más permanente y actúa como una carpeta separada, aunque no lo es.
En este artículo, te guiaré por los pasos para crea enlaces simbólicos para que puedas sincronizar cualquier carpeta de tu computadora con tu servicio en la nube sin moverla. Tenga en cuenta que Google tiene un programa separado llamado Copia de seguridad y sincronización que le permite elegir cualquier carpeta en su computadora para realizar una copia de seguridad en Google Drive, que explicaré a continuación.
Sync Folders a Dropbox y OneDrive
Antes de entrar en los pasos para OneDrive, quería mencionar que ahora tienen una opción llamada Autoguardarque le permite mover el contenido del Escritorio, Mi Carpetas de Documentos e Imágenes para OneDrive sin tener que hacer nada de su parte. Básicamente, apuntan las carpetas locales a las carpetas OneDrive para hacerlo sin interrupciones.
Sin embargo, es solo para esas tres carpetas. Si tiene una carpeta guardada en otro lugar, deberá moverla a la carpeta OneDrive o crear un enlace simbólico. Para hacer esto para Dropbox o OneDrive, he creado un ejemplo para guiarlo a través del proceso. Como puede ver a continuación, tengo mi carpeta OneDrive a la izquierda y una carpeta llamada OneDrive Testdentro de C: \ Test.
Así que quiero sincronizar la carpeta OneDrive Test con mi carpeta de cuenta OneDrive sin moverla. Para hacer esto, debe abrir un símbolo del sistema elevado y escribir el siguiente comando:
mklink /J "C:\Users\Aseem\OneDrive\Personal" "C:\Test\OneDrive Test"
Entonces déjame explicarte lo que estamos haciendo aquí. Estamos creando un enlace simbólico (enlace simbólico) usando el comando mklink. Toma dos parámetros: el primero es la ubicación del enlace simbólico que desea crear y el segundo es el directorio de origen. Como puede ver, no necesito crear la carpeta Personalen la carpeta OneDrive, el comando mklink lo hará por mí. Además, puede usar cualquier nombre que desee para la carpeta.
Así que le estoy diciendo a Windows que cree una carpeta de enlace simbólico en la carpeta OneDrive llamada Personal que en realidad solo apunta al C: \ Prueba \ OneDrive Pruebacarpeta. Después de crear el enlace, verá la carpeta Personal dentro de la carpeta OneDrive:
Si abre esa carpeta, la ruta mostrará como si estuviese almacenado en OneDrive \ Personal, cuando realmente está almacenado en la carpeta Prueba. Ahora puede agregar archivos a la carpeta desde cualquier ubicación y ambos tendrán el mismo contenido, ya que en realidad es una carpeta, no dos. ¡Eso es!
OneDrive y Dropbox admiten carpetas de enlaces simbólicos y sincronizarán todo hasta la nube, como se muestra a continuación:
Sincronizar carpetas en Google Drive
Para Google Drive, comience por descargar el software de copia de seguridad y sincronización mencionado anteriormente. Una vez que inicie la instalación, obtendrá la siguiente pantalla para el paso 2:
Por defecto, seleccionará Escritorio, Documentos e Imágenes , pero puede hacer clic en Elegir carpetay elegir la carpeta que desee. También puede hacer clic en el enlace Cambiarpara hacer una copia de seguridad de solo fotos y videos o agregar extensiones de archivo que no desea sincronizar.
En el paso 3, elige qué carpetas desea sincroniza a tu PC local. Lo que hago normalmente es desmarcar Sincronizar mi unidad en esta computadora, ya que solo la utilizo como respaldo para mi PC.
¡Así que ahí lo tienes! Ahora puedes sincronizar cualquier carpeta en tu computadora con tu servicio en la nube. O bien deberá crear un enlace simbólico o puede haber una función mediante la cual puede elegir las carpetas que desea sincronizar. Si tiene alguna pregunta o problema, publique un comentario aquí e intentaré ayudarlo. ¡Disfruta!