Los problemas con Gmail que no funcionan pueden manifestarse de muchas formas. A veces, el La aplicación Gmail no envía correos electrónicos a su bandeja de entrada. Otras veces, su bandeja de entrada de Gmail no se carga repetidamente en su navegador web. Los problemas de notificación por correo electrónico también son bastante comunes con Gmail.
Este artículo cubre soluciones para varios problemas de Gmail en dispositivos móviles (Android e iOS) y computadoras de escritorio.
1. ¿Está funcionando su conexión a Internet?
Tu dispositivo no perderá la aplicación Gmail ni la bandeja de entrada si hay un problema con tu conexión a Internet. Si accede a Gmail desde un navegador web, abra otros sitios web en una pestaña nueva y asegúrese de que se carguen correctamente.
Haz lo mismo en tu teléfono inteligente o tableta. Alternativamente, abra otras aplicaciones que dependan de Internet en su dispositivo y verifique si funcionan sin problemas. Si el problema persiste en todas las aplicaciones o páginas web, es probable que la culpable sea su conexión a Internet.
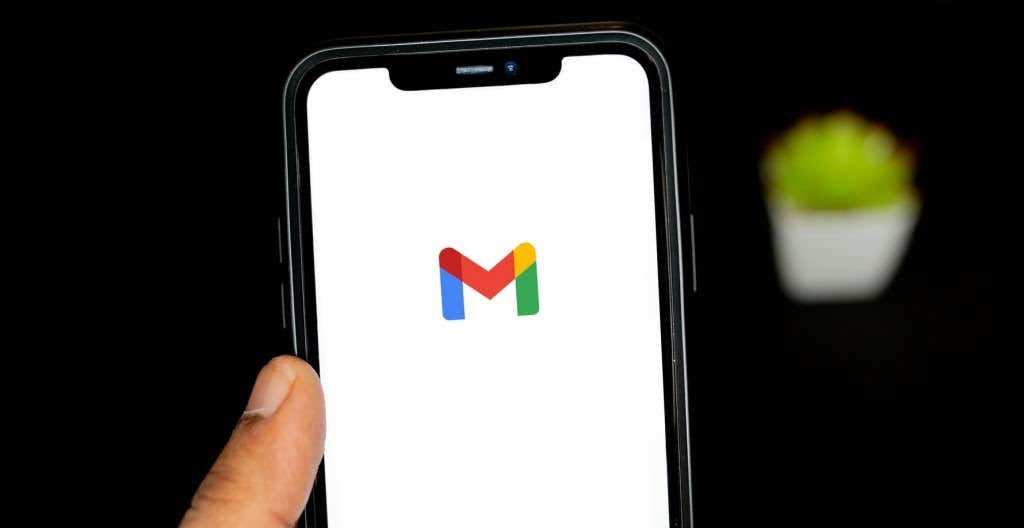
Si utilizas datos móviles o celulares, asegúrate de tener un plan de datos activo. Poner y quitar el teléfono del modo avión también podría ayudar a actualizar tu conexión a Internet.
Para solucionar problemas de una conexión Wi-Fi, acerque su dispositivo al enrutador, actualice el firmware del enrutador o reinícielo si aún no puede acceder a Internet. Asimismo, inspecciona el panel de administración de la red y confirma que tu dispositivo no esté en la lista negra.
Consulte nuestros tutoriales sobre arreglar conexiones lentas de datos móviles y obtener Internet de alta velocidad a través de Wi-Fi para obtener más soluciones de resolución de problemas.
2. Verificar el estado del servicio de Gmail
Si tu conexión a Internet no es el problema porque Gmail no funciona, verifica que los servidores de Gmail no estén experimentando un tiempo de inactividad o interrupción temporal. Dirígete al Panel de estado de Google Workspace y confirma que Gmail esté disponible.
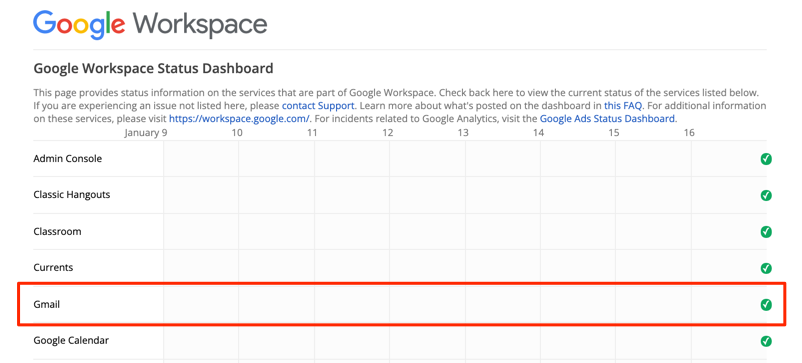
Una marca de verificación verde junto a Gmail significa que el servicio de correo electrónico está disponible y funciona sin problemas. Una exclamación amarilla o un icono "X" rojo indican que Gmail no funciona debido a una interrupción o interrupción del servicio, respectivamente.
También puede verificar si hay interrupciones en el servicio en plataformas de monitoreo de sitios web como DownDetector. Dirígete a Página de estado de Gmail en DownDetector y comprueba si se ha informado de algún problema con Gmail.
3. Utilice un navegador compatible
Es posible que Gmail no funcione correctamente en navegadores web que no estén optimizados para el servicio de correo electrónico. Para una experiencia de usuario óptima, Google recomienda acceder a Gmail en las últimas versiones de Google Chrome, Mozilla Firefox, Safari o Microsoft Edge..
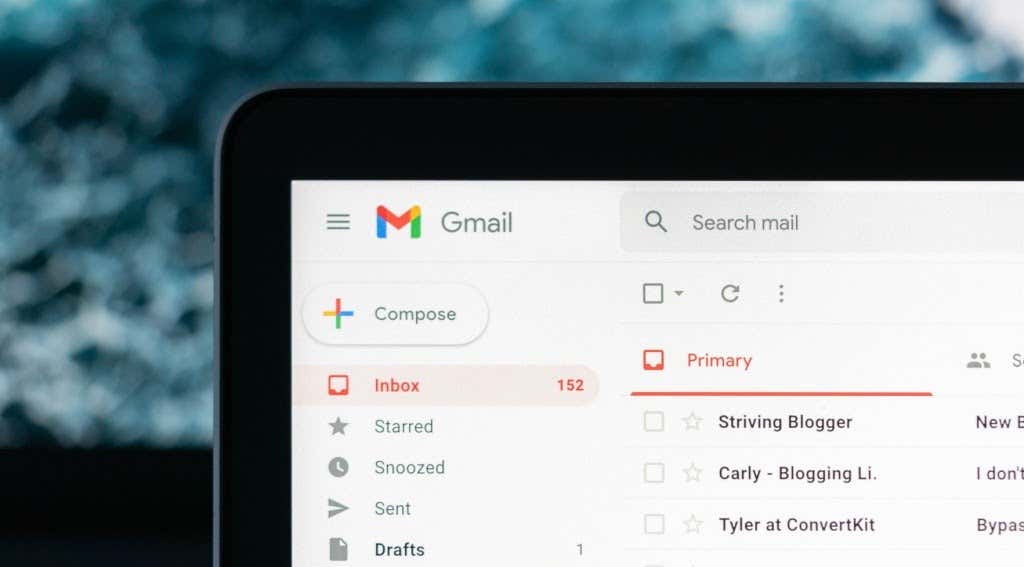
Además, debes tener cookies y Javascript habilitados en cualquier navegador que estés usando. De lo contrario, es posible que Gmail no se cargue y que no puedas utilizar algunas funciones de Gmail. Los navegadores recomendados mencionados anteriormente tienen habilitadas las cookies y Javascript de forma predeterminada. Por lo tanto, a menos que hayas desactivado previamente las cookies o Javascript, no es necesario que las actives manualmente.
Si Gmail aún no funciona en tu navegador, ciérralo, vuelve a abrirlo e inténtalo de nuevo. También debes asegurarte de que el navegador esté actualizado.
4. Prueba Gmail en modo incógnito
Las extensiones o complementos del navegador con errores pueden interferir con algunas funciones de Gmail e impedir que el servicio de correo electrónico funcione correctamente. Acceder a Gmail en modo incógnito puede ayudar a diagnosticar si el problema se debe a extensiones o aplicaciones dañinas.

El modo incógnito (u Navegación privada ) desactiva todas las extensiones del navegador, evitando que cualquier extensión incorrecta afecte el rendimiento de Gmail. Si Gmail y otros sitios web funcionan correctamente en modo incógnito, deshabilite las extensiones de su navegador una por una para detectar la extensión o el complemento problemático.
Recomendamos leer esta guía el instalar solo extensiones de navegador seguras para obtener más información sobre las extensiones de navegador de riesgo bajo, medio y alto.
5. Ajustar la configuración de fecha y hora
Es posible que su dispositivo no pueda establecer una conexión con los servidores de Gmail si la fecha u hora son incorrectas. Dirígete al menú de configuración de tu dispositivo y asegúrate de que la configuración de fecha y hora esté configurada para actualizarse automáticamente.
En Android, ve a Configuración >Sistema >Fecha y hora y activa Usar hora proporcionada por la red . strong>y Usar zona horaria proporcionada por la red .
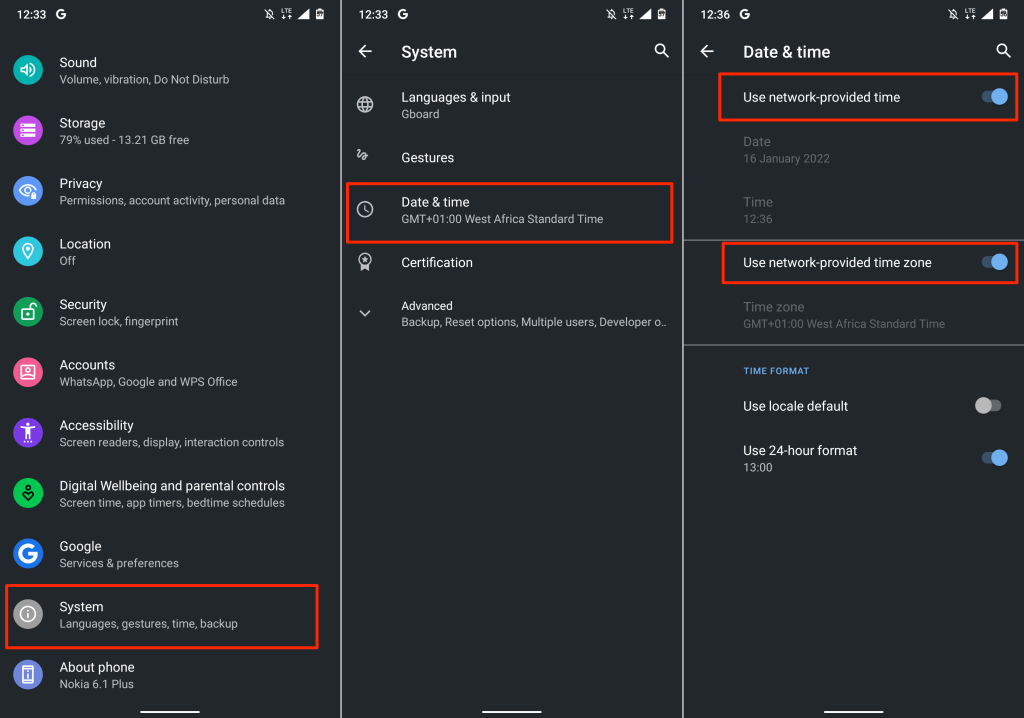
Para actualizar la fecha y hora de tu iPhone y iPad, ve a Configuración >General >Fecha y hora y activa Establecer. Automáticamente .
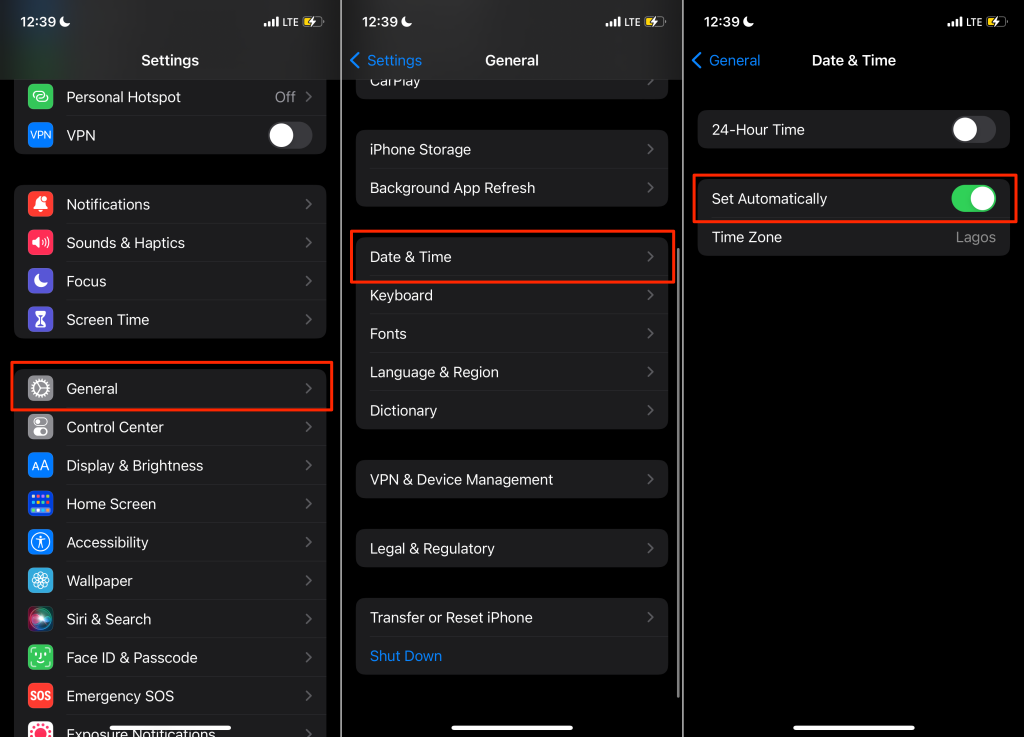
6. Habilitar IMAP en Gmail
IMAP (Protocolo de acceso a mensajes de Internet) es un programa de correo electrónico que te permite acceder a tu bandeja de entrada de Gmail desde otros clientes/aplicaciones de correo electrónico. Si no recibe mensajes de Gmail en Apple Mail, Yahoo Mail, Outlook u otras aplicaciones que usan IMAP para acceder a Gmail, verifique que IMAP esté habilitado en la configuración de su cuenta de Gmail..
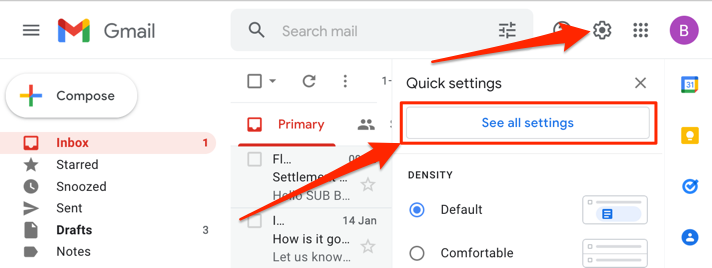
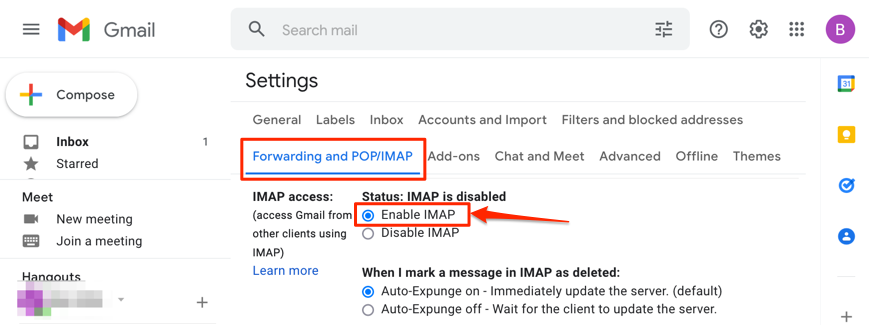
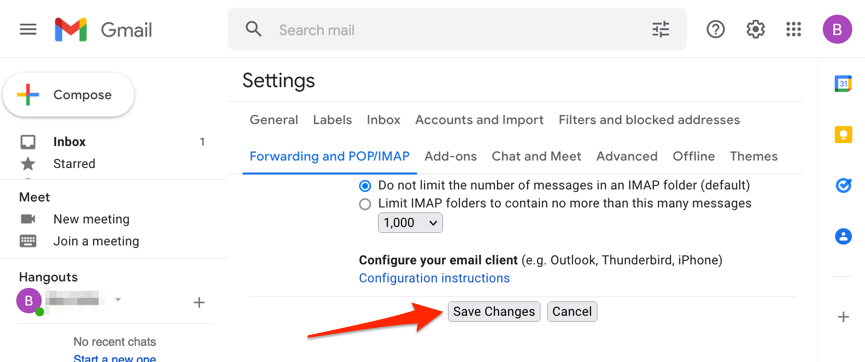
7. Verifique la configuración de notificaciones de Gmail
Si Gmail no entrega notificaciones recibe nuevos correos electrónicos en su dispositivo, verifique la configuración de su cuenta y seleccione el tipo de correos electrónicos sobre los que desea recibir notificaciones. Asimismo, asegúrese de que la notificación de Gmail esté habilitada a nivel del sistema.
Cambiar la configuración de notificaciones de Gmail en Android
Abre la aplicación Gmail en tu dispositivo y sigue los pasos para comprobar y cambiar la configuración de notificaciones por correo electrónico.
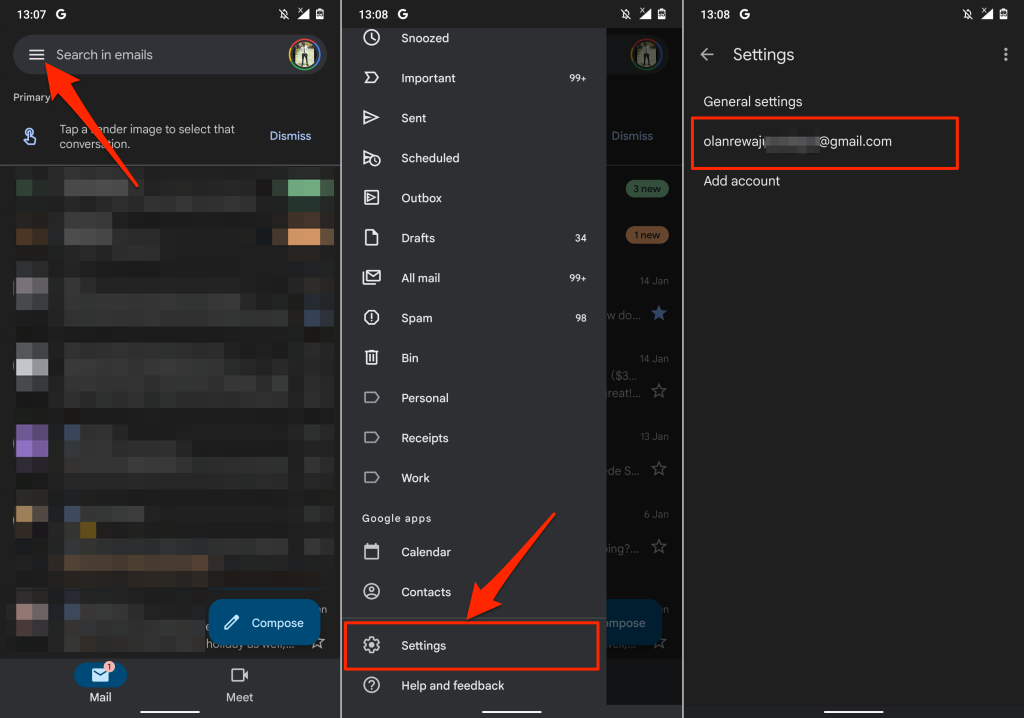
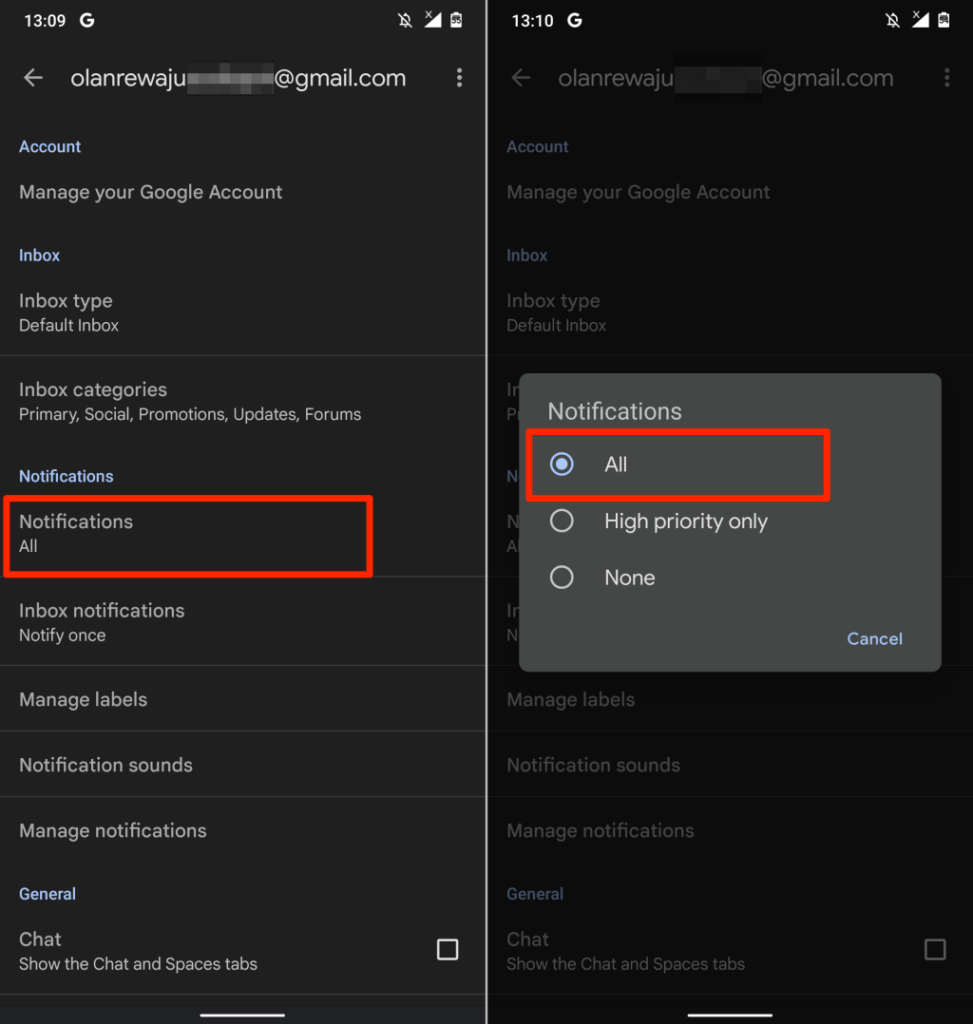
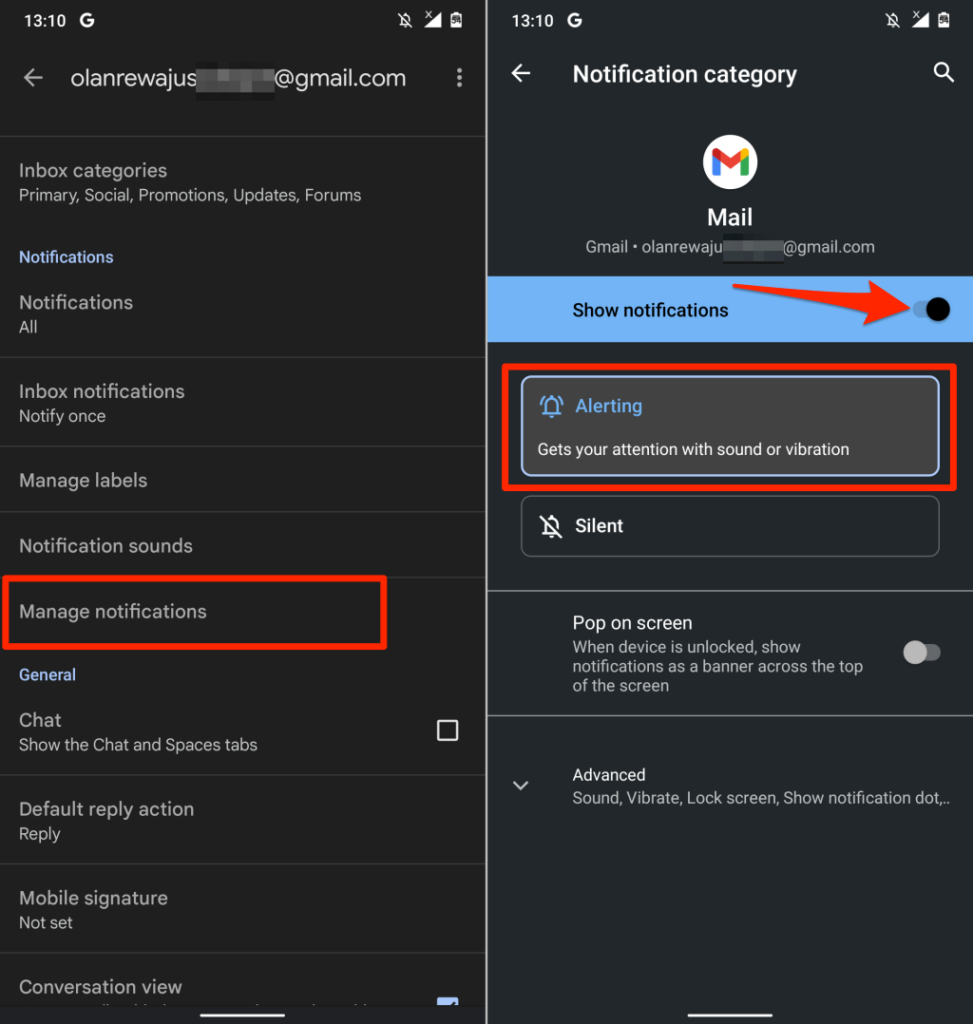
Cambiar la configuración de notificaciones de Gmail en iOS
Primero, debes asegurarte de que las notificaciones de Gmail estén permitidas en el menú de configuración de tu iPhone. Luego, abre la aplicación Gmail y configura tus preferencias de notificación de la bandeja de entrada.
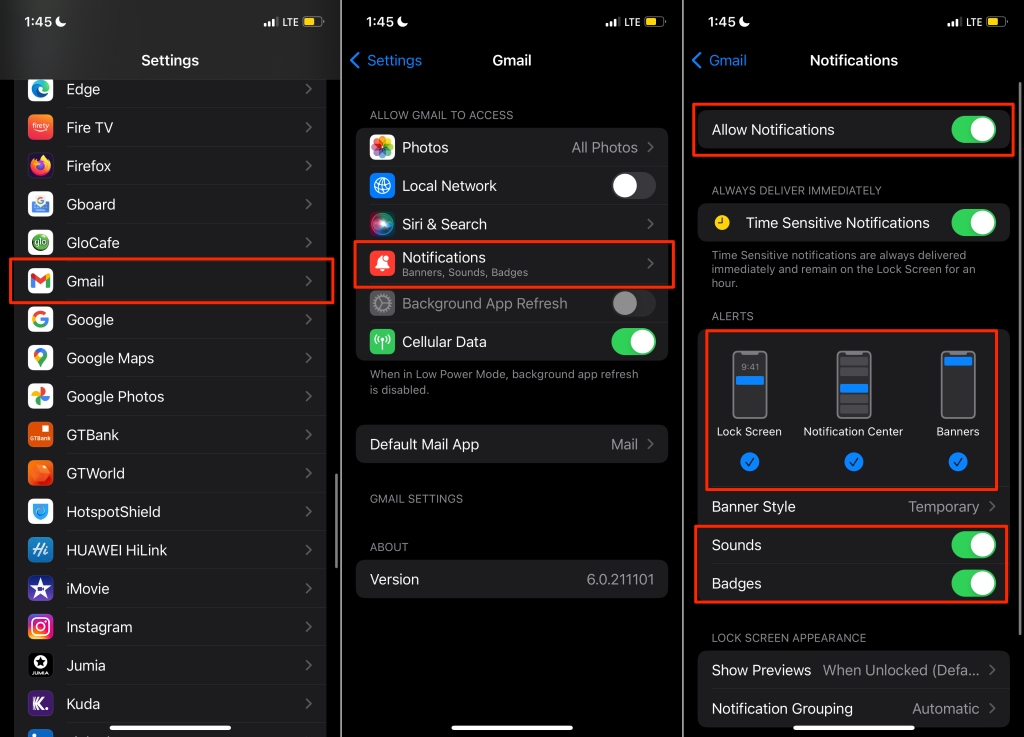
Asegúrate de activar también Sonidos , Insignias , Pantalla de bloqueo , Centro de notificaciones y Banners en la sección “Alertas”.
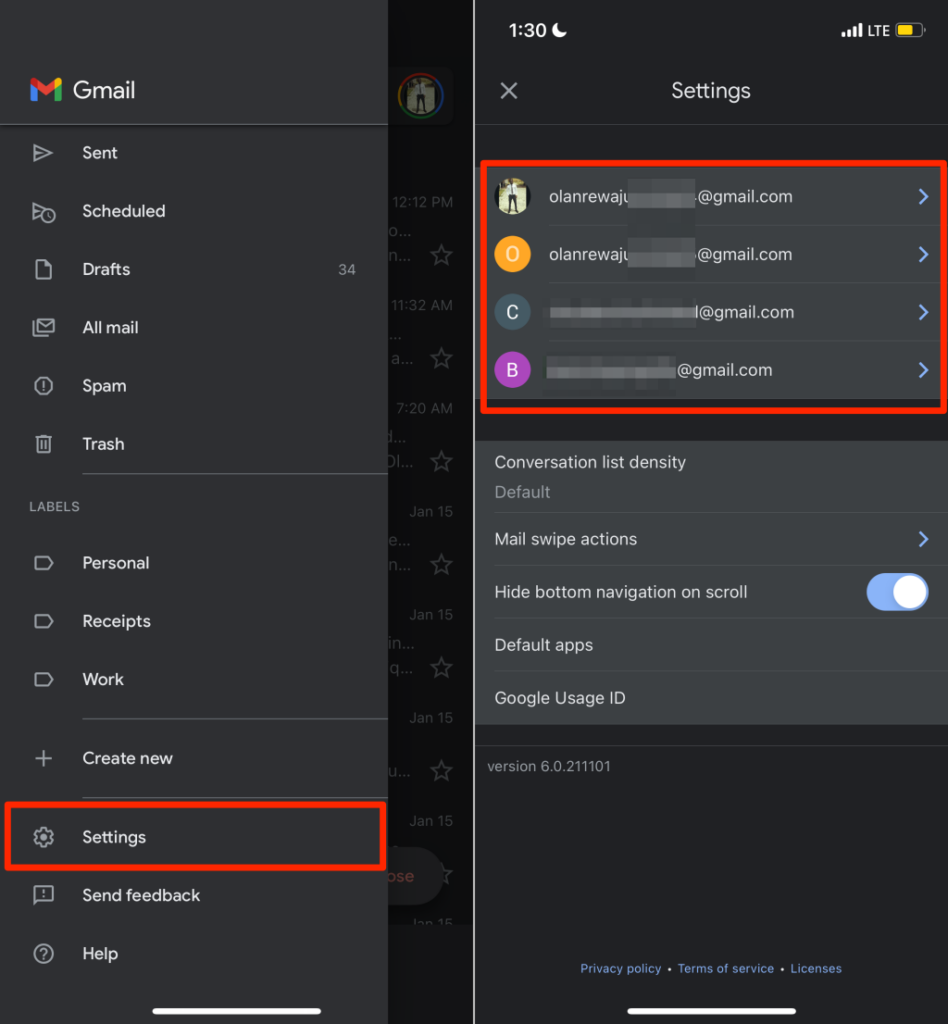
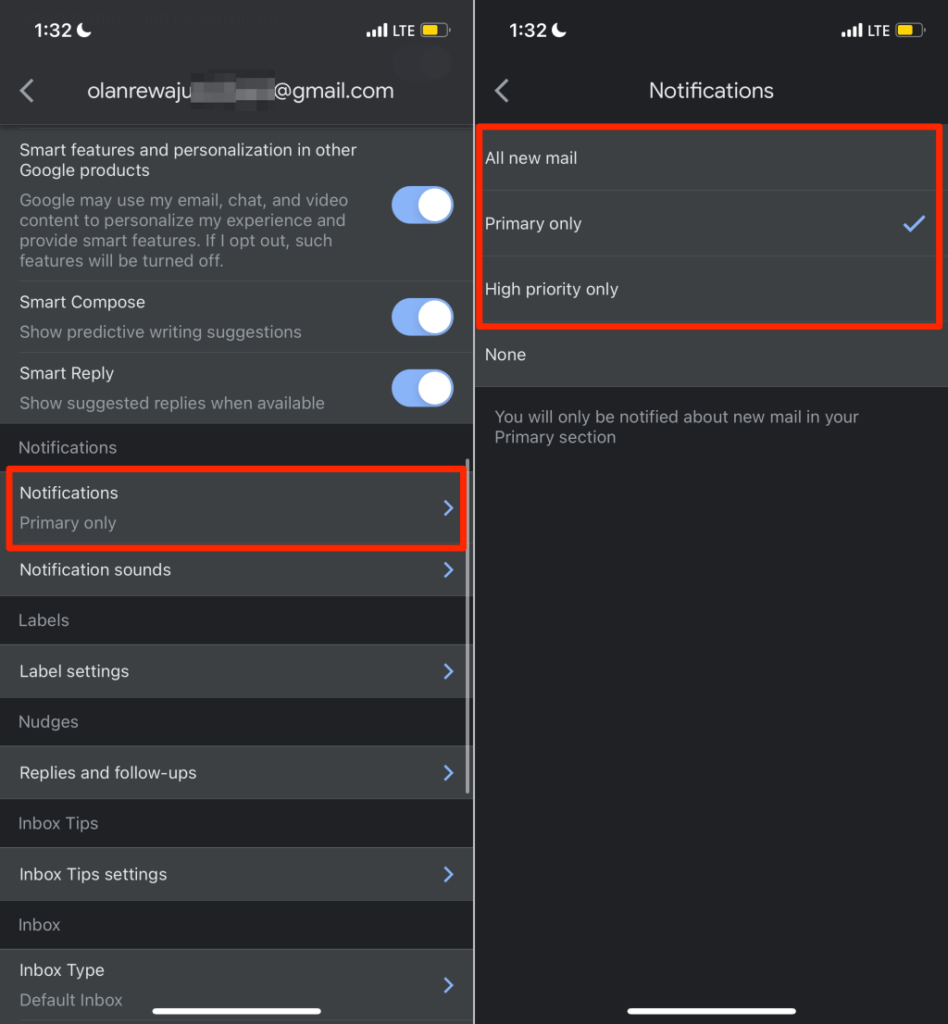
La opción Todos los correos nuevos enviará notificaciones de todos los correos electrónicos nuevos en su bandeja de entrada, mientras que "Solo principal" solo le notificará sobre los correos electrónicos nuevos en la sección Principal de su bandeja de entrada. Seleccione Solo alta prioridad si desea recibir notificaciones de correos electrónicos que Gmail identifica como de alta prioridad.
Cambiar la configuración de notificaciones de Gmail en la Web
Abre tu bandeja de entrada de Gmail en un navegador web y sigue los pasos a continuación.
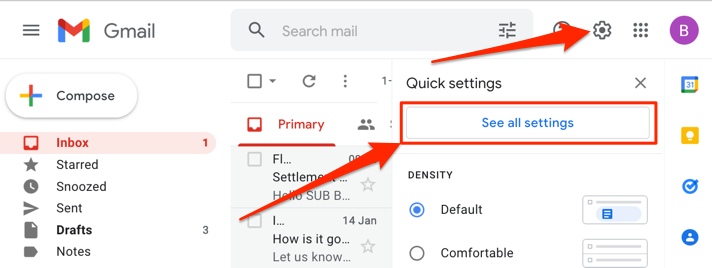
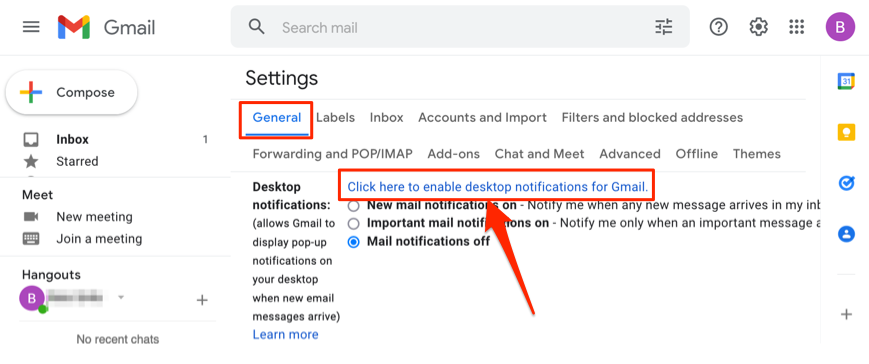
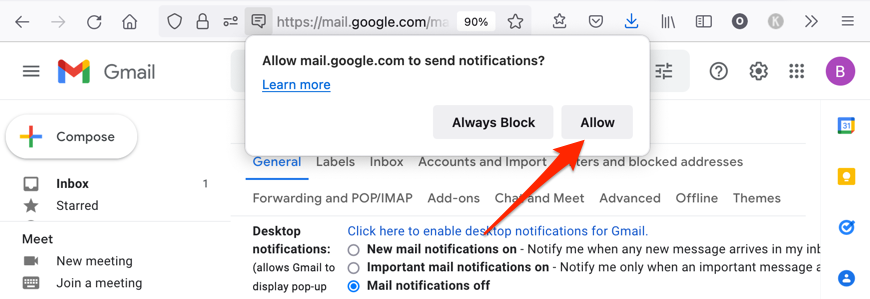
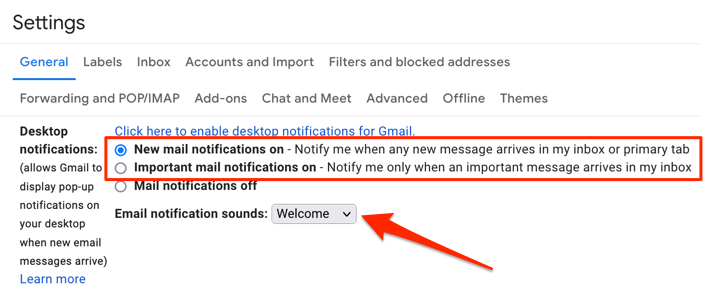
8. Forzar cierre y reapertura de Gmail
Forzar el cierre de Gmail en tu dispositivo móvil puede resolver fallos temporales del sistema que provocan que la aplicación se bloquee, se bloquee o deje de responder.
Forzar el cierre de Gmail en iPhone o iPad
Los pasos para forzar el cierre de una aplicación dependen del modelo de tu iPhone o iPad.
Si su iPhone o iPad tiene un botón de Inicio, haga doble clic en el botón para abrir App Switcher.
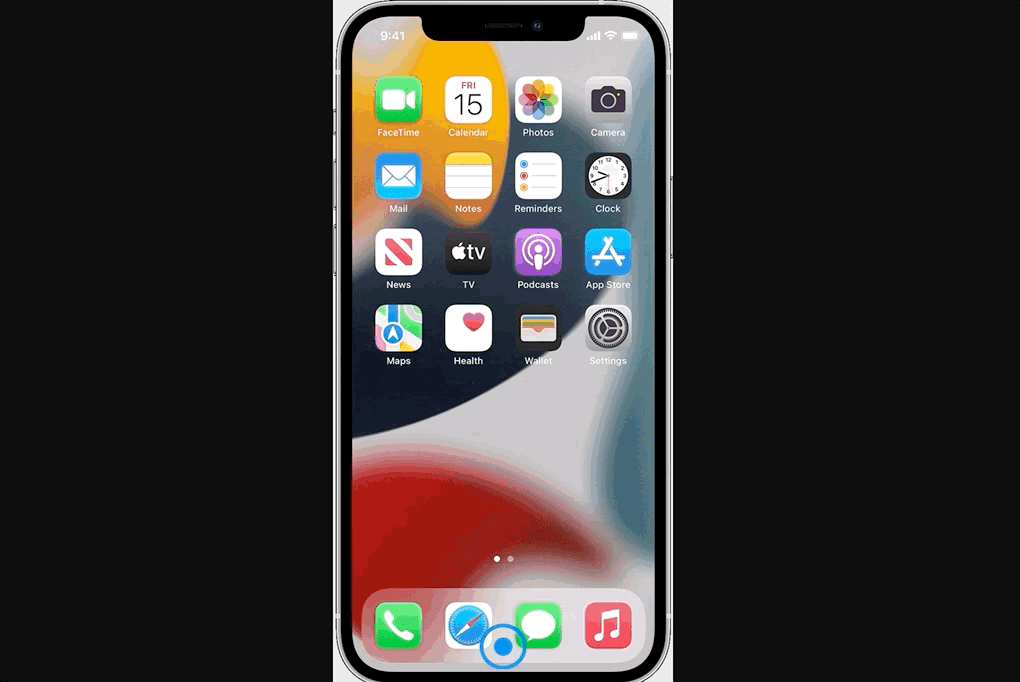
Forzar cierre de Gmail en Android
Sigue los pasos que se indican a continuación para forzar el cierre de Gmail en un dispositivo Android.
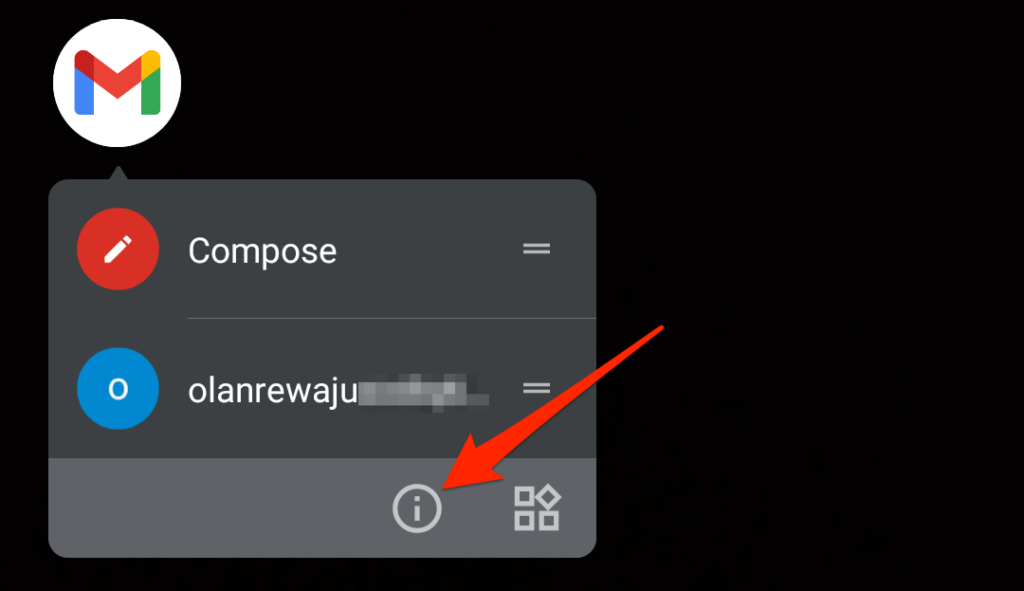
Como alternativa, abre la aplicación Configuración , ve a Aplicaciones y notificaciones >Ver todas las aplicaciones (o Información de la aplicación) y selecciona Gmail .
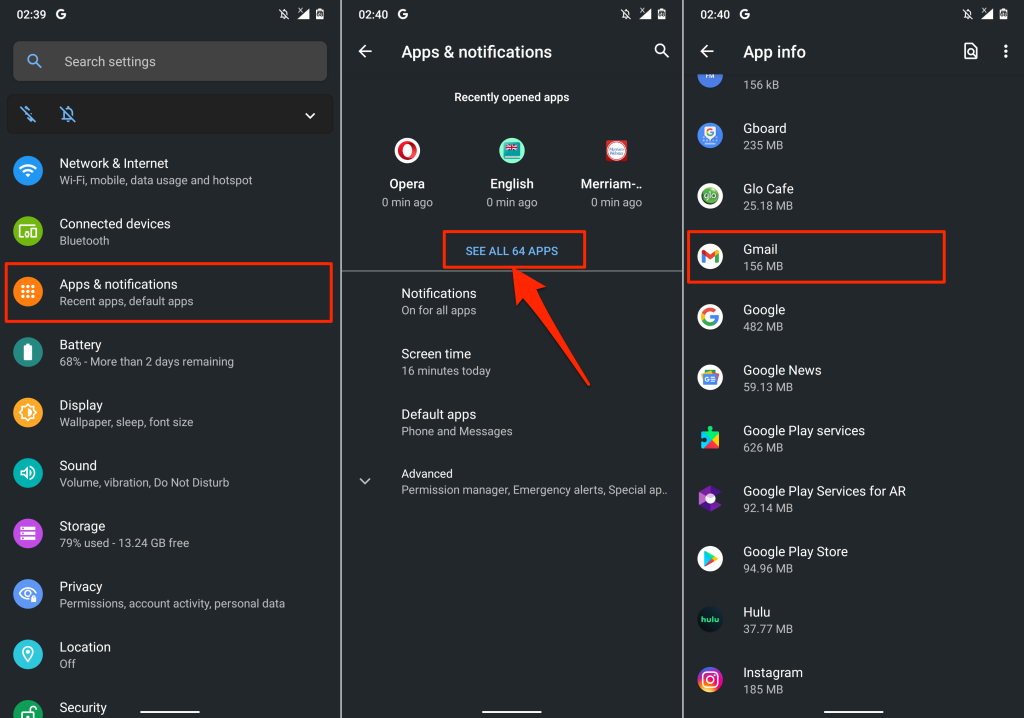
Si el problema persiste, borre el archivo de caché y los datos de almacenamiento de la aplicación y vuelva a intentarlo. Vaya a la siguiente sección para obtener instrucciones detalladas.
9. Borrar caché de Gmail y datos de aplicaciones
La acumulación de archivos de caché corruptos y datos de la aplicación podría causar el La aplicación Gmail falla y presentar otras formas de mal funcionamiento.
Fuerce el cierre de Gmail y siga los pasos que se indican a continuación para borrar la caché y los datos de almacenamiento de la aplicación.
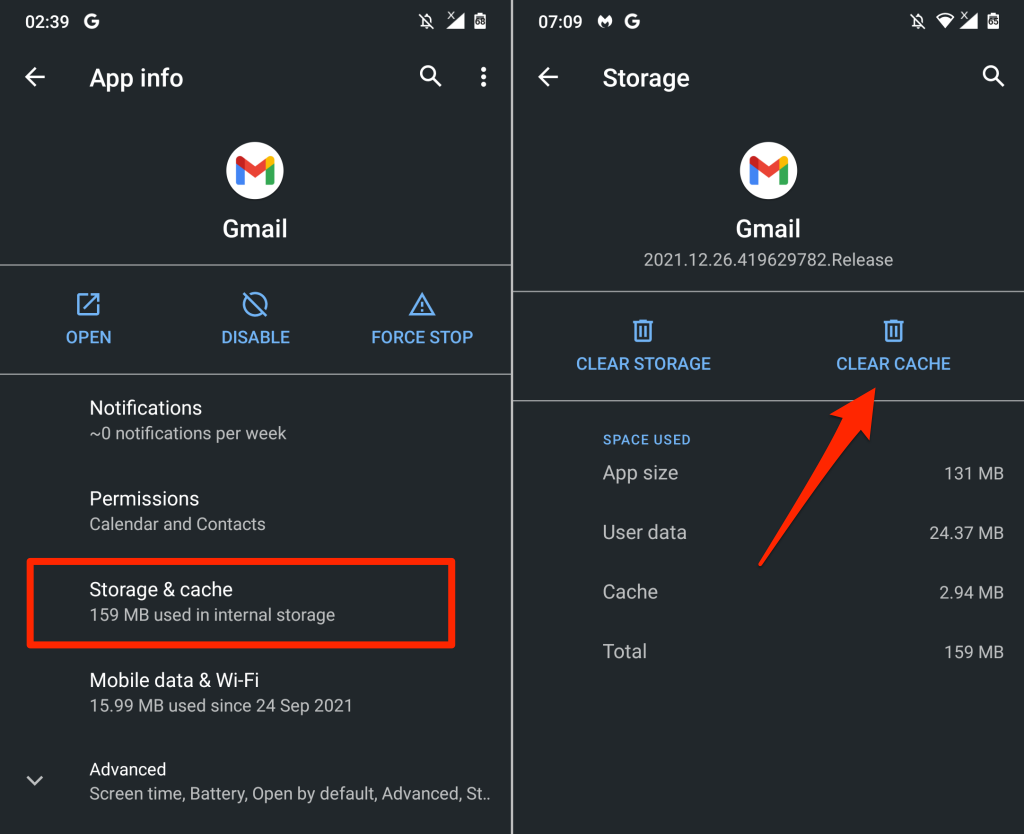
Abre Gmail y comprueba si ahora funciona correctamente. De lo contrario, elimine los datos de Gmail de su dispositivo si borrar el almacenamiento caché no resuelve el problema.
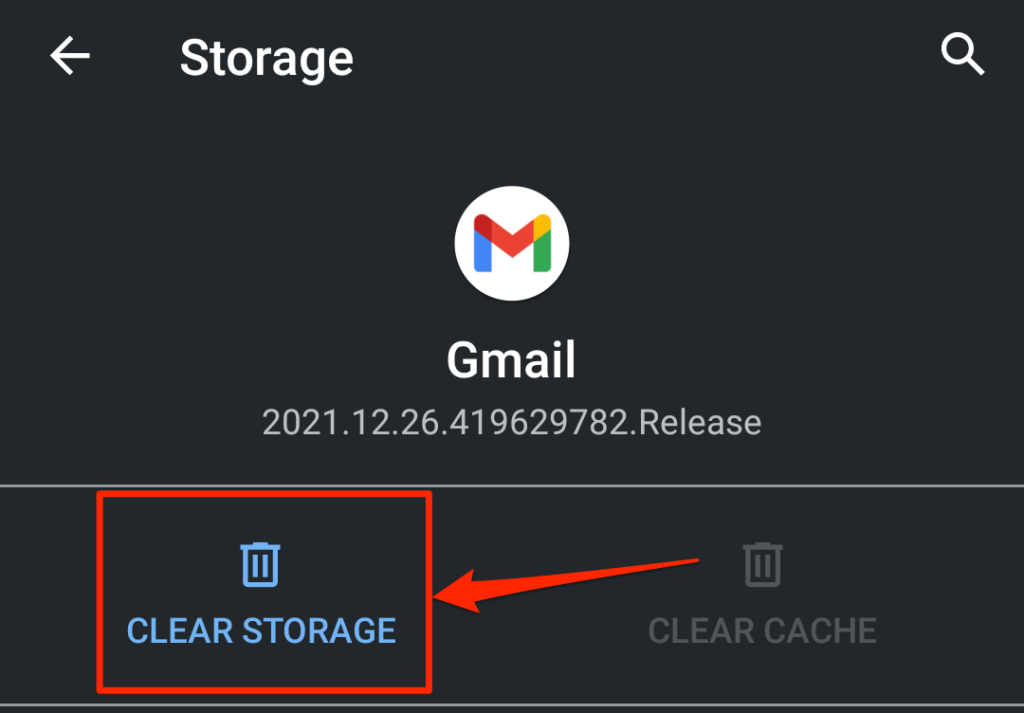
Ten en cuenta que tendrás que volver a realizar todas las personalizaciones realizadas en Gmail (por ejemplo, configuración de notificaciones, tema, acciones de deslizamiento, etc.) después de borrar los datos de la aplicación.
10. Actualizar Gmail
Los errores de software o la incompatibilidad de dispositivos son causas notables de fallo. Es posible que tengas problemas al utilizar Gmail si la versión de la aplicación instalada en tu dispositivo no está actualizada o es incompatible con tu dispositivo.
Dirígete a la tienda de aplicaciones de tu dispositivo (Tienda Google Play o Tienda de aplicaciones de Apple ) y actualiza Gmail a la última versión. Si el problema continúa, desinstale y vuelva a instalar Gmail desde su dispositivo. Eso también podría ayudar a resolver problemas menores de rendimiento..
11. Reinicie su dispositivo
¿Tienes la última versión de Gmail en tu dispositivo? ¿Gmail sigue sin funcionar correctamente después de actualizar la aplicación? Reiniciar su dispositivo podría solucionar el problema. Apaga tu dispositivo, vuelve a encenderlo e intenta usar Gmail nuevamente.
Póngase en contacto con el soporte técnico de Google
Si ninguna de estas soluciones soluciona el problema, visita Centro de ayuda de Gmail para obtener más soluciones potenciales a los problemas de Gmail.
.