Los usuarios de Windows desde hace mucho tiempo conocen la importancia del botón Inicio. Entonces, ¿qué pasa si ese amado ícono deja de responder de repente? ¿Qué haces cuando el menú Inicio de Windows 10 desaparece de tu escritorio?
No hay necesidad de preocuparse. Hemos compilado una lista de soluciones de solución de problemas comunes relacionados con Startmenu.
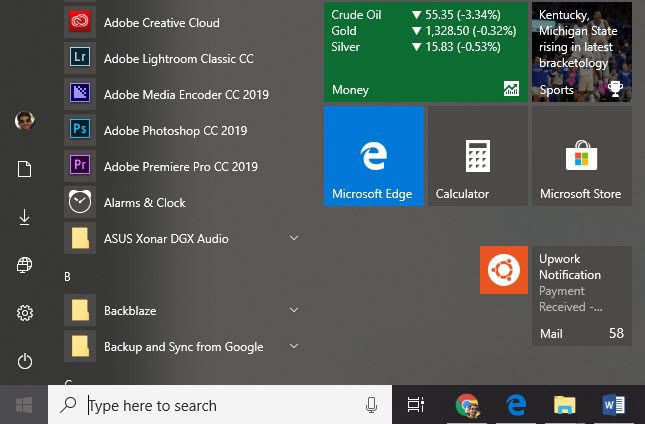
Reinicie la PC
Suena tonto recordar a las personas que reinicien su computadora a la primera señal de problemas. Se sorprenderá de cómo la mayoría de los problemas se resuelven simplemente reiniciando thePC. Entonces, antes que nada, dale un giro y mira si eso soluciona todo.
Busca archivos corruptos
Windows tiene un comprobador de archivos del sistema incorporado que corrige los daños. archivos y restaura la computadora a su estado correcto. Para realizar una verificación de archivos del sistema (SFC), siga los pasos a continuación.
Abra Ejecutarmanteniendo presionado el botón de Windowsy luego Ren su teclado.
Utilice Ejecutarpara abrir Símbolo del sistemaescribiendo CMD.
In_content_1 all: [300x250] / dfp: [640x360]->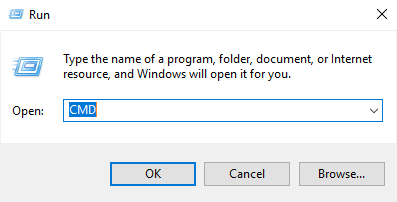
Una vez en el Símbolo del sistema,escriba SFC /SCANNOW.
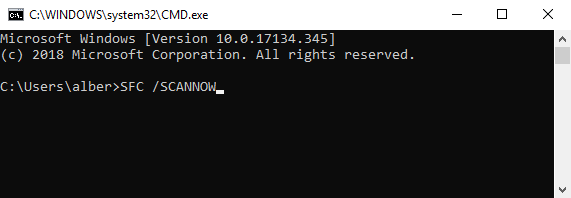
Esto le indicará a Windows que repare cualquier archivo dañado en su sistema. Si ese método falla, puede usar un comando diferente. Desde el símbolo del sistema, escriba:
DISM / ONLINE / CLEANUP-IMAGE / RESTOREHEALTH
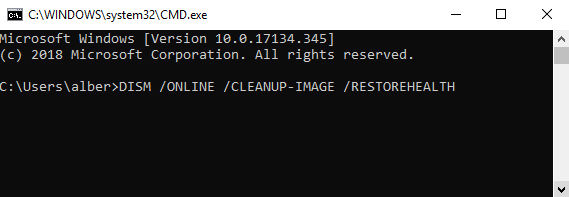
Esto habilita la herramienta de Administración de Imágenes y Servicios de Despliegue (DISM). La limpieza en línea de DISM puede corregir errores que impiden que SFC haga su trabajo.
Reinicie el Explorador de Windows
Windows Exploreris el proceso que maneja el menú Inicio. Reiniciar el proceso puede hacer que el botón Iniciar actúe normalmente una vez más.
Abra el Administrador de tareaspresionando CTRL, SHIFT, y ESCal mismo tiempo.
Vaya a la pestaña Procesos. Nota: haga clic en Más detallessi no ve las pestañas.
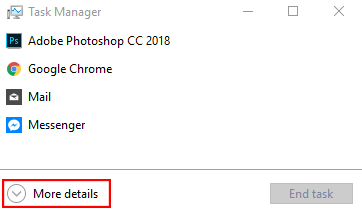
Desplácese hacia abajo y busque Windows Exploreren la lista de aplicaciones activas.
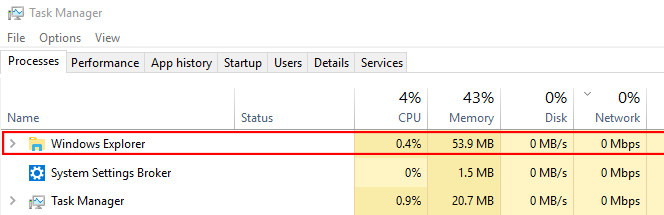
Haga clic con el botón derecho en Explorador de Windowsy haga clic en Reiniciar.
Iniciar el servicio de identidad de la aplicación
El servicio de ApplicationIdentity es un servicio de Windows 10 con el que los usuarios ocasionales no deberían tocarun poste de diez pies. Sin embargo, existe la posibilidad de que forzar a la aplicación a ejecutarse pueda solucionar el problema del menú Inicio.
Vaya a Ejecutar(Windows + R) y escriba SERVICES.MSC.
Encuentra Identidad de aplicaciónen la lista de servicios.
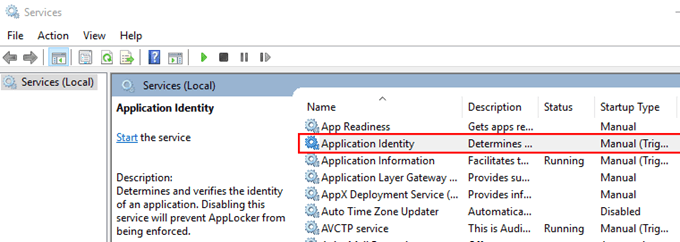
Haga clic con el botón derecho en Identidad de la aplicacióny presione Iniciar. Reinicie la computadora.
Desactive la información de inicio de sesión
¿Tiene problemas con el botón de inicio tan pronto como reinicie su computadora o cuando haya una actualización de Windows? Podría tener algo que ver con su cuenta de Windows. Desacoplar su cuenta de la PC podría ser la solución.
Vaya a Configuración(Windows + I)>Cuentas >Opciones de inicio de sesión.
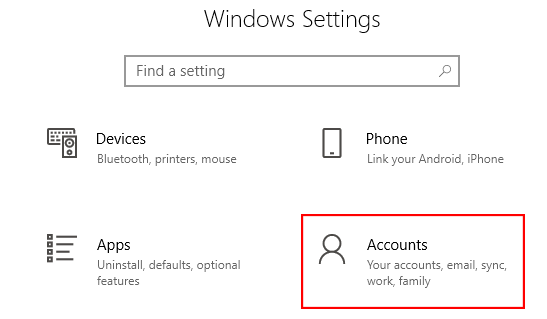
Desplácese hacia abajo hasta encontrar las opciones de Privacidad.
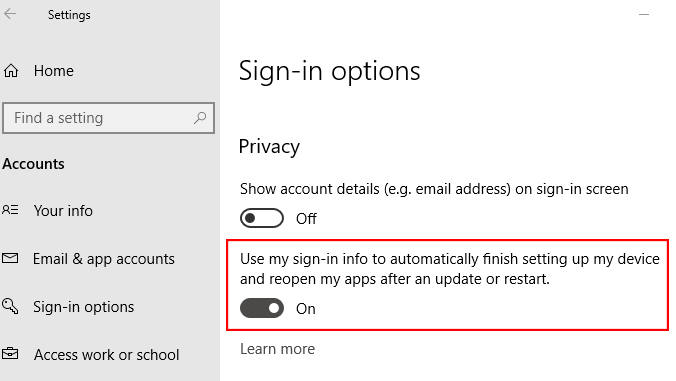
Desactive la opción de usar su información de inicio de sesión para configurar su dispositivo después de una actualización o reinicio.
Crear nueva cuenta de administrador
Si no tiene un archivo adjunto personal a su cuenta de administrador actual, vale la pena considerar crear una nueva. Intente crear una nueva cuenta de administrador y vea si el problema de Startbutton que falta se resuelve solo en el proceso.
Nota: Reemplace ACCOUNTNAME con su preferido nombre de usuario Lo mismo con la CONTRASEÑA.
Marque la casilla que permite que la cuenta tenga privilegios administrativos.
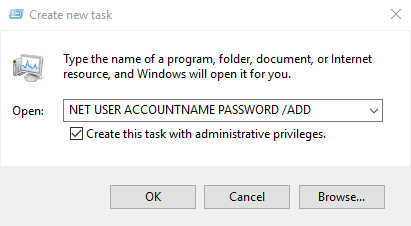
Inicie sesión en la nueva cuenta. Vea si el botón de Inicio está allí o no.
Si la nueva cuenta no muestra problemas, transfiera todas sus configuraciones desde la cuenta anterior. Vuelva a iniciar sesión en su cuenta defectuosa.
Vaya a Panel de control(Vaya a Ejecutary escriba Panel de control)>Sistema>Configuración avanzada del sistema.
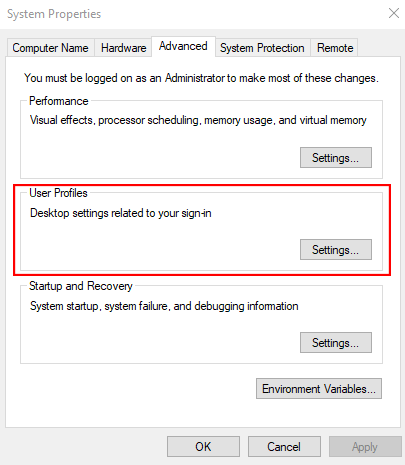
Vaya a Pestaña Avanzado. Haga clic en Configuraciónen Perfiles de usuario.
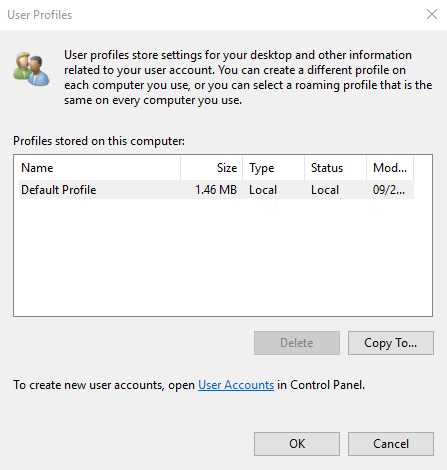
Seleccione su nuevo perfil y haga clic en Copiar a.
Revise sus aplicaciones
¿Tiene estado instalando nuevas aplicaciones últimamente? Es posible que el problema del menú Inicio se deba a una aplicación que instaló recientemente. Desinstale todas las aplicaciones nuevas y vea si eso soluciona el problema.
Para desinstalar una aplicación, vaya a Configuración(Windows+ I).
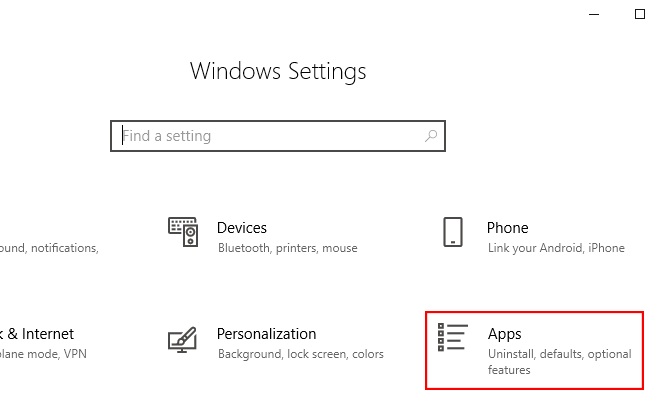
Vaya a Aplicaciones>Aplicaciones y características. Desplácese hacia abajo en la lista de aplicaciones hasta encontrar la que está buscando. Haga clic en el nombre de la aplicación y haga clic en Desinstalar.
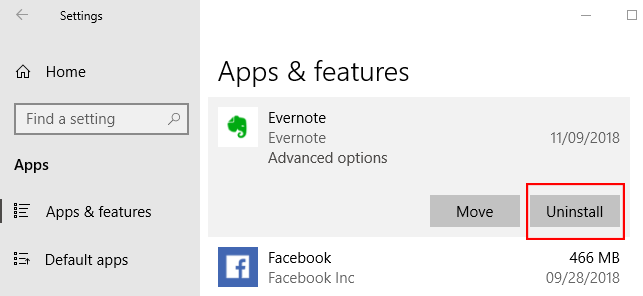
Alternativamente, puede desinstalar todas tus aplicaciones a través de Powershell. Vaya a Ejecutar (Win + R) y escriba Powershell. Asegúrese de hacer clic derecho en el icono de Powershell y ejecutarlo como administrador. Escriba el siguiente comando:
Get-AppXPackage -AllUsers | Foreach {Add-AppxPackage
-DisableDevelopmentMode -Register
"$($_.InstallLocation)AppXManifest.xml"}

Reinicie su computadora y vea si el botón Inicio funciona nuevamente. ¡Disfruta!