¿Quieres diseñar volantes, folletos o tarjetas y publicarlos por tu cuenta? Microsoft Publisher podría ser el programa más adecuado para esto si está en Microsoft 365.
Se parece a Microsoft Word pero está más relacionado con el Adobe InDesign comercial (parte de La costosa Creative Cloud de Adobe ) y el software Scribus gratuito. Publisher es un software de autoedición con funciones para el diseño y el diseño de páginas.
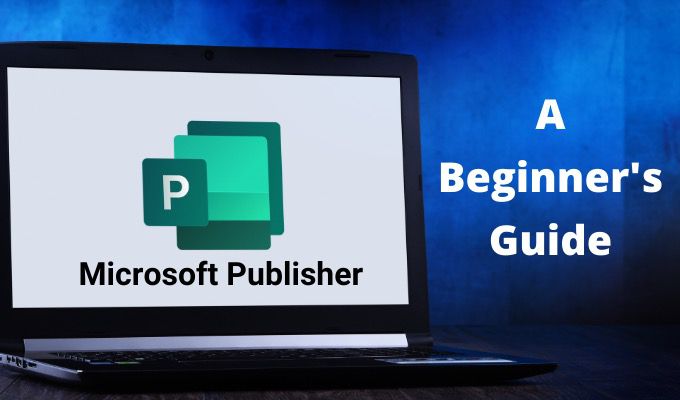
¿Qué puede hacer en Microsoft Publisher?
Puede diseñar cualquier cosa en Microsoft Publisher combinando gráficos con texto atractivo. Comience con cosas simples como tarjetas y etiquetas imprimibles. Gradúese en proyectos más grandes como invitaciones de boda, folletos, volantes, boletines informativos, planes de lecciones e incluso libros.
Puede empezar desde cero. Pero es mucho más fácil comenzar con un diseño de la rica biblioteca de plantillas que ofrece Microsoft. En este tutorial para principiantes, comenzaremos con una plantilla incorporada y luego le mostraremos los elementos básicos para personalizarla.
Cómo iniciar un documento de editor desde una plantilla
Puede elija utilizar las plantillas listas para usar en Publisher o busque plantillas en línea de Microsoft.
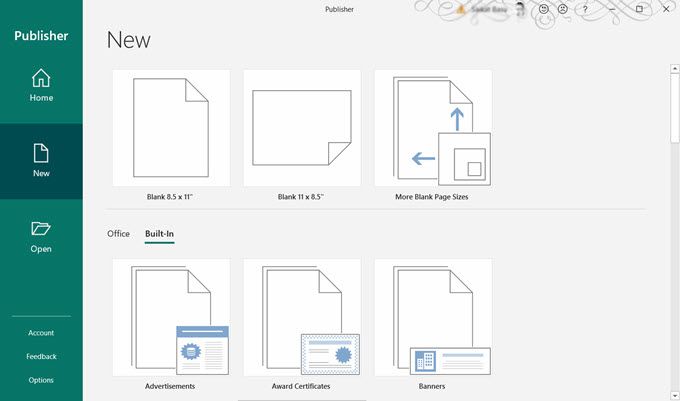
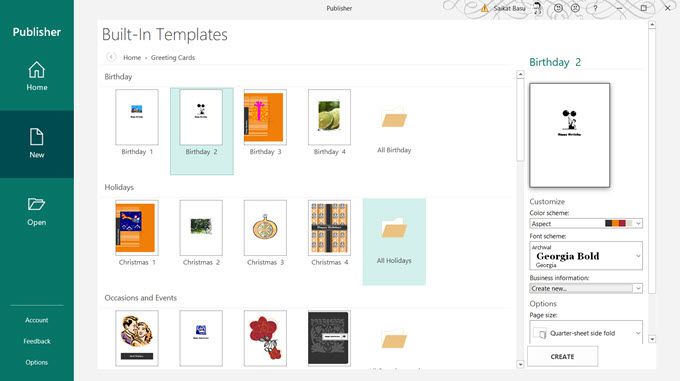
Una vez que la plantilla esté abierta en Publisher, puede comenzar a formatearla y editarla. .
In_content_1 todo: [300 x 250] / dfp: [640 x 360]->Cómo personalizar una plantilla de Publisher
Las páginas de cualquier documento se muestran como miniaturas en el lado izquierdo de Publisher. Puede seleccionar cualquier página y personalizarla.
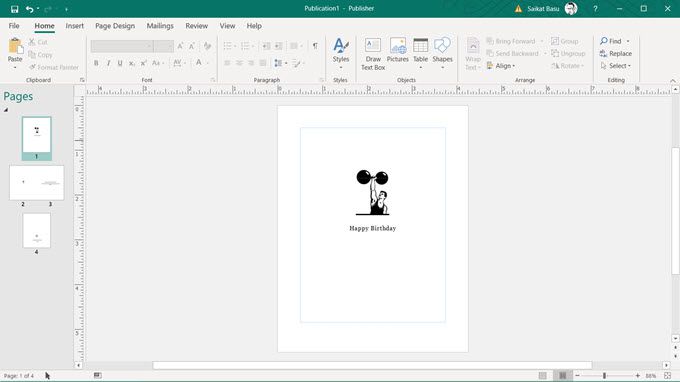
En Publisher, todo está dentro de cuadros con bordes. Estos se conocen como objetos y son como contenedores para cada elemento de diseño como texto, líneas, imágenes, encabezados, etc.
Los cuadros te permiten mover esos elementos alrededor del documento para colocarlos donde quieras. Puede cambiar sus características fácilmente, reordenarlas en una pila una encima de la otra, agruparlas e incluso cambiar su visibilidad.
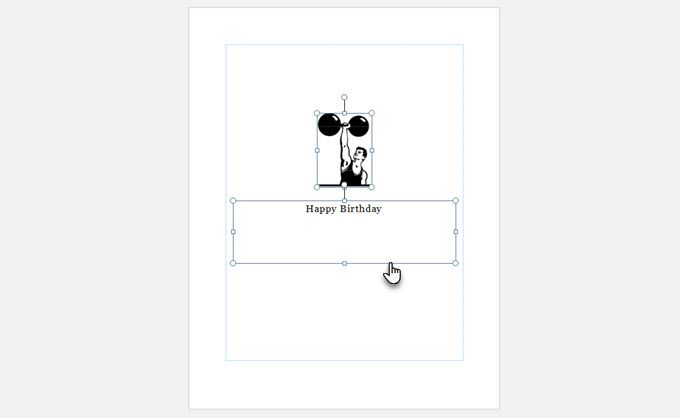
Para comprenderlo mejor, piense en cómo trabaja con un cuadro de texto simple en Microsoft Word.
Como este es un tutorial para principiantes sobre Publisher, comencemos trabajando con dos de los elementos más comunes en cualquier diseño: Textoe Imágenes.
Agregar texto a su documento
Las plantillas tienen cuadros de texto con texto ficticio. Pero siempre puedes hacer el tuyo propio.
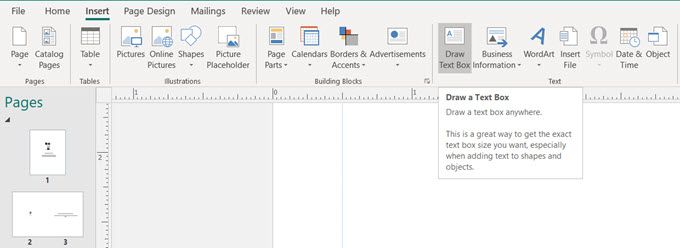
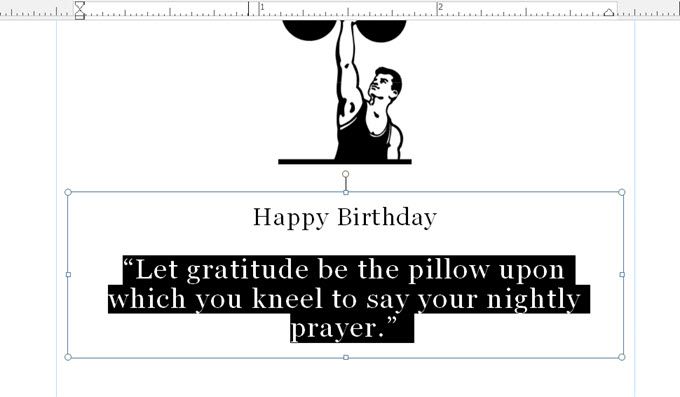
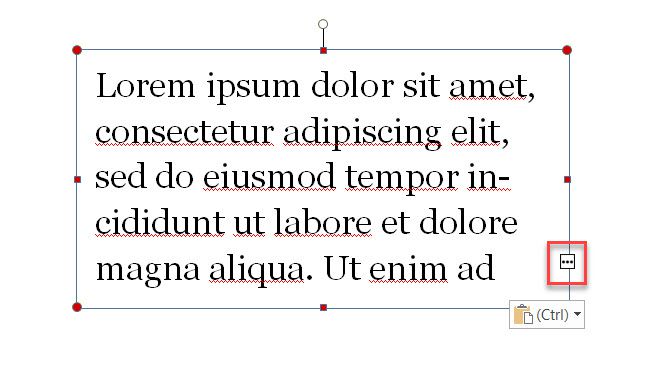
Nota:Publisher usa las mismas fuentes de Windows que ves en Microsoft Word. Entonces, si desea utilizar un tipo de letra especial, tendrá que descargar e instalar fuentes.
Agregar imágenes a su documento
El grupo de ilustraciones en la pestaña Insertar muestra tres métodos para agregar imágenes.
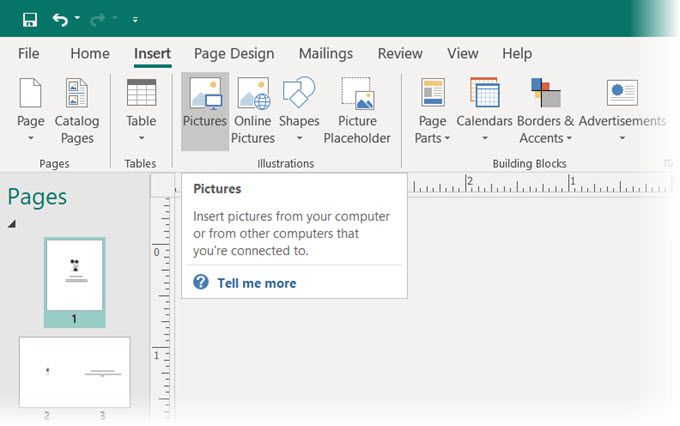
También puede utilizar la colección Formaspara combinar formas simples en logotipos interesantes.
Agregar elementos con bloques de construcción
Los bloques de construcción son elementos preformateados que puede "encajar" en su diseño. Puede reutilizar estos bloques y modificarlos para que coincidan con su diseño general. Ejemplos de bloques de construcción son encabezados, formatos de cotización, barras, bordes, marcos, calendarios y letreros publicitarios como cupones.
Los bloques de construcción lo ayudan a crear sus documentos de editor más rápido. También puede guardar cualquier elemento de diseño que planee reutilizar como un bloque de construcción.
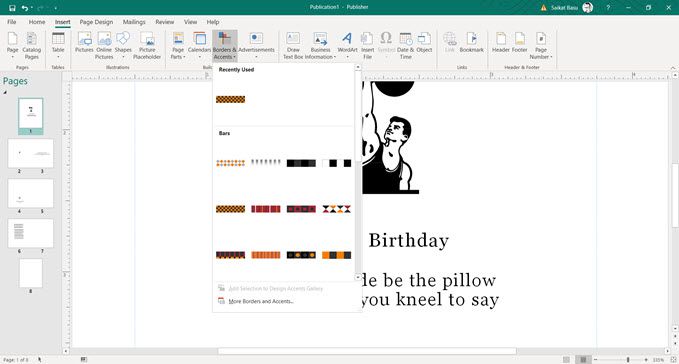
Recuerde, como cualquier otro elemento, puede arrastrar el bloque de construcción alrededor de la página y manipularlo para que se ajuste a su diseño. Los bloques de construcción son una combinación de texto, autoformas y objetos.
Para acceder rápidamente a sus opciones de formato, haga clic con el botón derecho en el bloque de creación y seleccione Formatoen el menú.
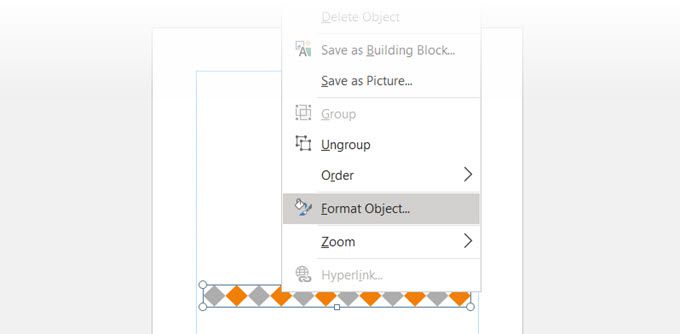
Verifique su documento con Design Checker
Microsoft Publisher es un programa de autoedición. Entonces, en la mayoría de los casos, su objetivo final será imprimir el documento. Antes de imprimir, verifique la consistencia de su diseño con otra función de Publisher llamada Design Checker.
Vaya a Archivo>Información>Ejecutar Design Checker.
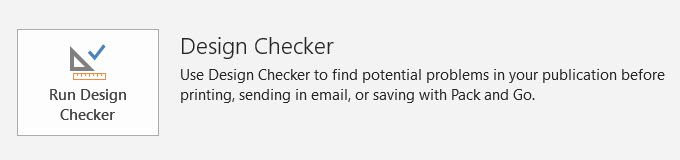
Es un paso de solución de problemas y le evita problemas de impresión. Haga clic en Opciones de Design Checkery, a continuación, seleccione la pestaña Comprobacionespara ver los numerosos errores que intenta evitar.
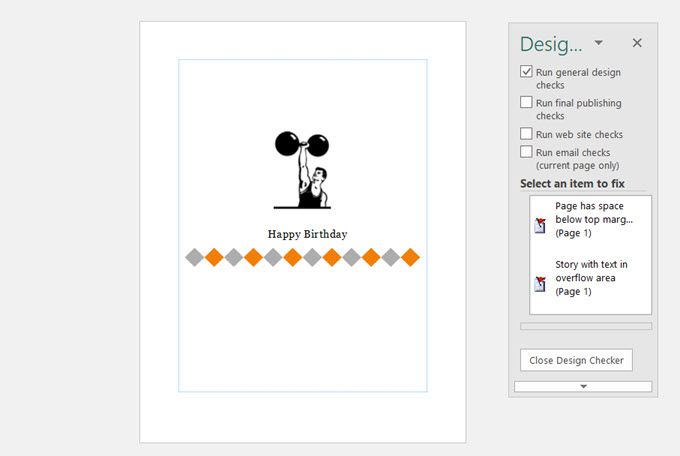
Puede usar este diálogo para habilitar o deshabilitar las comprobaciones.
Imprima su documento
Este es su objetivo final. Pero tenga en cuenta que aún debe imprimir su contenido correctamente en el tipo de papel que necesita para su proyecto.
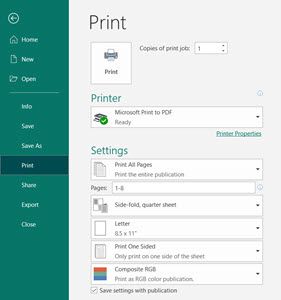
Microsoft Publisher también le ofrece algunas opciones de exportación. Vaya a Archivoy seleccione Exportar. Hay tres opciones en Empaquetar y listosi desea guardar su documento y exportarlo para una tirada de impresión en una imprenta comercial más tarde.
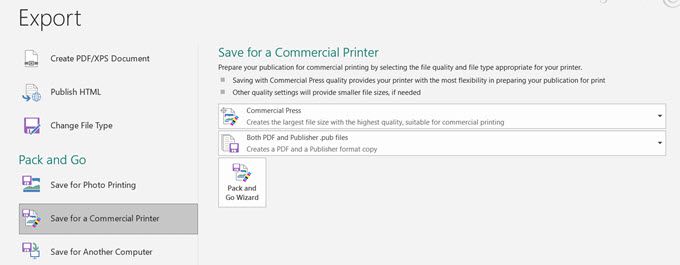
El Asistente para empaquetar y listo empaqueta sus archivos y sus activos como imágenes, fuentes y colores en un solo archivo para trabajos de impresión comercial.
Empiece a crear documentos de aspecto profesional
Microsoft Publisher es fácil de dominar y es un buen punto de partida para aprender a autoedición. Empiece por diseñar su propio currículum. O hacer una infografía simple y compártelo. Como todo lo demás, la mejor manera de aprender es haciendo.