Cuando se ejecuta una PC con Windows, se realizan millones de cálculos, que le indican a la computadora cómo hacer todo, desde cargar una página web hasta abrir un software. Este proceso requiere cualquier número de servicios del sistema para llevarlo de A a B, con procesos como ntoskrnl.exe diseñados para desempeñar un papel en la experiencia general del usuario.
Esto incluye conhost.exe , un proceso del sistema que aparecerá cada vez que abra una ventana símbolo del sistema. Pero, ¿qué es exactamente conhost.exe? ¿Y es seguro dejar este proceso ejecutándose en su PC? Esta guía le explicará todo lo que necesita saber sobre conhost.exe, incluido cómo detectar un proceso de sistema falso.
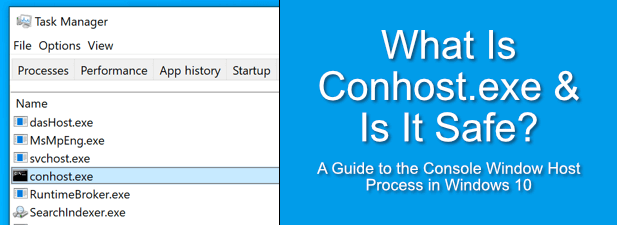
¿Qué es Conhost.exe?
El proceso conhost.exe , también conocido como el proceso del Host de la ventana de la consola , se originó en Windows XP como una forma para el símbolo del sistema (cmd.exe) para interactuar con otros elementos de Windows, incluido el Explorador de Windows como parte del Servicio del sistema de tiempo de ejecución del servidor cliente (csrss.exe) .
Si decide arrastrar un archivo a una ventana del símbolo del sistema, por ejemplo, CSRSS se asegurará de que la ubicación del archivo aparezca correctamente en la línea del símbolo del sistema.
Desafortunadamente, como proceso principal del sistema, esto presenta enormes riesgos de seguridad. Permitir que la línea de comandos (con control total sobre su PC) este tipo de acceso al sistema de archivos podría derribar su PC. Esta amenaza a la seguridad obligó a Microsoft a realizar cambios en el funcionamiento del sistema.
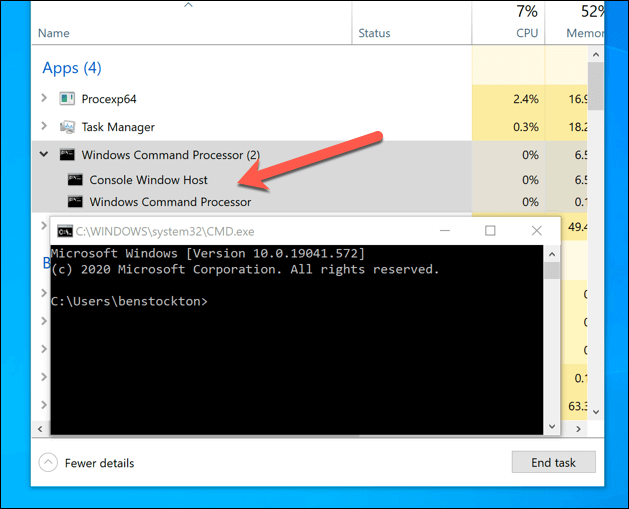
Windows Vista ofrecía mayor seguridad pero con funcionalidad reducida, lo que hacía imposible arrastrar y soltar archivos en una ventana de línea de comandos . Para Windows 10, Microsoft introdujo el proceso conhost.exe , que (junto con un proceso csrss.exe mucho más pequeño) permite que la línea de comandos funcione de forma segura con otros procesos sin el mismo nivel de riesgos de seguridad que csrss.exe presentado en Windows XP.
In_content_1 all: [300x250] / dfp: [640x360]->Esto permite a Microsoft integrar más de cerca procesos como la línea de comandos en Windows 10, con temas modernos y funciones de arrastrar y soltar como las que se ven en la versión de csrss.exe de XP. Si está utilizando el Windows Powershell moderno, verá una seguridad aún mayor, con csrss.exe y conhost.exe ignorados por completo.
¿Puede Conhost.exe causar alta ¿CPU, RAM u otro uso elevado de recursos del sistema?
Aunque es poco probable, se ha informado que conhost.exe provoca un uso elevado de CPU o RAM (o un uso elevado de recursos del sistema en general) en PC con Windows 10 . Si esto le sucede a usted, podría indicar un problema mayor con su PC.
En circunstancias normales, conhost.exe no debería causar un uso elevado de recursos del sistema. Solo debería aparecer si usted (o una aplicación en segundo plano) está utilizando la línea de comandos. Ahora que Windows PowerShell es la herramienta de terminal predeterminada en Windows, no debería ser necesario abrir cmd.exe en absoluto.
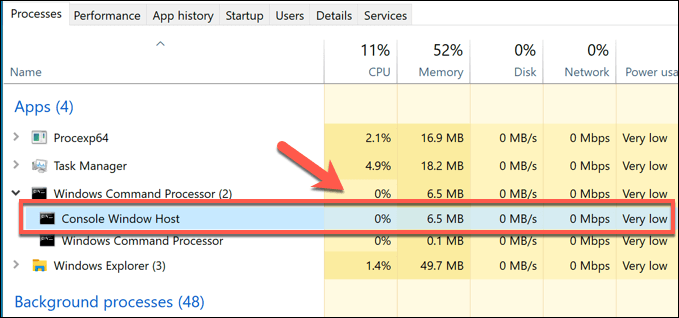
Eso no descarta la posibilidad de que otras aplicaciones en segundo plano Sin embargo, todavía estar usando una línea de comando oculta para ejecutar. Si bien es poco probable que jugando viejos juegos de DOS cause un aumento en el uso de los recursos del sistema, algunas aplicaciones del sistema más nuevas pueden causar problemas.
Para encontrar al culpable, puede usar el aplicación Process Explorer. Esto le permite ver qué aplicaciones en ejecución podrían interactuar con conhost.exe y causar un alto uso de la CPU.
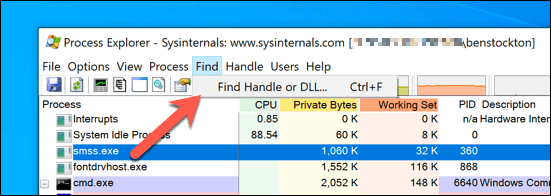
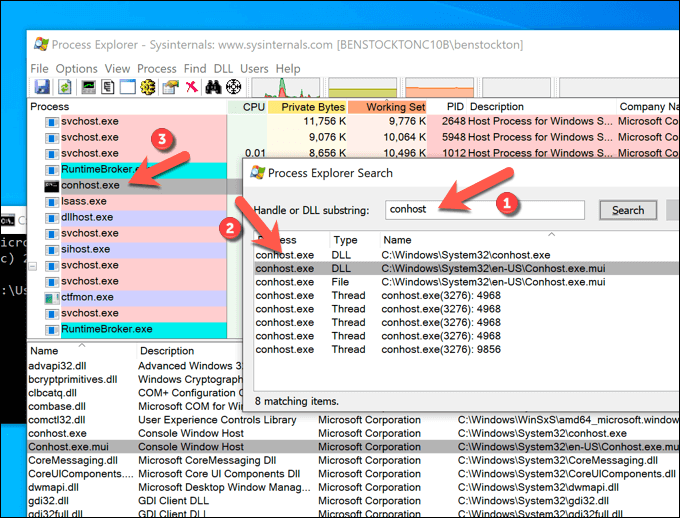
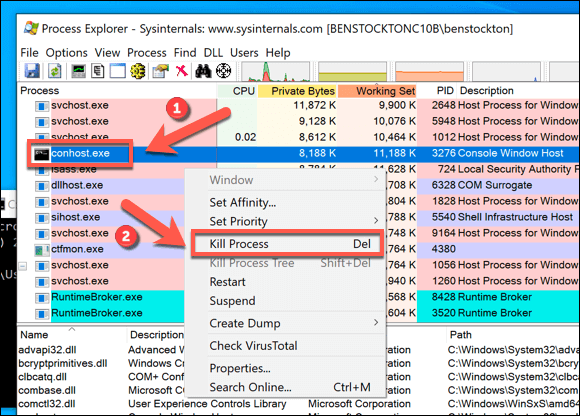
Si encuentra que conhost.exe interactúa con otra aplicación o servicio que no reconoce, puede indicar una infección de malware. Si esto sucede, escanea tu PC en busca de malware para asegurarse de que su PC sea seguro de usar.
Cómo quitar Conhost.exe de Windows 10
La interfaz que proporciona conhost.exe para las aplicaciones en segundo plano sigue demostrando ser esencial, incluso cuando la línea de comandos se vuelve menos importante en Windows 10. Como un proceso importante del sistema por derecho propio, no puede eliminar conhost.exe de la ejecución . E intentar hacerlo podría evitar que se ejecuten otras aplicaciones y servicios.
Para la mayoría de los usuarios, el proceso conhost.exe no causa ningún problema y es completamente seguro dejarlo en ejecución. Si se ejecuta, se ejecuta en segundo plano, lo que permite que otras aplicaciones interactúen con niveles inferiores del sistema operativo Windows.
Si lo está ejecutando usted mismo, aún no debería ser un problema, aunque aún recomendamos cambiar a la nueva PowerShell a largo plazo. Sin embargo, donde conhost.exe puede resultar problemático es cuando es cooptado por software malintencionado.
Algunos malware ejecutarán procesos falsos (usando el nombre conhost.exe) para disfrazarse, mientras que otros interactuarán con conhost.exe para obtener control adicional sobre su PC y sus recursos. Si le preocupa esto (incluso después de escaneo de malware ), puede verificar si conhost.exe es un proceso legítimo del sistema.
Cómo verificar si Conhost.exe es real y seguro
En casi todos los casos, los procesos del sistema como conhost.exe y msmpeng.exe solo deberían ejecutarse desde un lugar en su PC: la carpeta de Windows (C : \ Windows) o una de sus subcarpetas (p. Ej., C: \ Windows \ System32). Si bien existen excepciones para aplicaciones UWP empaquetadas como yourphonexe.exe, esto sigue siendo cierto para conhost.exe.
Esto facilita la determinación de si conhost.exe es seguro y legítimo o si es falso al usar el Administrador de tareas de Windows para abrir la ubicación de cualquier proceso conhost.exe en ejecución. Si desea estar seguro de que conhost no está interactuando con malware, puede usar el Explorador de procesos (como se explicó anteriormente) para verificar primero.
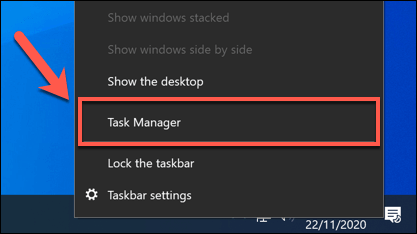
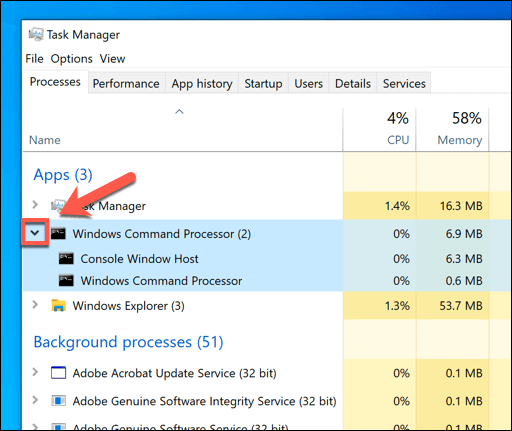
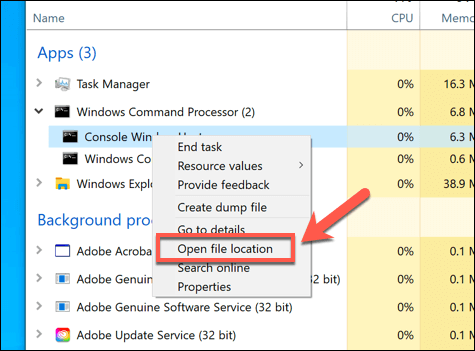
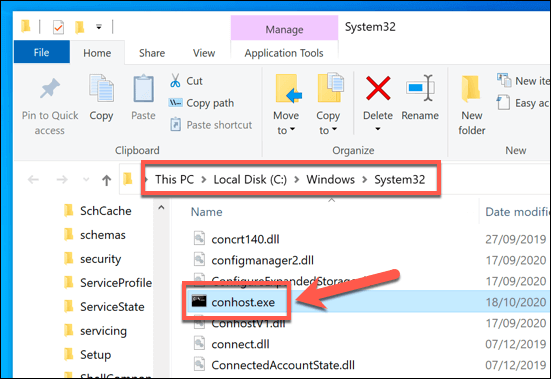
Asegurar un Sistema Windows 10
Conhost.exe es solo uno de los muchos procesos del sistema diferentes que juegan un papel importante en hacer que el sistema operativo Windows en general funcione correctamente. Al seguir los pasos anteriores, puede estar seguro de que los procesos en los que se basa su PC son seguros de ejecutar y usar sin necesidad de detenerlos o eliminarlos.
Eso no significa que todos los procesos que se ejecutan en su La PC es segura. Si está preocupado, puede programar un análisis de Windows Defender a nivel de arranque verificar todos los archivos de su PC en busca de malware. Y, si eso no funciona, hay muchas aplicaciones de terceros que pueden eliminar malware rebelde en su lugar.