El software edición de video asequible a nivel de consumidor solía ser una aguja en un pajar, y encontrarlo gratis era casi imposible. Sin embargo, la proliferación de teléfonos inteligentes junto con una ola de consumidores que desean crear y editar sus propios videos ha dado como resultado muchas más opciones. Editor de video OpenShot es una gran opción entre muchas.
OpenShot logra la trifecta de los triunfos del software. Es gratis, fuente abierta y se actualiza con frecuencia. Además, está disponible para una variedad de sistemas operativos, incluidos Linux, Chrome OS, Mac y Windows. Somos grandes admiradores de la comunidad de desarrollo de código abierto, por lo que si encuentra que OpenShot Video Editor satisface sus necesidades, lo alentamos a apoyar a los desarrolladores.

Descargar e instalar OpenShot Video Editor
La edición de video es requiere muchos recursos, por lo que querrá instalar OpenShot (o cualquier software de edición de video) en la computadora más robusta a la que tenga acceso. Si tiene Windows, Linux o Mac, asegúrese de que tenga un sistema operativo de 64 bits.
OpenShot recomienda al menos 16 GB de RAM, aunque dicen que puede ir tan bajo como 4 GB. Y, por supuesto, necesitará muchoespacio en el disco duro: un mínimo de 500 MB para la instalación y más para almacenar sus videoclips y proyecto final.
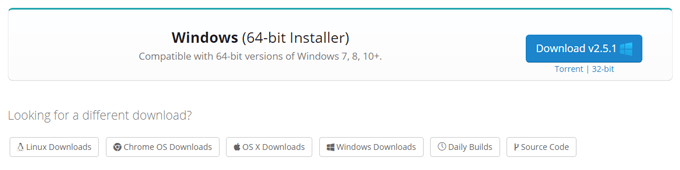
Visite Página de descarga de OpenShot y descargue la versión correcta para su sistema operativo. Ejecute el archivo descargado y siga el asistente de instalación para instalar OpenShot en su máquina.
Explicación de la interfaz OpenShot
Inicie OpenShot y verá que la interfaz está separada en cuatro áreas principales: barra de herramientas principal, archivos de proyecto, línea de tiempo y vista previa de video.
In_content_1 todo: [300 x 250] / dfp: [640 x 360]->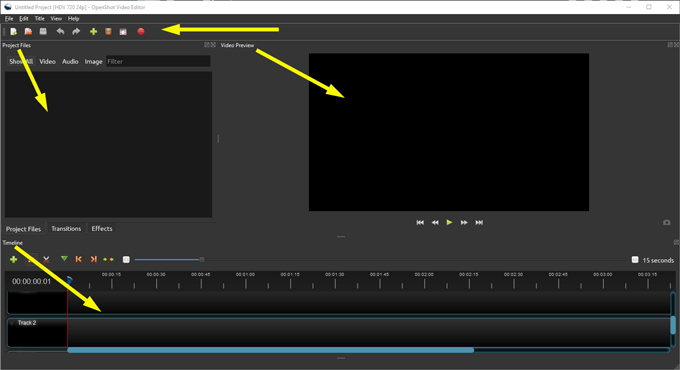
La barra de herramientas principal es donde encontrará botones para acciones comunes como crear un nuevo proyecto, abrir un proyecto, guardar su proyecto, deshacer y rehacer, importar y exportar.
El área etiquetada Archivos de proyectoes donde encontrará todos los archivos de video, audio e imagen que ha importado a su proyecto. Organizará estos archivos en la línea de tiempo para crear su video.
Como puede imaginar, la Línea de tiempoes donde puede ver todos sus clips y transiciones de video, audio e imágenes. —Todas las piezas que componen tu proyecto.
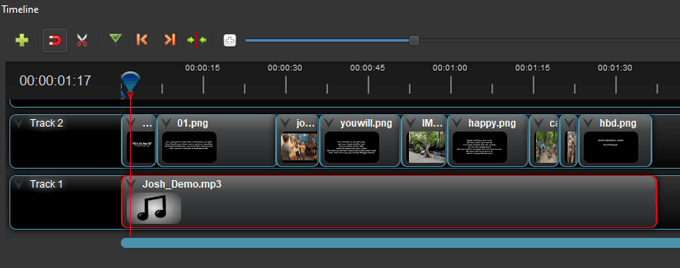
Siempre puedes ver una vista previa de tu proyecto hasta el momento presionando el botón Reproduciren el área de Vista previa de video.
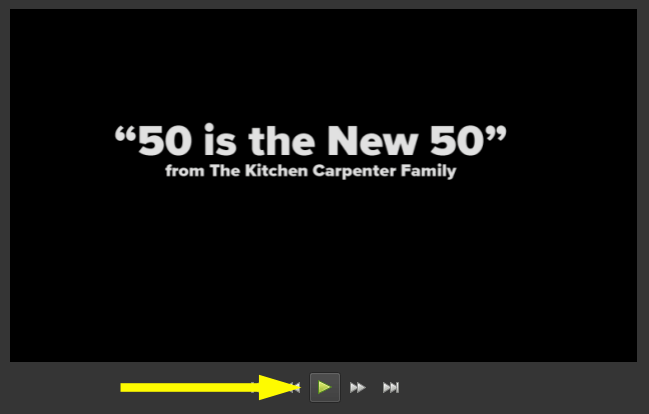
Importar archivos multimedia a OpenShot Video Editor
Cuando inicie OpenShot, se abrirá en un nuevo proyecto sin guardar y sin título. Piense en ello como la página en blanco que ve cuando abre Microsoft Word. (Si es la primera vez que abre OpenShot, también verá el tutorial integrado. Acceda de nuevo al tutorial integrado en Ayuda>Tutorial.)
Lo primero que debe hacer es importar los archivos de video, audio y / o imagen que desea usar en su proyecto de video. Aquí hay dos formas de importar archivos de proyecto.
Arrastrar y soltar en el área de archivos de proyecto
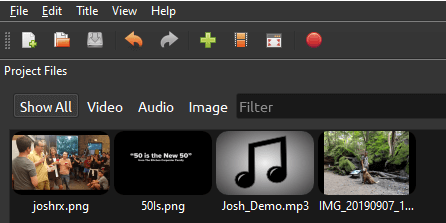
Importar archivos multimedia a través de la barra de herramientas principal
Alternativamente , puede seleccionar el ícono verde más en la barra de herramientas principal y navegar hasta los archivos que desea importar.
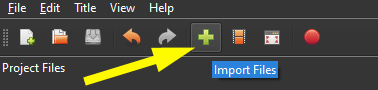
Organizar clips en un Línea de tiempo en OpenShot Video Editor
A continuación, organice sus archivos en la línea de tiempo. Arrastre sus archivos de video o imagen a una pista en la línea de tiempo. Organícelos en el orden en que desea que aparezcan en su video. Si está utilizando archivos de imágenes estáticas, puede ajustar la duración de esos clips siguiendo estos pasos:
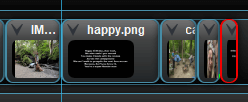

Puede utilizar cualquiera de sus archivos de proyecto tantas veces como desee.
Agregue música a su proyecto de OpenShot Video Editor
Si desea agregar una pista de música a su video, puede hacerlo fácilmente en OpenShot Video Editor.
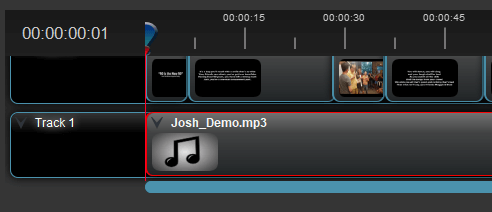
Vista previa de su proyecto de video OpenShot y guárdelo
Una vez que todos sus clips estén en la línea de tiempo, vea una vista previa de su video en el área Vista previa de video.
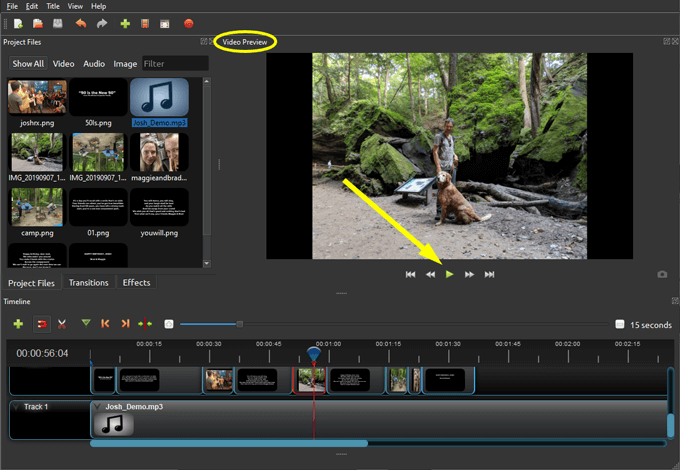
Si le gusta lo que ve, sea asegúrese de guardar su proyecto seleccionando el icono Guardar proyectoen la barra de herramientas principal o yendo a Archivo>Guardar proyecto como.
Exportación de su proyecto en OpenShot Video Editor
Cuando finalice su proyecto, puede exportar el video a varios formatos de archivo diferentes.
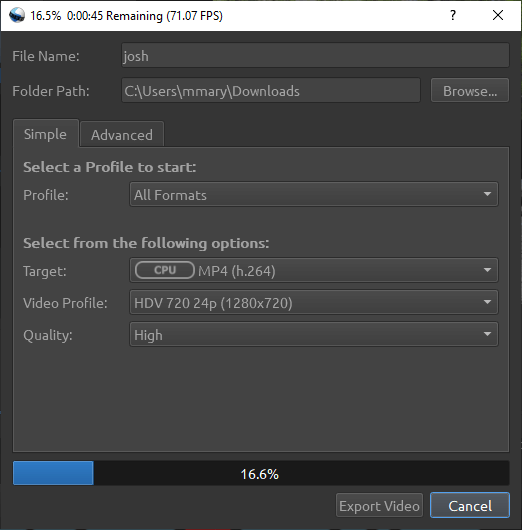
Hay mucho más en OpenShot Video Editor
¡No se detenga ahora! OpenShot Video Editor tiene muchas, muchas más funciones para explorar, como transiciones entre clips, animaciones y títulos. En cualquier caso, los pasos anteriores deberían ayudarlo a llegar a un video que tendrá orgulloso de compartir.