¿OneNote no puede cargar o descargar notas en su PC con Windows? Problemas de conectividad, configuraciones de sincronización defectuosas, corrupción de archivos y corrupción de archivos son probablemente razones que pueden provocar que OneNote no se sincronice en su PC.
Es posible que reciba un código o mensaje de error que facilite la identificación y solución de un problema de sincronización específico en OneNote. Pero ese no es el caso todo el tiempo, por lo que es posible que tengas que trabajar en varias soluciones para aclarar las cosas.
Las instrucciones siguientes le ayudarán a solucionar los problemas relacionados con la sincronización en las versiones de OneNote para Windows 10 y Microsoft 365. No dudes en omitir cualquiera que no corresponda.
Verificar el estado del servicio OneNote
Es mejor comenzar verificando si un problema en el lado del servidor está causando problemas con OneNote que no se sincroniza. Para hacerlo, abra OneNote en línea y verifique si todo está actualizado. De lo contrario, dirígete a Página de estado del servicio de Office usando tu navegador web.
Si observa algún problema que aparece junto a Office para la web (Consumidor) , debe esperar hasta que Microsoft lo solucione.
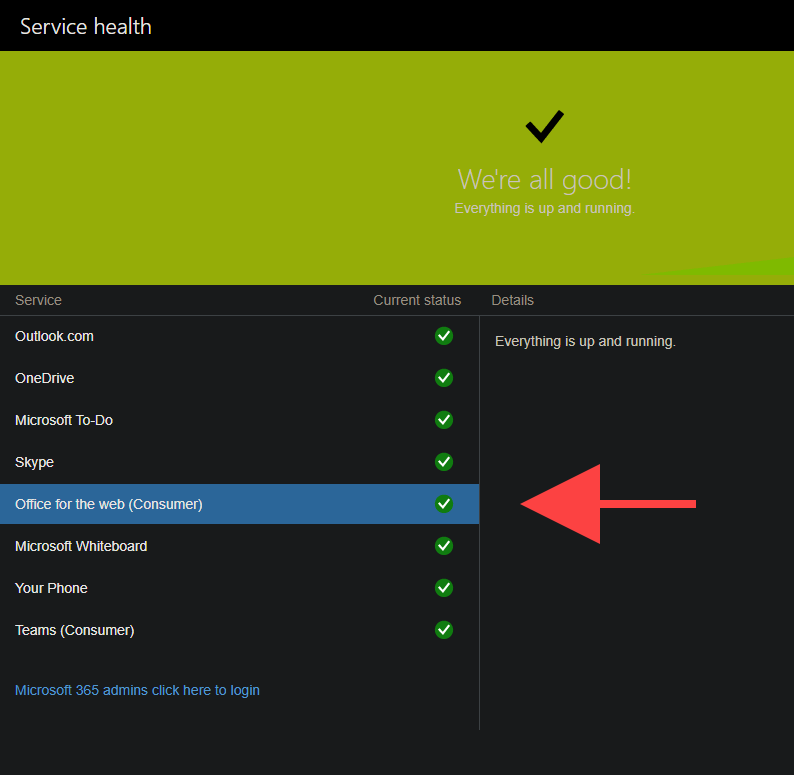
Los códigos de error 0xE000078B y 0xE4020040 en OneNote también indican problemas con los servidores de OneNote.
Forzar sincronización de OneNote
OneNote puede tener problemas de sincronización temporales acompañados del código de error 0xE000002E . Puedes intentar solucionarlo sincronizando tus datos a la fuerza. Todo lo que tienes que hacer es hacer clic derecho en la libreta problemática y seleccionar Sincronizar >Sincronizar esta libreta .
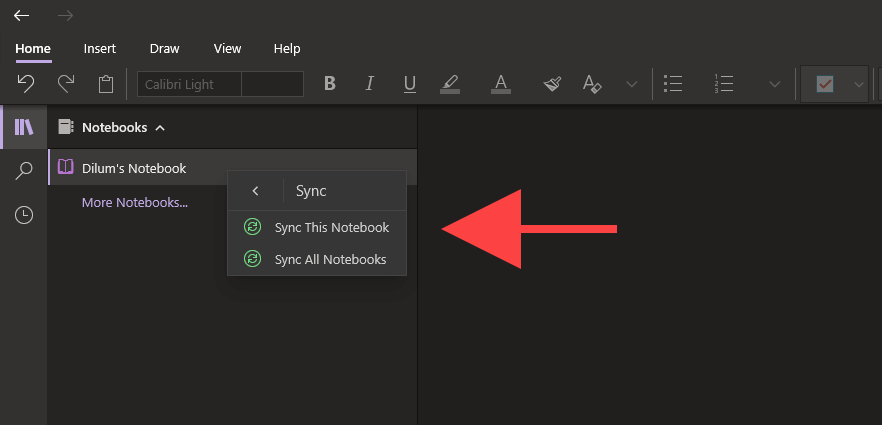
Restablecer conexión de sincronización
Si su escritorio tiene problemas para actualizar los cambios realizados desde otro dispositivo, cerrar y volver a abrir la computadora portátil debería restablecer la conexión y solicitar que OneNote comience a sincronizarse correctamente nuevamente.
1. Haga clic con el botón derecho en el cuaderno en OneNote para Windows 10 o Microsoft 365 y seleccione Cerrar este cuaderno .
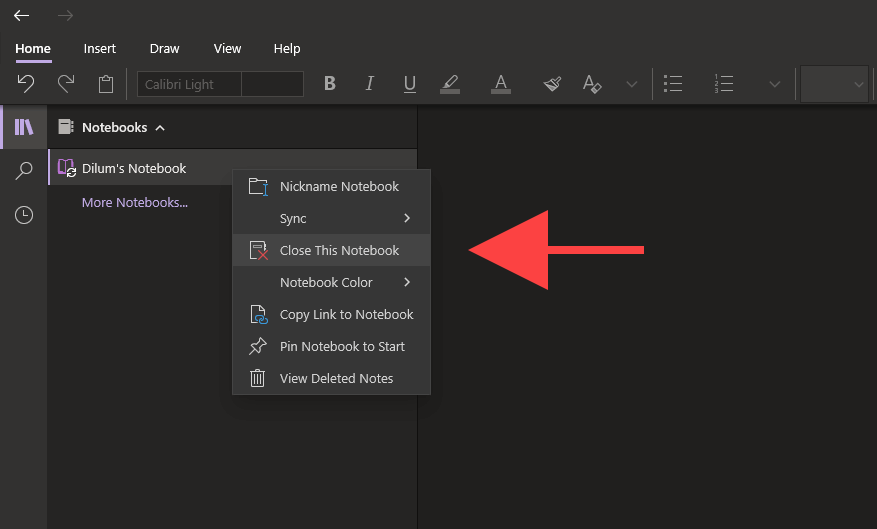
2. Inicie sesión en OneNote Online y seleccione el cuaderno.
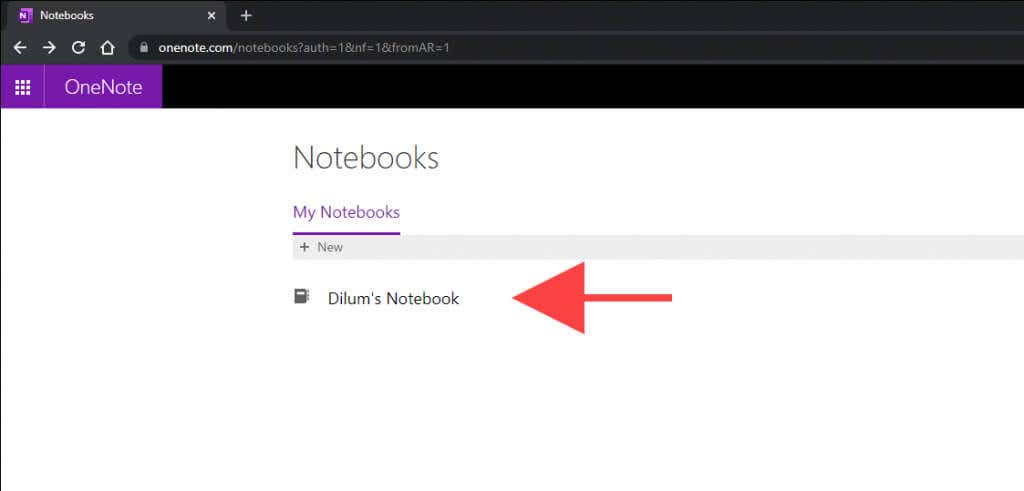
3. Seleccione la opción Abrir en la aplicación de escritorio en la cinta de OneNote Online para volver a abrir el cuaderno en OneNote para Windows 10 o Microsoft 365.
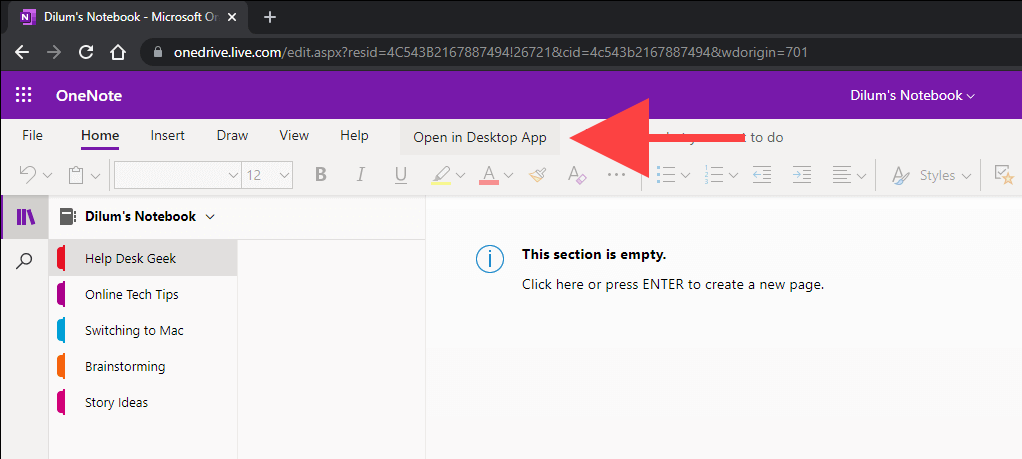
Comprueba la configuración de sincronización de OneNote
.Si OneNote no se sincroniza automáticamente, comprueba si has configurado correctamente la configuración de sincronización.
OneNote para Windows 10
1. Abra el menú Más (seleccione el icono con tres puntos en la esquina izquierda de la ventana de OneNote) y seleccione Configuración .
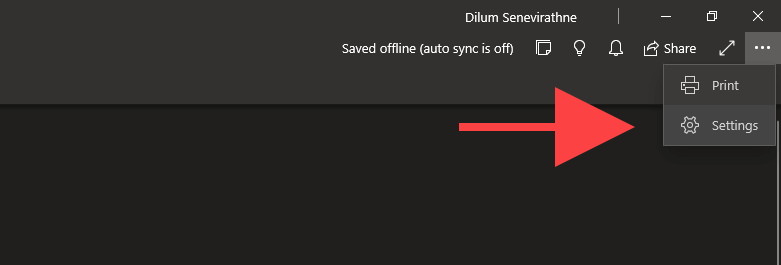
2. Seleccione Opciones .
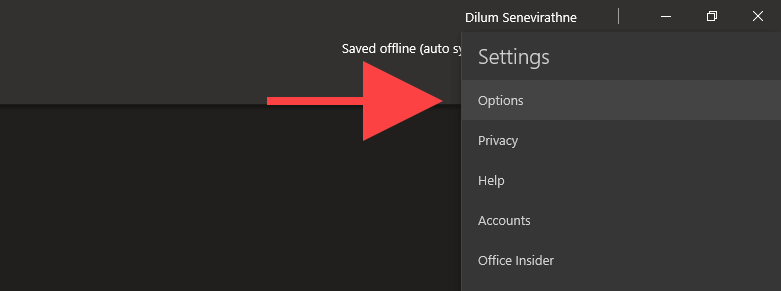
3. Active los interruptores en Sincronizar cuadernos automáticamente y Descargar todos los archivos e imágenes .
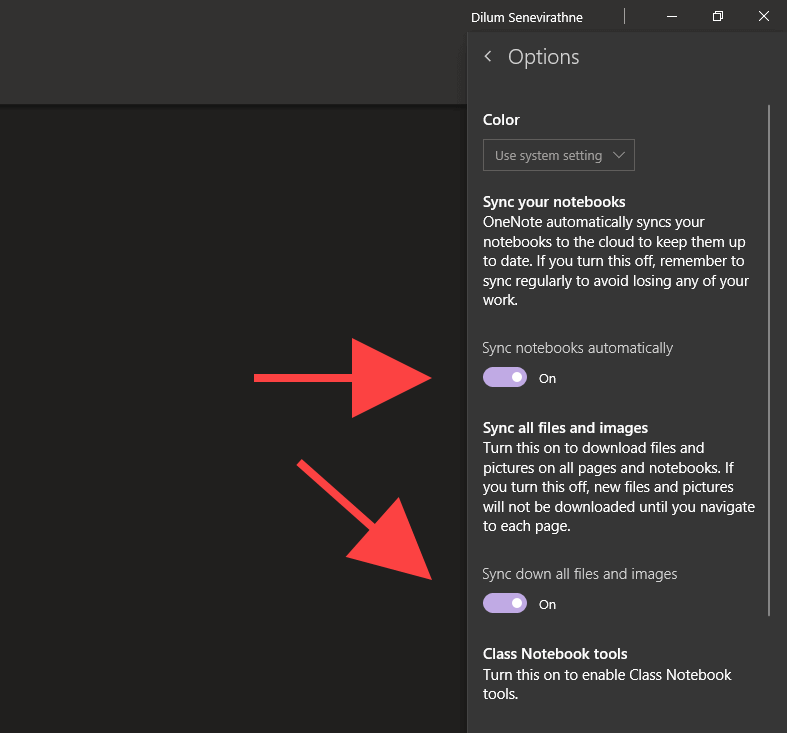
OneNote para Microsoft 365
1. Abra el menú Archivo de OneNote.
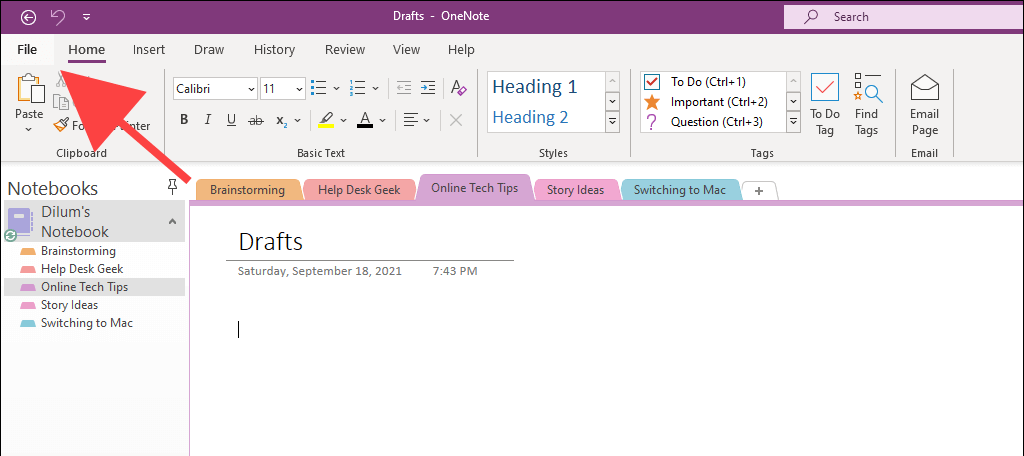
2. Seleccione Opciones .
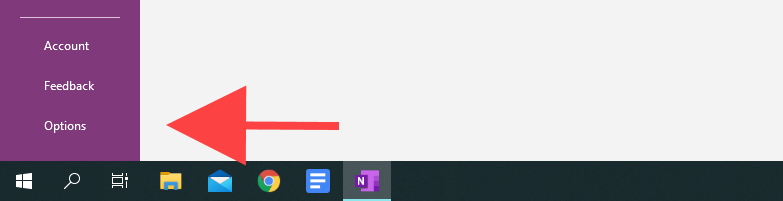
3. Seleccione Sincronizar en la barra lateral de Opciones de OneNote. Luego, marca las casillas junto a Sincronizar libretas automáticamente y Descargar todos los archivos e imágenes .
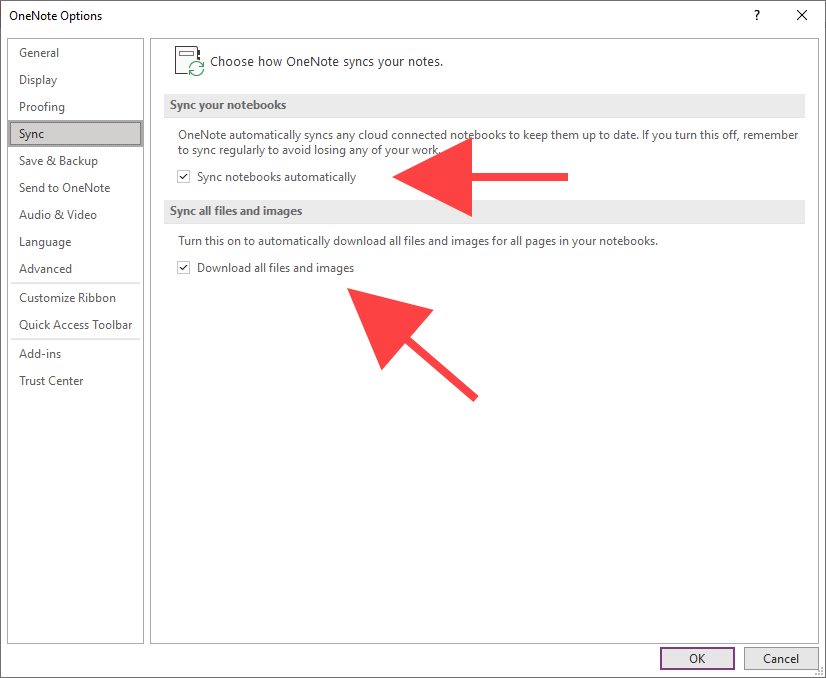
Liberar espacio en OneDrive
OneNote sincroniza tus notas a través de OneDrive. Sin embargo, un espacio de almacenamiento en la nube insuficiente también puede provocar problemas. El código de error 0xE0000796 aparece específicamente por ese motivo.
Si tu cuota de OneDrive está casi llena, intenta liberar algo de espacio eliminando archivos innecesarios. Eso podría terminar marcando la diferencia.
Si tienes configura OneDrive en tu PC, puedes acceder a la carpeta de sincronización seleccionando OneDrive >Ayuda y configuración >Abre tu OneDrive. carpeta a través de la bandeja del sistema. Si no, visita el Aplicación web OneDrive.
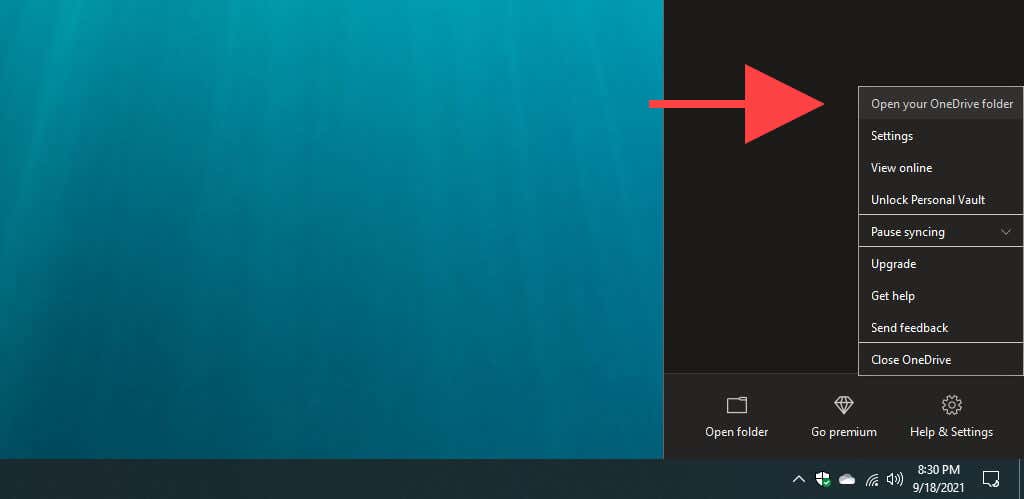
Copiar a nueva sección y sincronizar
Si una sección específica de un cuaderno sigue sin cargarse en OneNote Online o en otros dispositivos, copiar los datos a una nueva sección puede ayudar a solucionar el problema. El código de error 0xE000005E suele acompañar a este problema de sincronización específico.
1. Seleccione el cuaderno y cree una nueva sección (seleccione Agregar sección ) a través de la barra lateral de OneNote.
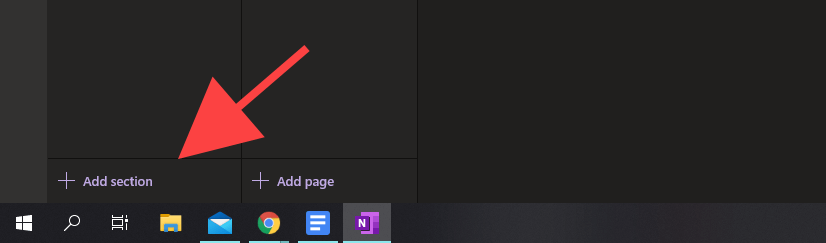
2. Haga clic derecho en cada página dentro de la sección problemática y seleccione Mover/Copiar .
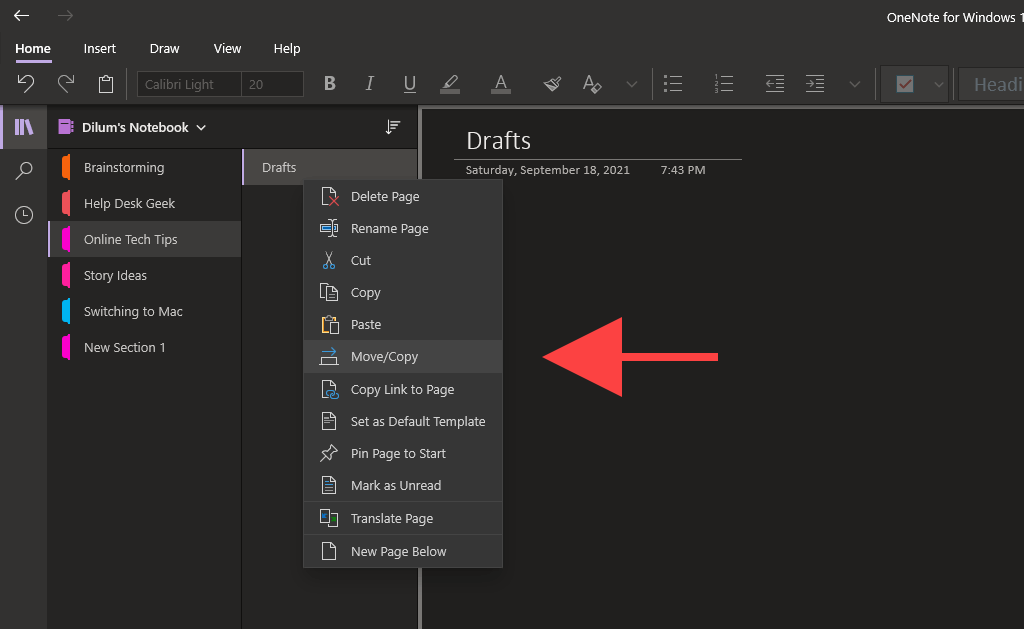
3. Selecciona la nueva sección y selecciona Copiar .
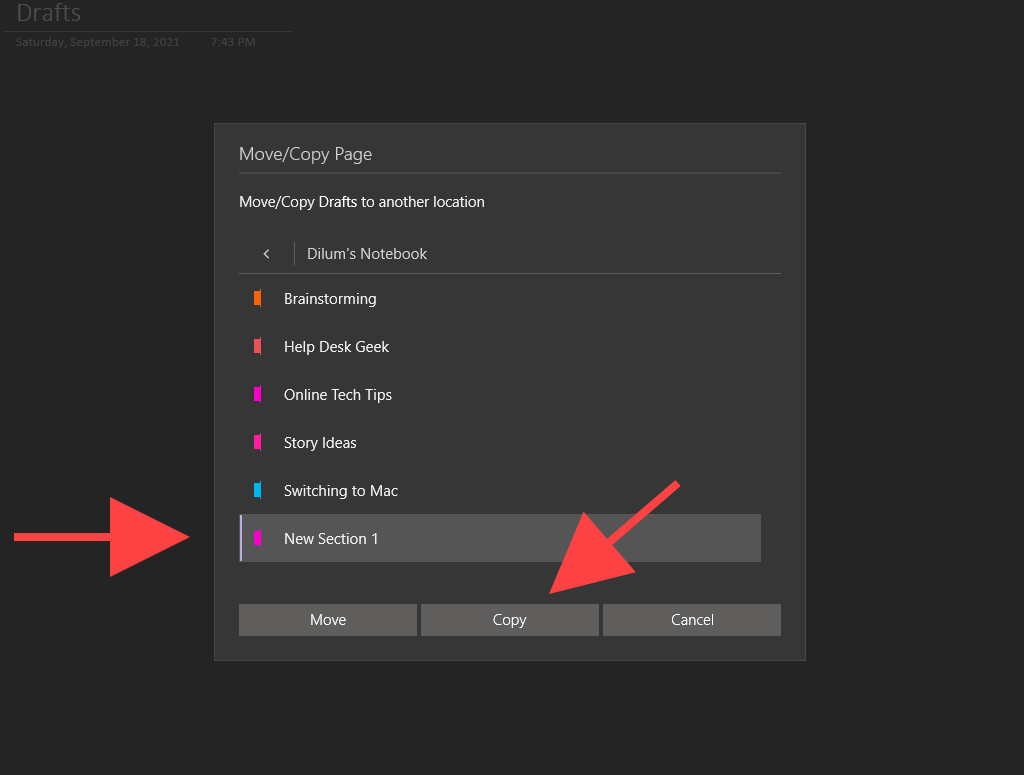
Si la sección ahora comienza a sincronizarse correctamente, puedes eliminar la sección anterior. Luego puede cambiar el nombre de la nueva sección con el mismo nombre que la sección anterior..
Actualizar la aplicación OneNote
Si los problemas de sincronización persisten, intente actualizar OneNote. Eso debería ayudar a corregir errores u otros problemas que impiden que la aplicación funcione correctamente. El uso de una versión desactualizada de OneNote también puede generar el código de error 0xE40105F9 .
OneNote para Windows 10
1. Abre la Microsoft Store .
2. Abre el menú Más (selecciona el icono de tres puntos) y selecciona Descargas y actualizaciones .
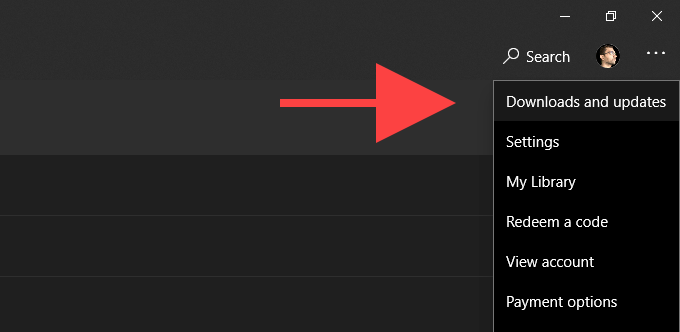
3. Seleccione el botón Descargar junto a OneNote para aplicar las actualizaciones pendientes. O seleccione Actualizar todo para actualizar todas las aplicaciones relacionadas con Microsoft Store. Descubra lo que puede hacer si el Microsoft Store no puede actualizar OneNote.
OneNote para Microsoft 365
1. Abra el menú Archivo y seleccione Cuenta .
2. Seleccione Opciones de actualización .
3. Seleccione Actualizar ahora .
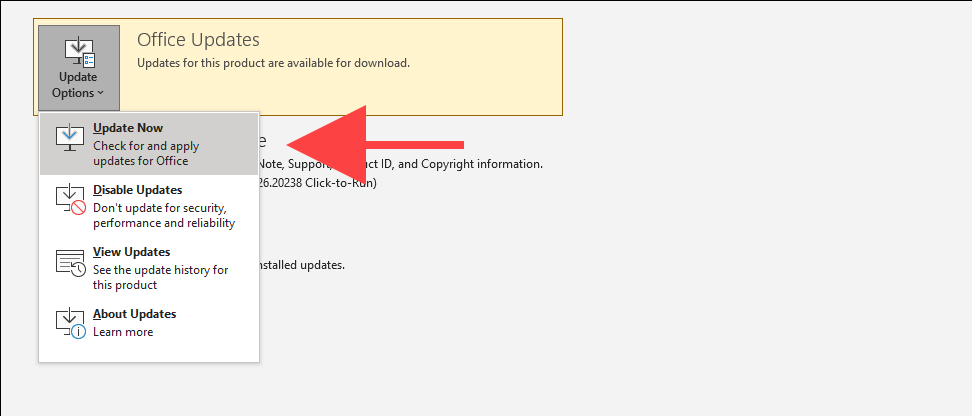
Optimizar portátiles (solo versión Microsoft 365)
Optimizar sus blocs de notas de OneNote en la versión Microsoft 365 de OneNote puede ayudar a solucionar problemas de sincronización causados por archivos de almacenamiento demasiado grandes. Además, eliminar el historial de versiones y eliminar copias de seguridad innecesarias también puede reducir el tamaño de una computadora portátil. Este problema también puede provocar los códigos de error 0xE00015E0 y 0xE0000025 .
Optimizar cuadernos
1. Abra Archivo >Opciones .
2. Seleccione Guardar y hacer copia de seguridad en la barra lateral.
3. Seleccione Optimizar todos los archivos ahora .
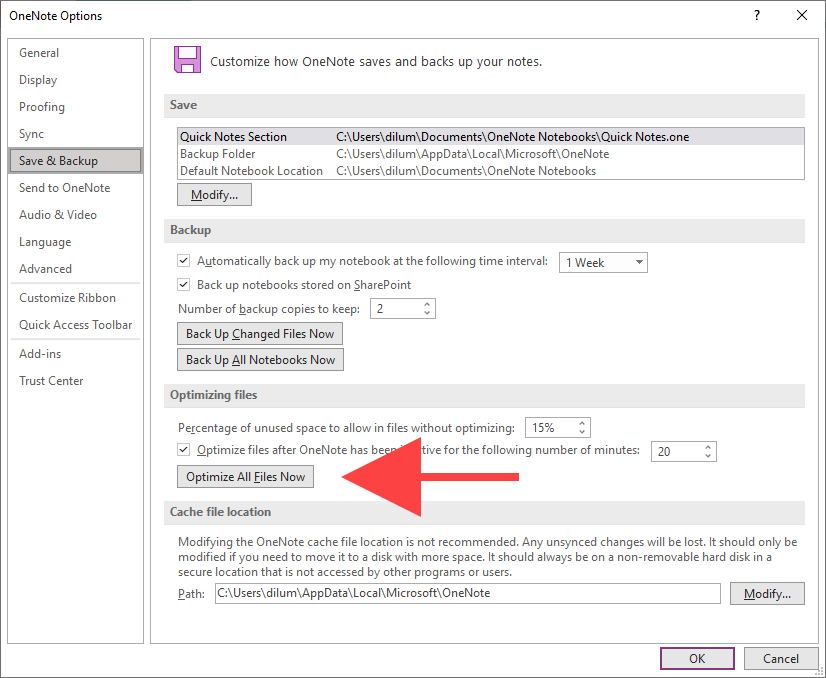
Eliminar historial de versiones
1. Seleccione la pestaña Historial .
2. Seleccione Versiones de página .
3. Seleccione Eliminar todas las versiones en Notebook .
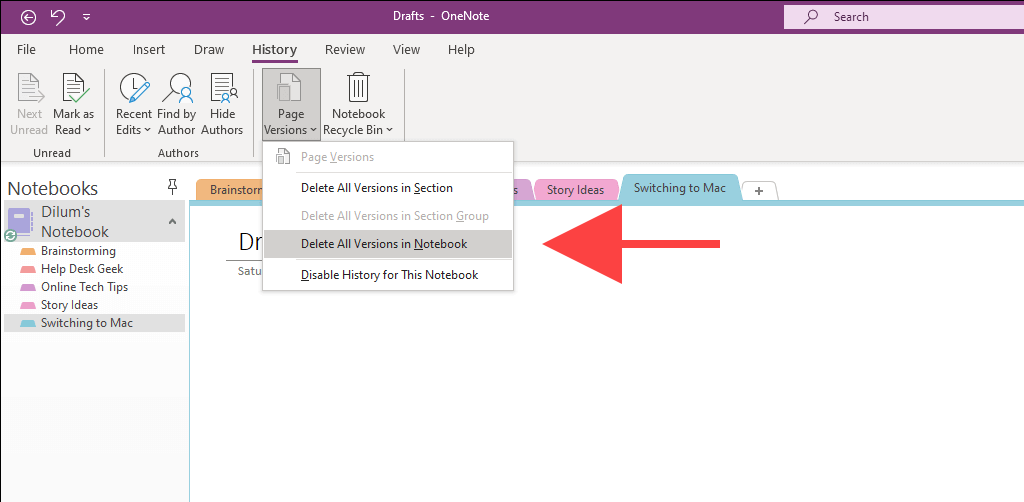
Eliminar copias de seguridad adicionales
1. Abra el menú Archivo y seleccione Información >Abrir copias de seguridad .
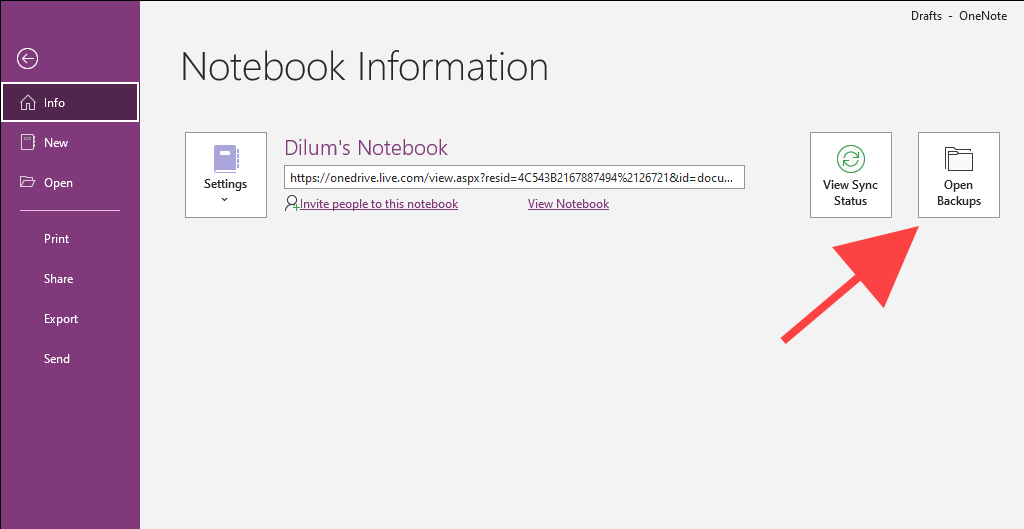
2. Selecciona tu libreta.
3. Elimine los archivos de copia de seguridad que ya no desee conservar. Es una buena idea mantener al menos una copia de seguridad para cada sección del cuaderno..
Restaurar elementos de la papelera de OneNote
También se sabe que las notas eliminadas causan problemas de sincronización. Intenta restaurarlos. Una vez que OneNote restablezca la conectividad, podrá eliminarlos nuevamente.
OneNote para Windows 10
1. Seleccione la pestaña Ver .
2. Seleccione Notas eliminadas >Ver notas eliminadas .

3. Haga clic en una sección o página hacia la derecha y seleccione Restaurar en .
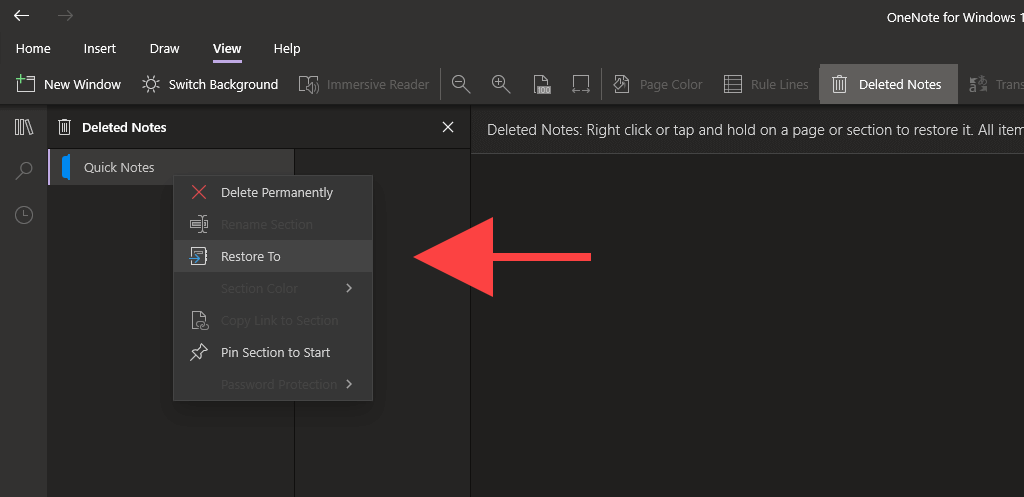
4. Elija el cuaderno o la sección original y seleccione Restaurar .
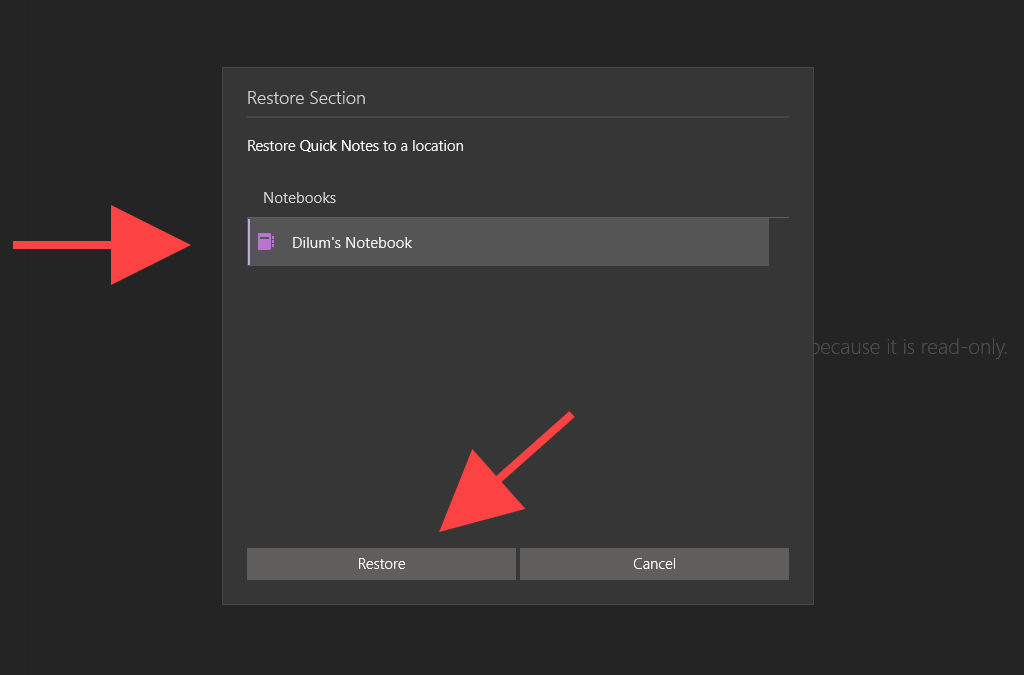
5. Repita lo mismo para cualquier otra sección o página y fuerce la sincronización de OneNote.
6. Elimine las secciones y páginas restauradas nuevamente.
OneNote para Microsoft 365
1. Seleccione la pestaña Historial .
2. Seleccione el botón denominado Papelera de reciclaje de Notebook y seleccione Papelera de reciclaje de Notebook nuevamente.
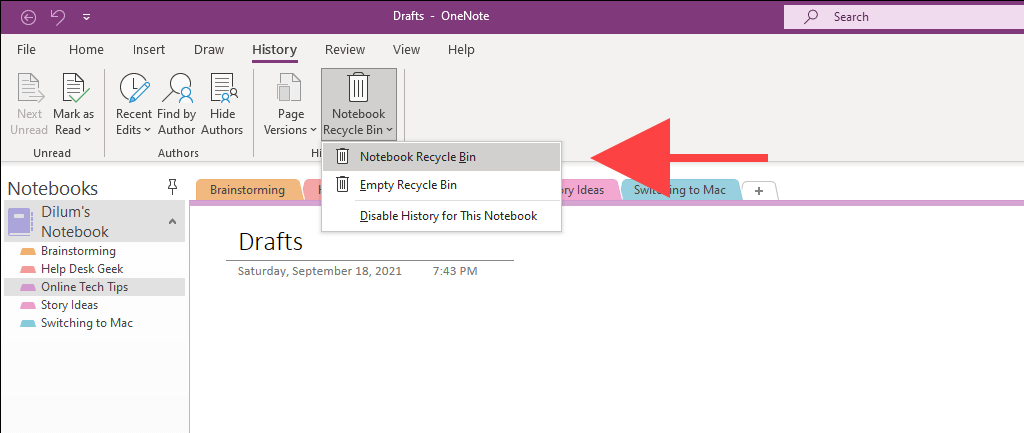
3. Haga clic derecho en una sección o página y seleccione Mover o Copiar .
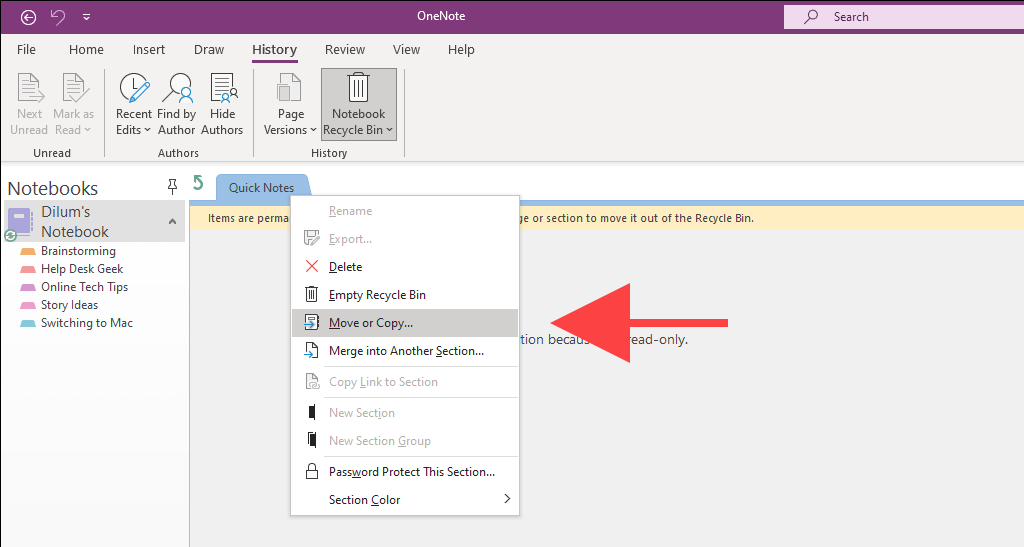
4. Elige el cuaderno o la sección original y selecciona Mover .
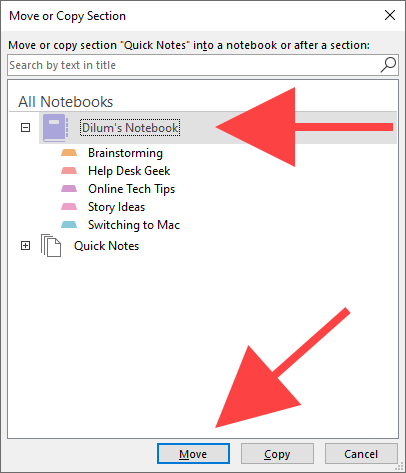
5. Repita lo mismo para cualquier otra sección o página dentro de la Papelera de reciclaje de OneNote y fuerce la sincronización de OneNote
6. Elimine las secciones y páginas restauradas nuevamente.
Tus notas ahora se están sincronizando nuevamente
Aunque es posible que hayas reparado OneNote por ahora, es probable que encuentres problemas de sincronización adicionales a medida que sigas usando la aplicación. Las correcciones anteriores deberían ayudarle nuevamente cuando eso suceda. De todos modos, es una buena idea mantener OneNote actualizado en su PC para minimizar posibles problemas con la sincronización en el futuro.
Pero si estás harto de OneNote y sus peculiaridades, quizás quieras consultar estos Principales alternativas para tomar notas en PC..
.