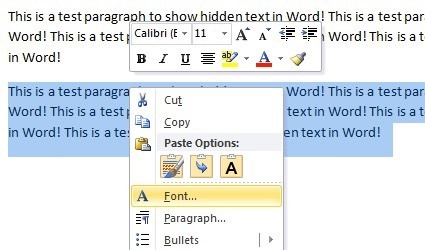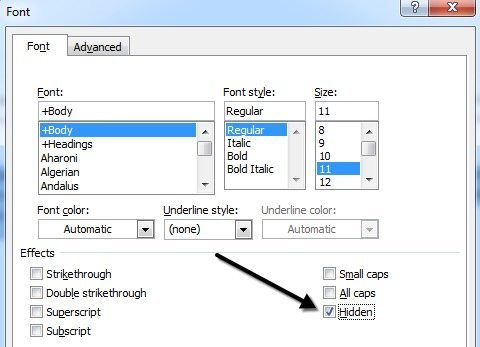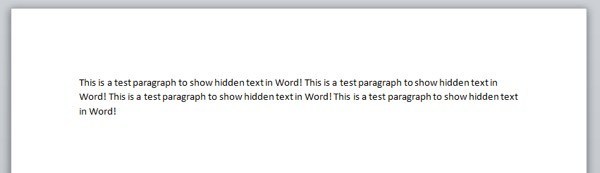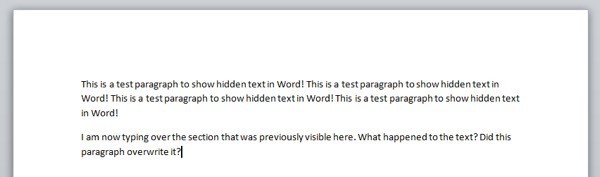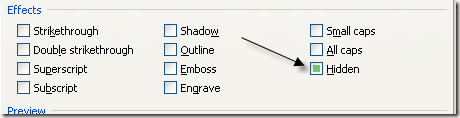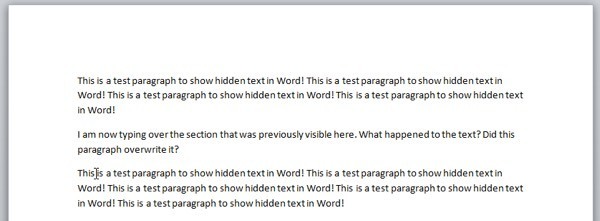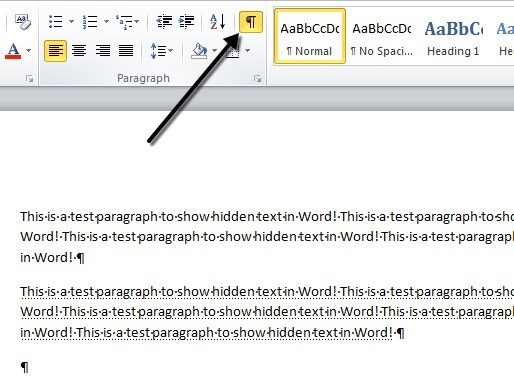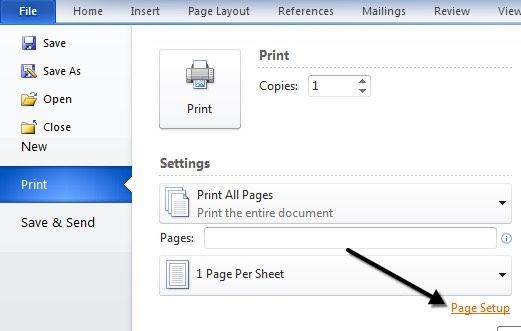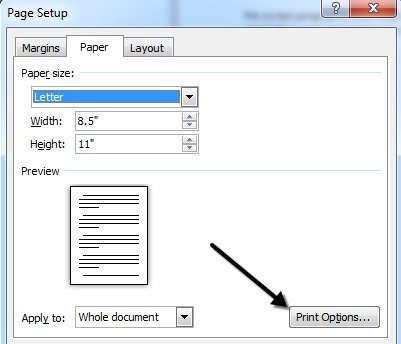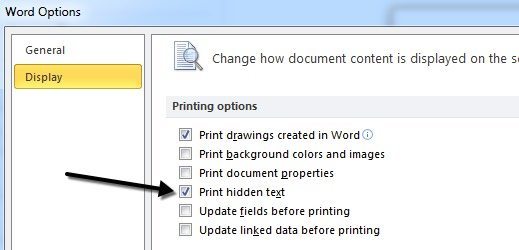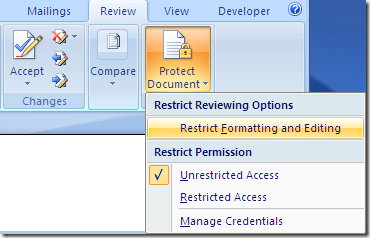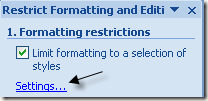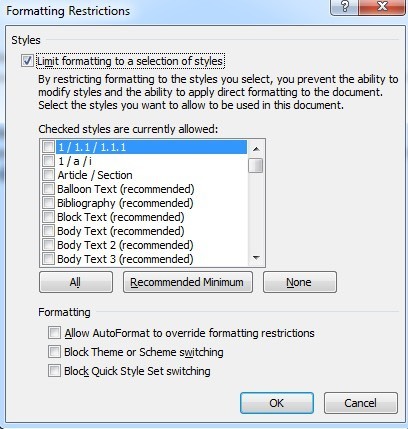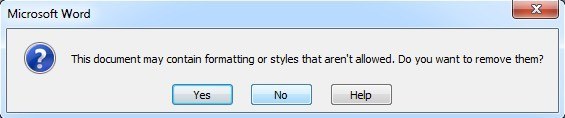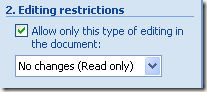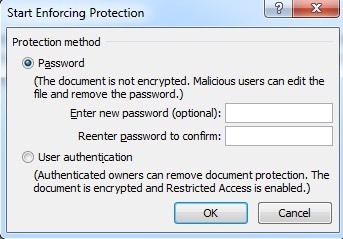Microsoft Word tiene una función mediante la cual puede ocultar el texto para que no aparezca visiblemente en el documento. Si no desea eliminar el texto por completo, ocultar el texto es una buena opción.
Entonces, ¿por qué querría ocultar el texto en un documento de Word? Bueno, una razón sería si quisiera imprimir dos versiones diferentes del mismo documento, pero no desea crear dos archivos separados. En este caso, podría ocultar algo de texto, imprimir el archivo y luego imprimir el documento nuevamente, pero optar por imprimir el texto oculto en el cuadro de diálogo de opciones de impresión.
En este artículo, le mostraré cómo ocultar el texto en Word, cómo ver el texto oculto y cómo ocultar el texto y cómo hacerlo para que otra persona no pueda editar el texto oculto. Tenga en cuenta que puede ocultar texto en Office para Mac de la misma manera que se muestra a continuación.
Ocultar texto en Word 2007, 2010, 2013
Primero abra cualquier documento que pueda tener que tiene una buena cantidad de texto en ella. Aquí hay un documento de ejemplo que estoy usando para fines ilustrativos.
Resalte el texto que desea ocultar y luego haga clic con el botón derecho sobre él y elija Fuente.
En el cuadro de diálogo Fuente, verá la casilla de verificación Ocultoen la sección Efectos. Adelante, marque esa casilla.
Haga clic en Aceptar y POOF, ¡su texto ya no está! Todo lo que me queda es un párrafo sin signo del otro párrafo. El párrafo todavía existe y hay algunas preguntas interesantes que surgen ahora que está oculto.
La primera pregunta que me vino a la mente fue qué sucede si comienzo a escribir en el área en blanco que contenía el texto antes? Bueno, seguí adelante y lo probé escribiendo otro párrafo donde el texto oculto estaba previamente.
Entonces, ¿qué pasó? Bueno, lo explicaré en la siguiente sección cuando hable de ver texto oculto en Word.
Ver texto oculto en Word
Bien, entonces, ¿cómo hacemos para obtener el texto oculto para volver a aparecer el documento? Básicamente, seguimos el mismo procedimiento que cuando escondimos el texto. Presione CTRL + Apara resaltar todo en el documento, haga clic con el botón derecho en cualquier parte resaltada y elija Fuentenuevamente. Esta vez verá que la casilla de verificación Ocultono tiene una marca de verificación, sino que está completamente verde.
Esto significa que parte del texto seleccionado está oculto y algo está visible. Al hacer clic sobre él una vez, se convertirá en una marca de verificación, lo que significa que todo el texto del documento estará oculto y al hacer clic de nuevo se eliminará la marca de verificación, lo que significa que no debe ocultarse ningún texto en el documento.
El texto oculto ahora está visible, pero como puede ver, está en una ubicación ligeramente diferente. Ahora está ubicado debajo del párrafo que había tipeado cuando el texto estaba oculto. Entonces, en lugar de sobrescribirlo, simplemente se empuja hacia abajo. Si desea que el texto permanezca en un lugar determinado, puede hacer clic en el botón Mostrar / Ocultar marcas de párrafoy le mostrará el texto oculto con un subrayado punteado especial.
Luego puede comenzar un nuevo párrafo en la ubicación que desea y luego hacer clic en el botón para ocultar el texto nuevamente. Ahora que sabe cómo ocultar y mostrar el texto oculto, hablemos sobre cómo imprimirlo.
Imprimir texto oculto en Word
Imprimir texto oculto en Word requiere ir a la sección de opciones del cuadro de diálogo Imprimir. Cuando vaya a Archivoy luego Imprimir, haga clic en Configuración de páginaen la parte inferior.
En el cuadro de diálogo Configuración de página, haga clic en la pestaña Papel y luego en Opciones de impresión.
Esto abrirá el cuadro de diálogo Opciones de Wordcon la pestaña Mostrarya seleccionada. Aquí verá un cuadro Imprimir texto ocultoen Opciones de impresión.
También puede acceder a este cuadro de diálogo haciendo clic en Archivo, luego en Opcionesy luego haciendo clic en la pestaña Pantalla. Esta configuración es global, por lo que tendrá que retroceder y desmarcarla más adelante si no desea imprimir el texto oculto para un documento diferente.
Así que ahora que sabemos cómo ocultar y mostrar texto, ¿quizás también quieres evitar que otros editen el texto oculto? Bueno, eso también es posible, como muestro a continuación.
Proteger documento de Word
Desafortunadamente, no hay forma de ocultar por completo el texto oculto en Word. Si envía un documento a alguien que tiene texto oculto, podrá verlo si conoce alguno de los procedimientos que se muestran arriba. Sin embargo, puede evitar que alguien edite el texto.
Proteger el documento evitará que alguien realice cambios en el texto. Permitirá a los usuarios ver el documento, pero no realizará ningún cambio.
Haga clic en la pestaña Revisióny haga clic en Proteger documentoo Restringir la ediciónsegún su versión de Office.
Compruebe el Formato de límite a una selección de estilosCuadro y haga clic en el botón Configuración.
En el cuadro de diálogo Restricciones de formato, marque la casilla nuevamente y haga clic en Ningunopara asegurarse de que no se pueda cambiar nada en términos de formato y estilo.
A continuación, marque la casilla Permitir solo este tipo de edición en el documentoy dejarlo como Sin cambios (solo lectura).
En Excepciones, puede dejar todo sin marcar. Finalmente, haga clic en el botón Sí, iniciar la aplicación de la proteccióne ingrese una contraseña para proteger el documento de Word. Intente hacer que la contraseña tenga más de 8 caracteres, especialmente si está utilizando una versión anterior de Office.
Aunque otros pueden ver el texto oculto, no se puede editar ninguno de los textos del documento. Si necesita el texto completamente oculto, en realidad tendría que eliminarlo del documento. Si tiene alguna pregunta, no dude en publicar un comentario. ¡Disfruta!