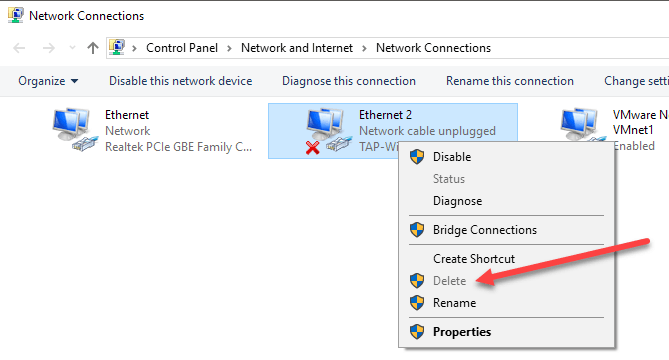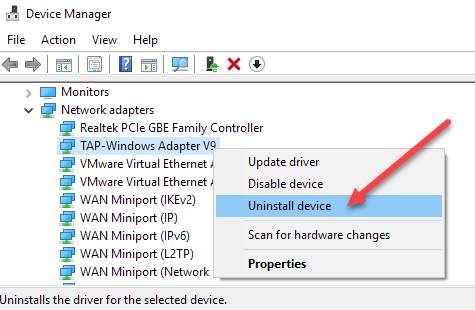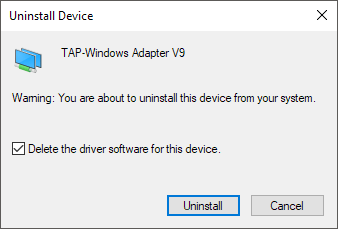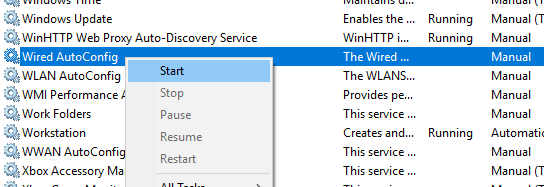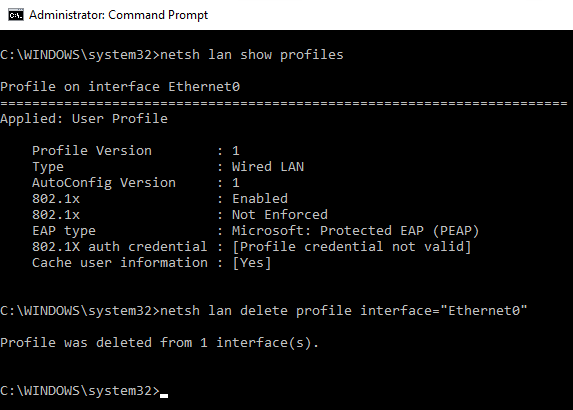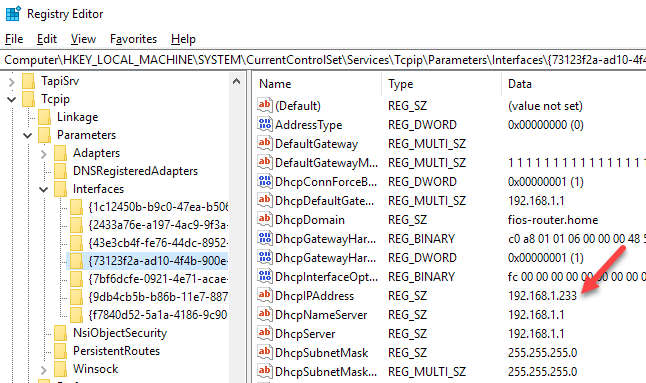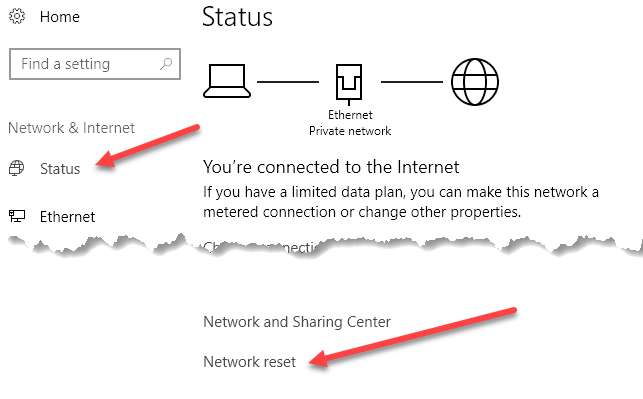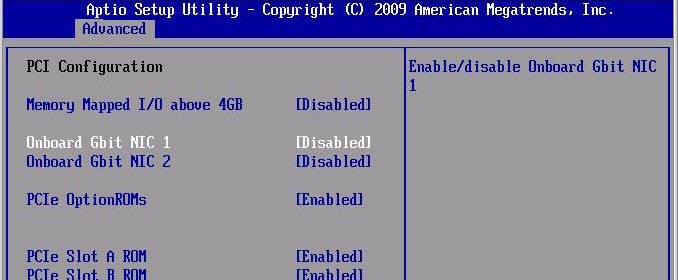Recientemente, desinstalé algún software VPN de mi sistema porque ya no lo estaba usando, pero el adaptador de red virtual creado por el software no se eliminó automáticamente. Cuando traté de eliminar el adaptador de red de la lista de adaptadores, la opción de eliminar se atenuó.
Después de bastante solucionar problemas, finalmente pude eliminar el adaptador de red de mi sistema Windows 10. En este artículo, mencionaré todos los diferentes métodos que puede probar, comenzando desde el más fácil y pasando por el más técnico. Si necesita editar el registro, asegúrese de que hacer una copia de seguridad del registro primero.
Entonces, específicamente, este es el problema que tuve. Abrí el Panel de control, fui al Centro de redes y recursos compartidos y hice clic en Cambiar la configuración del adaptador. Cuando intenté hacer clic con el botón derecho en el adaptador que quería eliminar, la opción Eliminarno estaba disponible.
Método 1 - Usar el Administrador de dispositivos
Lo primero que puede hacer es abrir el Administrador de dispositivos (haga clic en Inicio y escriba Administrador de dispositivos), expanda Adaptadores de redy luego Haga clic derecho en el adaptador de red que desea eliminar.
Aquí verá una opción llamada Desinstalar dispositivo. Es de esperar que esto no se atenúe. Si es así, continúe con el siguiente método. Cuando seleccione desinstalar dispositivo, aparecerá otra ventana que le pedirá que confirme la desinstalación.
También verá una opción para eliminar el software del controlador para el dispositivo. Si desea eliminar completamente el adaptador de red, le sugiero que seleccione esta opción para eliminar el controlador también. Si todo va bien, debería ver que el adaptador se ha eliminado tanto del Administrador de dispositivos como de la lista de adaptadores de red en el Panel de control.
Si no ve el dispositivo aquí, puede intentar haga clic en Very luego Mostrar dispositivos ocultos.
Método 2 - Eliminar perfil de red
También podemos intentar eliminar el perfil de red a través de la línea de comando y luego pruebe el Método 1 de nuevo. En primer lugar, debe abrir un símbolo del sistema elevado haciendo clic en Inicio, escribiendo CMDy luego haciendo clic con el botón derecho en el símbolo del sistema y seleccionando Ejecutar como administrador.
Ahora escriba el siguiente comando para ver todos los adaptadores con cable (Ethernet):
netsh lan show profiles
Si necesita quitar un adaptador inalámbrico, escriba este comando:
netsh wlan show profiles
Si aparece algún mensaje de error sobre el Cableadoo Servicio de configuración automática de WLANno se está ejecutando, haga clic en Inicio y escriba los servicios. msc, haga clic derecho en el servicio apropiado y elija Iniciar.
Ahora cuando ejecuta el comando, debería ver una lista de perfiles. En mi caso, solo tengo un perfil en esta computadora.
Luego, escriba el siguiente comando, que eliminará la interfaz deseada.
netsh lan delete profile interface="InterfaceName"
Nuevamente, si se trata de una interfaz inalámbrica, use wlanen lugar de lan. El nombre de la interfaz aparece en la parte superior de cada título (Perfil en el nombre de la interfaz) cuando ejecutó el comando show profiles. Una vez que se eliminó el perfil, reinicie su computadora y pruebe el Método 1 nuevamente.
Método 3: eliminar la configuración del adaptador a través del Registro
Además de eliminar el perfil de la red, también puede intentar eliminar la configuración del adaptador a través del registro. Después de eliminar la configuración, puede volver al método 1 e intentar eliminar el adaptador. Para eliminar la configuración, abra el editor de registro (haga clic en Inicio y escriba regedit.msc) y navegue hasta la siguiente clave:
HKEY_LOCAL_MACHINE - SYSTEM - CurrentControlSet - Services - Tcpip - Parameters - Interfaces
Verá varios elementos enumerados con una larga serie de números aleatorios. Si hace clic en cada uno, verá la dirección IP asignada a ese adaptador de red.
Puede confirmar qué adaptador de red corresponde a esa clave de registro abriendo un símbolo del sistema (Inicio y escriba cmd) y escribiendo en ipconfig.
Como puede ver, el adaptador Ethernet es el que tiene una dirección IP de 192.168.1.233. Por lo tanto, debe eliminar la clave en Interfaces que comienza con {73123f2a-ad10-4f4b-900e ...}. Si hace clic en una interfaz diferente, una de ellas tendrá la IP 192.168.247.1, que corresponde al adaptador de red VMWare en la computadora. De nuevo, esto solo elimina la configuración del adaptador, no el adaptador en sí. Reinicie la computadora y pruebe el Método 1 nuevamente.
Método 3 - Restablecer la configuración de red
En Windows 10, también puede restablecer la configuración de red, lo que eliminará todos los adaptadores de red y luego volverá a instalar ellos. Tendrá que reconfigurar cualquier configuración en esos adaptadores, pero puede ayudar a eliminar los adaptadores de red obsoletos o antiguos.
Para hacer esto, haga clic en Inicio, luego en Configuración y luego en Red & amp; Internet.
Haga clic en Estadoen el menú de la izquierda y luego desplácese hasta el final hasta la parte inferior hasta que vea Restablecimiento de red. Se te pedirá que confirmes y luego tu computadora se reiniciará. Si el adaptador en cuestión desaparece después del reinicio, ¡genial! De lo contrario, pruebe el Método 1 nuevamente.
Método 4 - Deshabilitar en el BIOS
Si el adaptador de red en cuestión está integrado en la placa base, también puede intentar deshabilitar el adaptador de red en el BIOS Lea mi publicación anterior en cómo acceder al BIOS si no está seguro de cómo.
Una vez que está en el BIOS, Tendrás que buscar la sección que te permite deshabilitar el hardware. Por lo general, verá algo como Onboard Gbito Onboard LANcon la opción de desactivar.
Con suerte, uno de estos métodos le ayudó a deshacerse de un adaptador de red viejo u obsoleto en su máquina con Windows. Si aún tiene problemas, no dude en publicar un comentario y trataré de ayudarlo. ¡Disfruta!