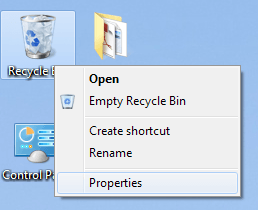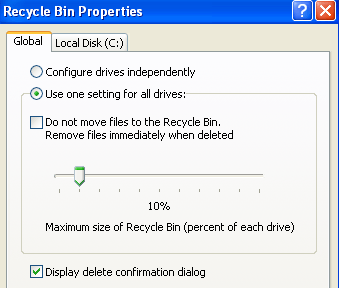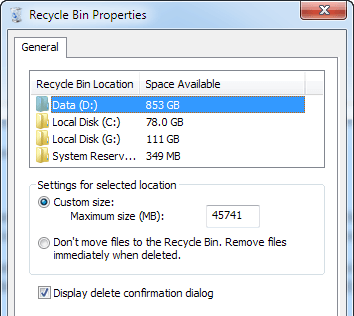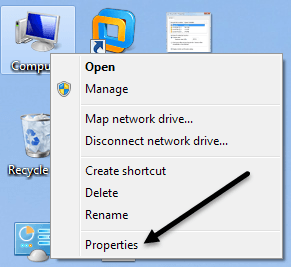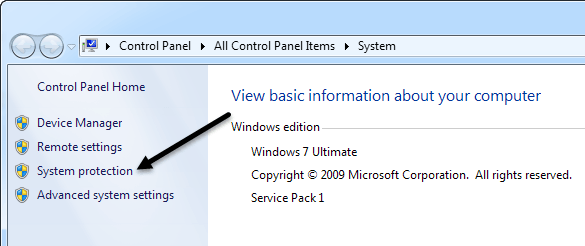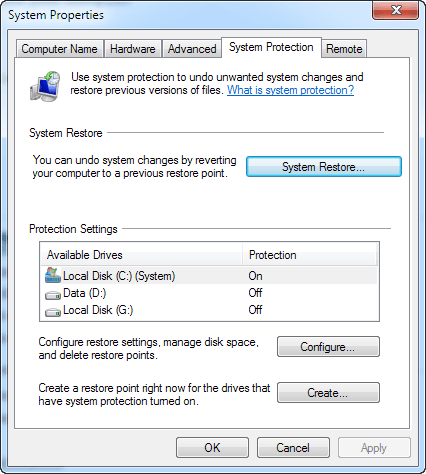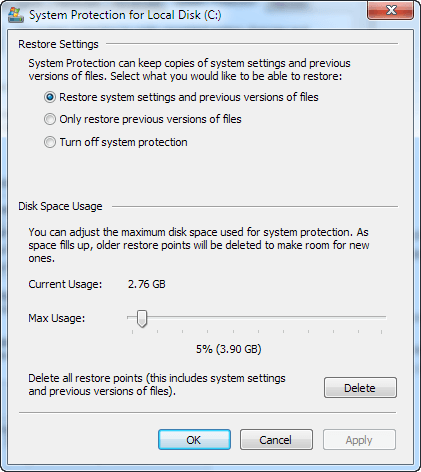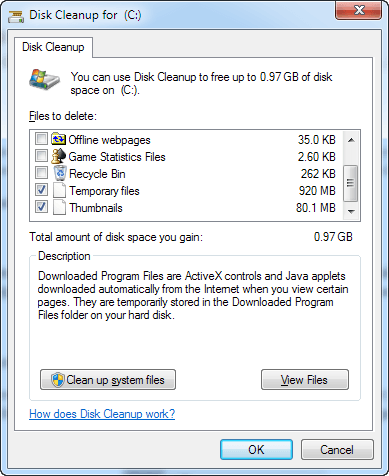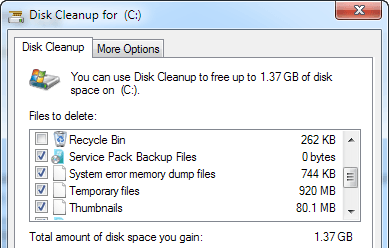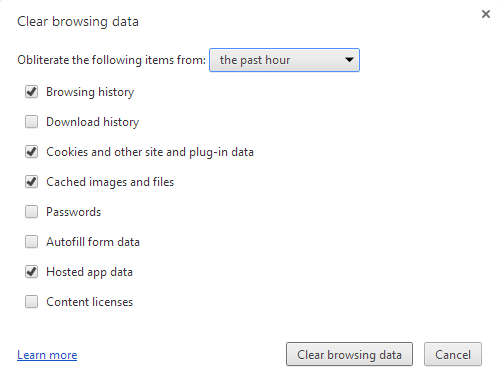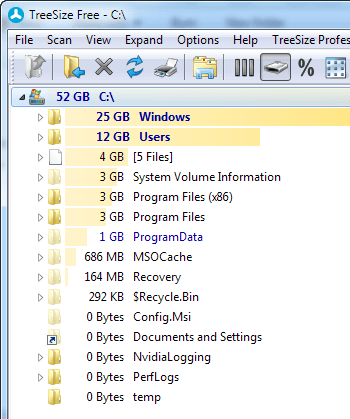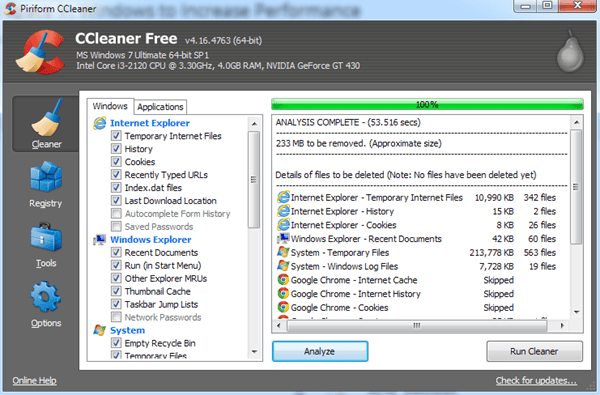¿Tiene una computadora que se está quedando sin espacio porque almacena muchas imágenes, videos u otros archivos grandes? Una vez que su computadora se agota en el espacio del disco duro, los procesos normales comienzan a desacelerarse y su computadora se vuelve extremadamente lenta. Por supuesto, hay muchas otras razones por las que su computadora podría funcionar lentamente, pero esta publicación es específicamente para aquellos que saben que se están quedando sin espacio en disco.
Entonces, en lugar de tener que eliminar archivos o mover cosas En memorias USB o discos duros externos, primero puede intentar liberar algo de espacio en su computadora que puede ser ocupado por archivos temporales inútiles, archivos viejos del sistema o paquetes de servicios instalados. También hay otros grandes "cerdos" espaciales en Windows que están configurados por defecto para encerrar el espacio en disco y deben ser retenidos tan pronto como sea posible. Primero hablaré sobre estos robots espaciales y luego hablaremos sobre las herramientas que puede usar para limpiar archivos viejos.
Space Hog # 1 - Tamaño de la papelera de reciclaje
¿Por qué? recoger en la Papelera de reciclaje eh ?? La basura que nunca irrita y que a veces salva vidas puede quedarse allí esperando que le digamos qué hacer, ¿verdad? Bueno, también requiere MUCHO espacio que no necesita. La papelera de reciclaje utiliza un porcentaje de su disco duro para almacenar los archivos eliminados. Sin embargo, este porcentaje se establece de manera predeterminada en un número muy alto y termina desperdiciando mucho espacio.
Aquí se explica cómo solucionar el problema del espacio # 1. Primero haga clic con el botón derecho en la Papelera de reciclaje en su escritorio y haga clic en Propiedades. Según el sistema operativo que esté ejecutando, el cuadro de diálogo será diferente.
En Windows XP, haga clic en Globalpestaña y puede elegir Usar una configuración para todas las unidadeso Configurar unidades de forma independiente. Por lo general, es mejor configurar la papelera de reciclaje para cada unidad de forma independiente ya que se basa en el tamaño de la unidad, por lo que el 5% de un disco duro de 50 GB es mucho más grande que el 5% de un disco duro de 20 GB. En la parte superior, verá pestañas para cada partición que tenga en su computadora.
Por defecto, la barra deslizadora generalmente se configura en algo como el 12%, que es muy alto! A menos que esté eliminando archivos enormes, nunca habrá una necesidad de una papelera de reciclaje de ese tamaño. Un buen tamaño es desde cualquier lugar entre el 3 y el 5% de tu disco duro. Arrastra la barra deslizante y acabas de ahorrarte una buena cantidad de espacio, especialmente si tienes discos duros grandes. ¡Mi computadora está configurada en 1% y nunca tuve problemas para recuperar un archivo del contenedor!
En Windows 7, el cuadro de diálogo de propiedades de la papelera de reciclaje tiene un aspecto diferente, pero se aplica el mismo concepto.
Aquí lo hicieron un poco más eficiente usando solo una pestaña. Puede hacer clic en cada partición y ver cuánto espacio se está ocupando actualmente. Simplemente cambie el valor a lo que sea que sienta cómodo. En mi disco D, que es disco duro de 1 TB, ¡la papelera de reciclaje ocupaba la enorme cantidad de 45 GB! Eso es simplemente ridículo y consume mucho espacio que podría usarse para otra cosa.
Space Hog # 2 - Restauración del sistema
Otro pequeño y práctico servicio que puede hacer que su computadora vuelva a funcionar a veces, pero de nuevo ocupa mucho espacio extra que no es necesario, es la restauración del sistema. Además, Restaurar sistema solo recupera archivos de Windows, no ninguno de sus datos. Por lo tanto, tener System Restore habilitado en cualquier otra unidad que no sea la unidad C (donde está instalado Windows) es completamente inútil.
Para solucionar este problema, haga clic derecho en Mi PC y seleccione Propiedades.
Haga clic en el enlace Protección del sistemaen el menú de la izquierda.
Esto lo llevará al cuadro de diálogo Protección del sistema y aquí podrá ver la configuración actual para restaurar el sistema.
Como puede ver desde mi computadora, tengo una unidad C, D y G cuya restauración del sistema se ha desactivado en D y G. Una vez más, esto se debe a que Restaurar sistema no lo hace proteja sus datos, solo protege los archivos del sistema de Windows, por lo que no lo necesita para ninguna otra unidad que no sea la unidad principal del sistema. Si hace clic en la unidad C y elige Configurar, obtendrá el cuadro de diálogo para establecer la cantidad de espacio.
Para la restauración del sistema, un valor entre 2% y 4% estará bien. ¡En Windows XP, el 12% predeterminado desperdicia muchísimo espacio! En Windows 7, parece ser un valor más realista, como el 5%. Tengo el mío establecido al 2% e incluso con eso, todavía tengo más de 10 puntos de restauración para recuperar si lo necesitaba.
Space Hog # 3 - Hibernate
En Windows 7 , la opción Hibernate puede ocupar mucho espacio. Básicamente, ya no es tan útil porque puedes poner tu computadora a dormir. El principal problema es que ocupa tanto espacio en su disco duro como la cantidad de RAM que tiene. ¡De modo que tengo 8 GB en mi máquina y, por lo tanto, ocupan 8 GB en mi pequeña partición de sistema de 80 GB o 10%! Definitivamente vale la pena desactivarlo a menos que realmente lo uses mucho.
Afortunadamente, ya escribí una publicación sobre cómo desactivar la hibernación en Windows 7, ¡así que adelante y hazlo primero!
Space Hog # 4 - Archivos de sistema
El último gran espacio que he encontrado en máquinas con Windows son los archivos del sistema. Estos podrían ser archivos de paquete de servicio anterior, archivos de instalación de Windows anteriores y todo tipo de otros archivos de sistema. La mejor forma de limpiar esto es simplemente ejecutar Liberador de espacio en disco. La mayoría de las personas piensa que es una herramienta inútil, pero me ayudó a ahorrar más de 20 GB en mi disco duro. ¿Alguna vez has usado una herramienta y has encontrado una carpeta gigante llamada WinSXS? Desafortunadamente, no puede eliminarlo, pero puede recortarlo de dos maneras: limpieza del disco y a través de la línea de comandos.
Abra Liberador de espacio en disco y haga clic en Limpiar archivos del sistemabotón. De forma predeterminada, la limpieza del disco carga y borrará algunos archivos temporales, etc., pero debe hacer clic en el botón para limpiar los archivos del paquete de servicio, etc. Si nunca lo ha ejecutado, debería ver la cantidad total de espacio en disco que ganar valor saltar dramáticamente. En mi caso, había guardado más de 6 GB cuando lo ejecuté por primera vez.
Ahora solo muestra un poco más porque puede ver que ya limpié los archivos de respaldo del paquete de servicio. También puede leer mi publicación anterior en limpiando la carpeta WinSxS con la línea de comandos, que puede reducir el tamaño aún más, así que asegúrese de probarlo.
Limpiar otros Space Hogs
Ahora hablemos de algunas otras áreas donde se ocupa mucho espacio. Primero están los archivos temporales de Internet. Si navega por Internet todo el tiempo, pero nunca ha borrado su caché, los archivos temporales probablemente ocupen varios GB de espacio.
No entraré en detalles aquí sobre cómo borre su historial de búsqueda y archivos de caché porque ya he escrito sobre ello. Siga ese enlace y desplácese hacia abajo a la sección para borrar el historial del navegador para IE y Chrome. Para otros navegadores, simplemente Google.
Más allá de esto, los otros grandes cerdos espaciales son más difíciles de encontrar. En estas situaciones, debe usar un programa de terceros para averiguar dónde se está tomando el espacio. Por ejemplo, si usa iTunes y tiene un montón de gadgets de Apple, el directorio de sincronización móvil puede tener un tamaño de 30 a 40 GB (fue para mí) debido a las copias de seguridad que se realizan cada vez que conecta un dispositivo a la computadora. Una vez que sepa lo que está ocupando el espacio, puede buscar en línea la mejor manera de borrar los datos.
TreeSize es un programa que tiene una versión gratuita, que funciona muy bien y rápidamente te permite ver qué ocupa espacio en tu disco duro.
El uso de este programa es cómo me enteré y se creó un archivo PST de Outlook ocupando 3 GB, mi carpeta de sincronización móvil con toneladas de copias de seguridad antiguas ocupaba 30 GB y esa carpeta WinSxS ocupaba 25 GB. Examine sistemáticamente cada carpeta y busque en Google todo lo que no comprenda antes de eliminarlo.
Lo último que puede hacer para limpiar el espacio en disco es desinstalar programas mediante el Panel de control y ejecutar un programa llamado CCleaner. CCleaner ayuda a automatizar algunas de las cosas que mencioné anteriormente, por lo que no tienes que hacerlo manualmente.
Si haces todo lo que he mencionado arriba, definitivamente deberías obtener al menos unos pocos GB de espacio a menos que tu computadora ya esté muy optimizada. Si tiene otros consejos para ahorrar espacio en Windows, infórmenos en los comentarios. ¡Disfruta!