Cuando llegue el momento de vender su computadora, querrá borrar el disco duro por completo. Después de todo, no desea dejar ningún archivo personal o relacionado con el trabajo que otras partes puedan explotar. En esta publicación, le mostraremos cómo puede eliminar todos los datos de su PC de forma permanente.
Eliminar vs Eliminar datos
Cualquiera puede eliminar datos. Mover elementos a la Papelera no es difícil de hacer. Pero eso no es lo mismo que borrar datos. Un archivo eliminado se puede recuperar a través de un programa de recuperación de archivos o hardware. Formatear un disco duro antes de venderlo es una buena práctica, pero no será suficiente para borrar los datos.

Dicho esto, necesita asegurarse de que desea borrar su disco duro antes de continuar. Ya no podrá recuperar los datos borrados después del proceso está completo.
Limpiar sus datos
Siga las instrucciones a continuación para borrar los datos de su computadora con Windows 10.
Paso 1: Realice algunos trabajos de preparación
Antes de comenzar, debe prepararse para la limpieza del disco duro. Estas son algunas de las cosas que necesitará.
Software de destrucción de datos
Debe investigar un poco. Algunos programas de desinfección solo pueden borrar discos duros, pero no SSD (unidades de estado sólido). También debe buscar software que pueda funcionar en unidades de arranque como unidades flash si está limpiando toda la computadora.
Ya hemos escrito una guía detallada sobre el 5 mejores utilidades para limpiar discos duros, así que léelo después de terminar este artículo.
Copia de seguridad de datos
No hace falta decir que haga una copia de seguridad de todos los archivos importantes antes de continuar. Puede copiar y pegar todos sus datos en una ubicación temporal fuera de la unidad que está limpiando.
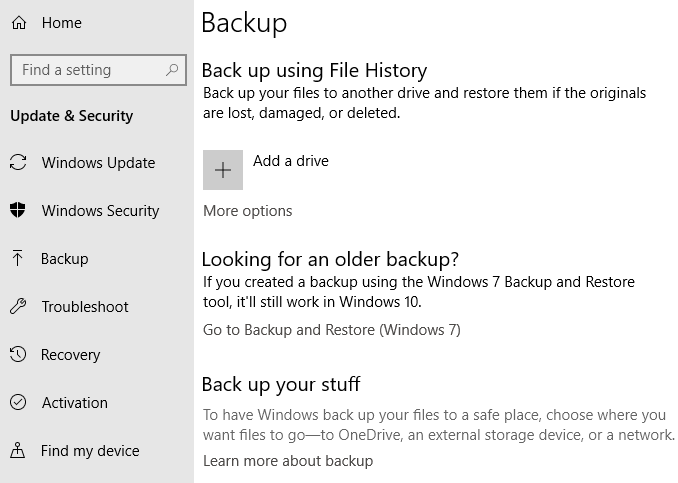
Explore sus opciones de respaldo. En Windows 10, vaya a Configuración de Windows>Actualización y seguridad>Copia de seguridad. Aquí encontrará varias opciones para hacer una copia de seguridad de sus archivos.
Información del producto
Asegúrese de tener a mano toda la información del producto. Asegúrese de proteger los números de serie para su sistema operativo Windows 7, por ejemplo. Los necesitará si reinstalará el software en otra máquina más adelante.
Disco de arranque
Necesitará una unidad USB dedicada para la destrucción de sus datos. software. No podrá ejecutar una aplicación en su computadora si la está limpiando. Es por eso que necesita guardar el programa en un disco externo. Guardarlo en un CD también funcionará.
La mayoría de los programas de desinfección se guardan como un archivo de imagen ISO. Simplemente copiar y pegar el archivo ISO no funcionaría. Consulte cómo grabar un archivo ISO en un CD o unidad flash si no está seguro de cómo continuar.
Paso 2: Reinicie Windows primero
Vaya a Configuración de Windows>Actualización y recuperación>Recuperación. En Restablecer esta PC, haga clic en ObtenerIniciado.
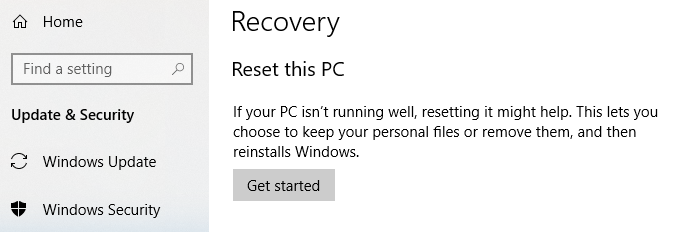
Luego se le pedirá que elija una opción. Puede conservar todos sus archivos o eliminar todo. Haga clic en Eliminar todo.
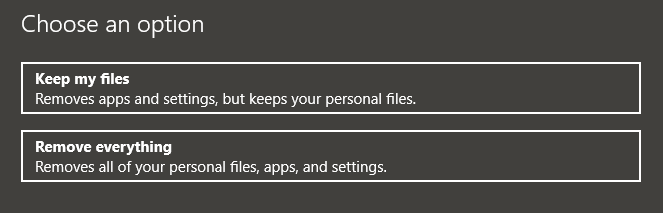
Windows procederá a eliminar todos sus archivos.
Nota:si se le pregunta si desea no solo eliminar archivos sino también limpiar las unidades, seleccione Eliminar archivos y limpiar la unidad.
Paso 3: Ejecute el programa de borrado de datos
Cada programa se ejecuta de manera diferente, pero la mayoría viene con instrucciones fáciles de seguir. Es probable que deba reiniciar su computadora para ejecutar el programa. Inserte el CD o la unidad flash y luego reinicie su PC. A medida que se reinicia, su PC debería darle acceso al software de destrucción de datos.
Si tiene problemas para cargar el programa, es probable que deba hacer algunos cambios en la configuración de su BIOS.
Para acceder al BIOS, vaya a Configuración de Windows>Actualización y seguridad>Recuperación. En Inicio avanzado, haga clic en Reiniciar ahora.

En la siguiente pantalla, vaya a Solucionar problemas>Opciones avanzadas>Seleccionar configuración UEFI>Reiniciar. Esto abrirá el BIOS después de reiniciar el sistema.
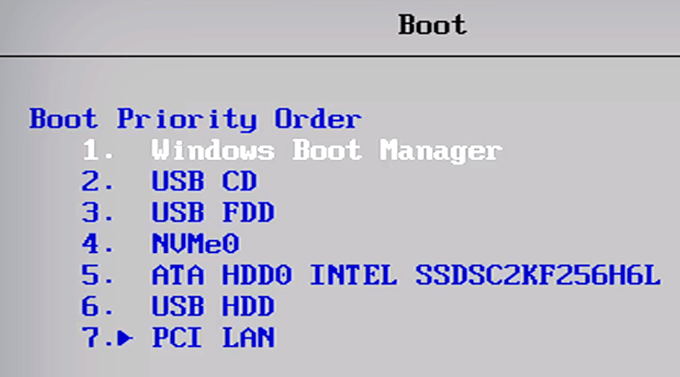
La interfaz del BIOS variará según la placa base que utilice. Sin embargo, todos los BIOS le permitirán revisar el orden de arranque. Edite el orden para priorizar CD / DVD o dispositivos extraíbles. Esto permitirá que su computadora ejecute el contenido de su unidad de CD o flash respectivamente.
Paso 4: Limpie físicamente el disco duro (opcional)
Si no hay planes para usar el disco duro nuevamente , deberías considerar limpiarlo físicamente. Puedes usar un metal de tierras raras para hacerlo. Otros recurren al desmantelamiento del driveby atornillándolo antes de deshacerse de todo.