En 2015, Microsoft lanzó la versión final de Windows 10. Tenía muchas ventajas sobre los sistemas operativos anteriores, así como un asistente virtual preinstalado.
Muchos usuarios no estaban contentos de tener esto asistente digital llamado Cortana. Aunque puede realizar muchas tareas, como configurar recordatorios, encontrar respuestas a preguntas y localizar un archivo en su computadora, también tiene muchos inconvenientes.
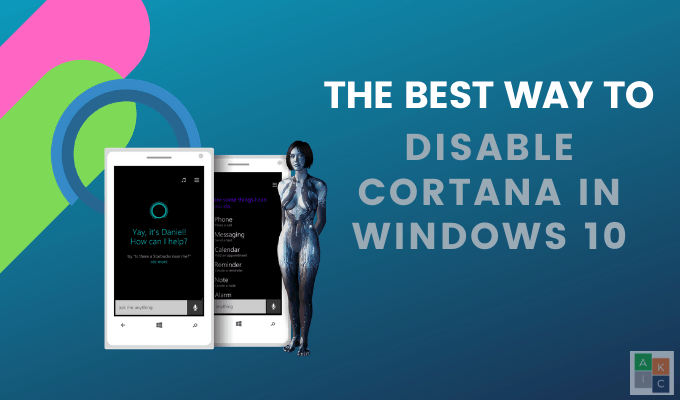
Las principales inquietudes y quejas eran y siguen siendo sobre problemas de privacidad, ya que Microsoft recopila datos personales de Cortana.
Preocupaciones de privacidad
En Las propias palabras de Microsoft, Cortana ofrece experiencias personalizadas y funciones inteligentes. Recopila datos para mejorar, personalizar y hacer que Cortana sea más útil.
Si tiene configurar Cortana, probablemente ya sepa que siempre está recopilando sus datos personales y escuchándolo . Los tipos de datos que recopila incluyen:
Además de las preocupaciones de privacidad, Cortana a veces puede tomar muchos recursos del sistema, como UPC y RAM.
En_contenido_1 todos: [300x250] / dfp: [640x360]->Este artículo explicará cómo deshabilitar Cortana en Windows 10 para aquellos que no desean compartir su información personal con Microsoft.
Cosas que debe saber antes de deshabilitar Cortana
Cortana solía deshabilitarse alternando un interruptor cuando se lanzó Windows 10 por primera vez. Sin embargo, apagarlo de esta manera rompió la búsqueda de Windows. Microsoft abordó este problema para que la búsqueda no se rompa.
Pero también lo hicieron más difícil de lo que era antes. Sin embargo, lo hará perder algo de funcionalidad cuando desactive Cortana en Windows 10, como noticias y recordatorios personalizados.
A continuación se presentan algunas formas de desactivar Cortana para que deje de funcionar. Sin embargo, no podrá eliminarlo permanentemente.
Deshabilite Cortana en Windows 10 usando la política de grupo local
Cortana se puede deshabilitar usando la Política de grupo para aquellos que ejecutan cualquier versión de Windows 10, excepto la versión Home. La Política de grupo es una característica que permite a los usuarios controlar las cuentas de Windows para máquinas individuales o múltiples.
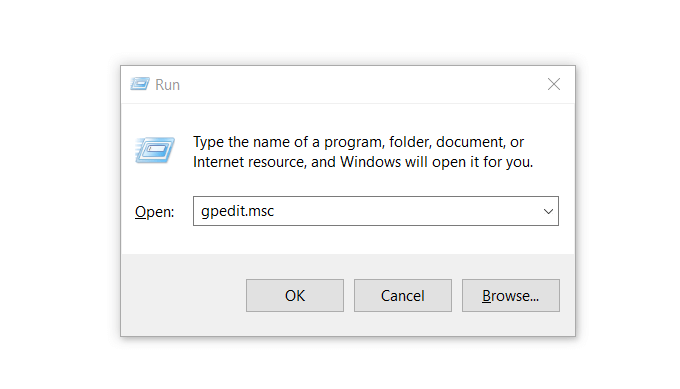
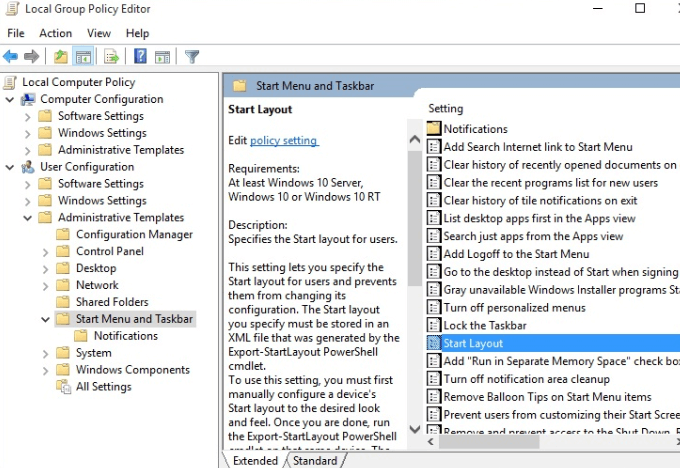
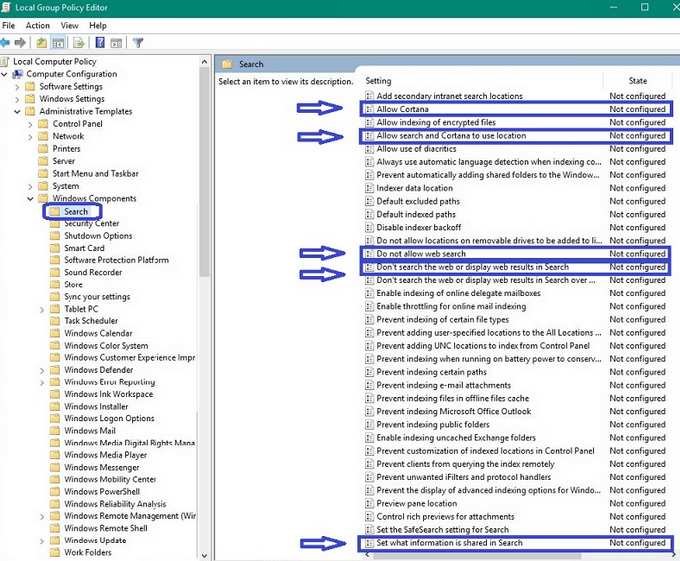
Desactivar Cortana en Windows 10 Home
Los usuarios que tienen Windows 10 Home pueden use la herramienta Editor del Registro para deshabilitar Cortana. Antes de realizar cambios en su registro, configurar un punto de restauración del sistema.
Un punto de restauración del sistema es como un botón de deshacer en caso de que algo salga mal o se rompa.
Configure Restaurar sistema
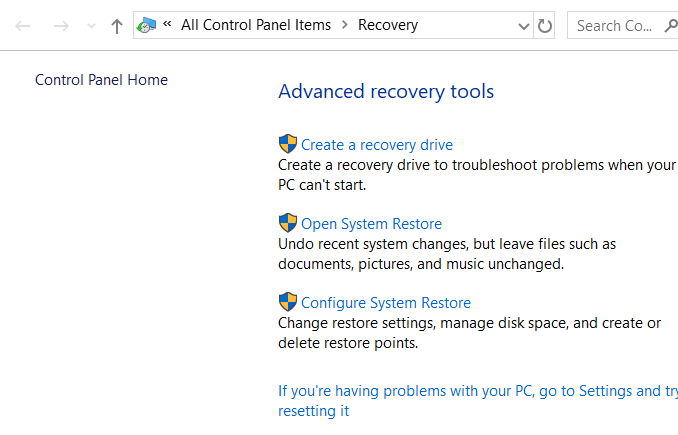
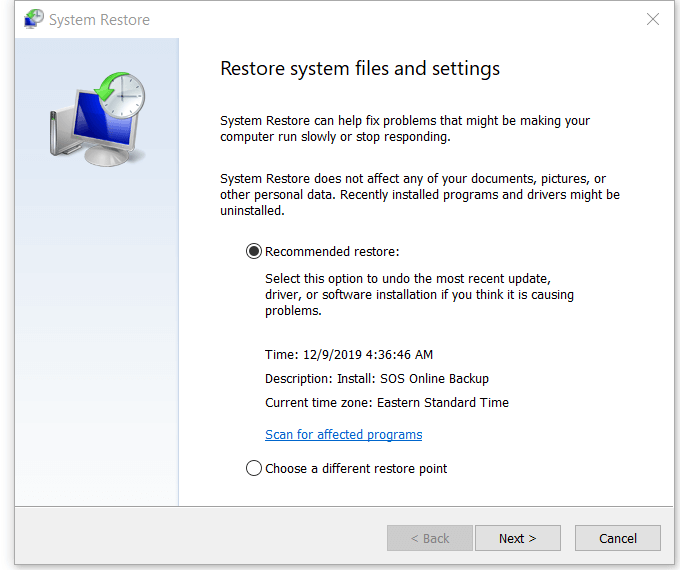
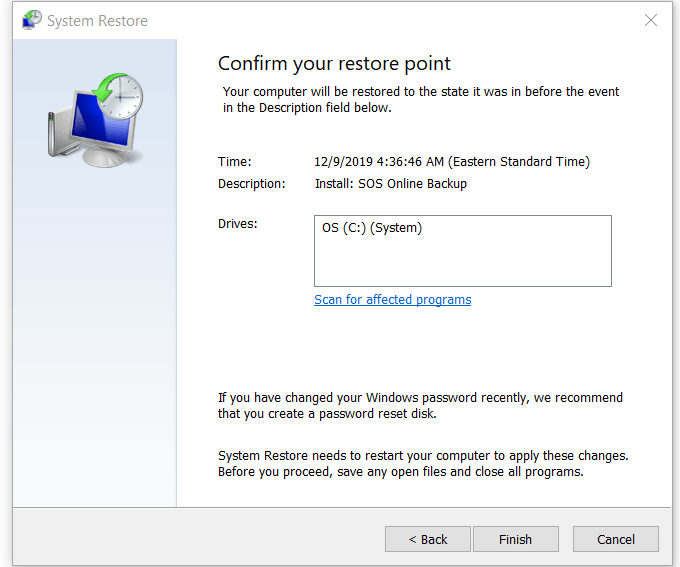
Antes de confirmar su punto de restauración, asegúrese de lea los avisos a continuación:
Si por alguna razón su Restauración falló, abra Restaurar sistema nuevamente y elija un Punto de restauración diferente.
Desactivar Cortana usando el Editor del Registro
Ahora estás listo para desactivar Cortana en Windows 10 usando el Editor del Registro siguiendo los pasos a continuación:
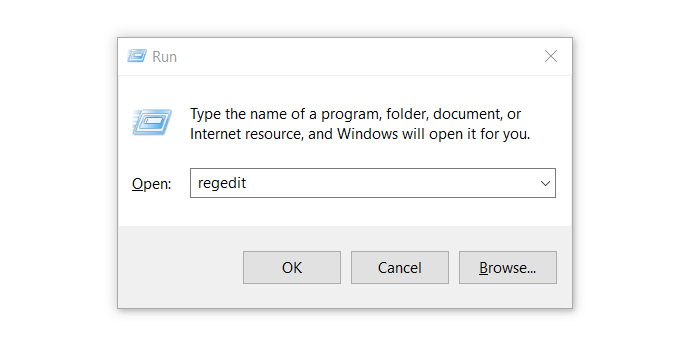
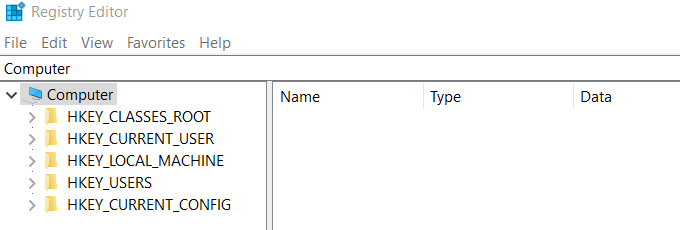
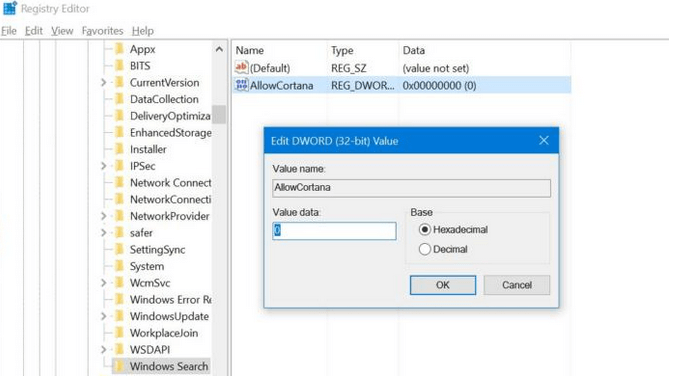
Si en algún momento decide que desea usar Cortana nuevamente, repita los pasos anteriores, cambie los Datos del valor a 1y luego reinicie su computadora.