Si está ejecutando Windows 8 o recientemente se actualizó, es posible que haya tenido problemas de WiFi frustrantes. Windows 8 es inherentemente una bestia diferente que las versiones anteriores de Windows y con ella viene un nuevo conjunto de problemas. Nunca me encontré con demasiados problemas inalámbricos en Windows 7, pero me he topado con varios con Windows 8.
En este artículo, abordaremos algunos de los problemas más comunes con las conexiones WiFi en Windows 8 y cómo solucionarlos. La mayoría de los problemas ocurren con las computadoras que se actualizaron de Windows XP o Windows 7 a Windows 8. O el controlador está desactualizado o el adaptador se desactiva o algo así. Comencemos.
Mensaje de conectividad limitada
Si obtiene ese molesto mensaje de conectividad limitada en su barra de tareas en Windows 8, es muy difícil decir cuál es el problema. Básicamente, solo tienes que probar un par de cosas y esperar a que funcione. La causa puede ser cualquier cosa, desde el adaptador de red hasta el enrutador inalámbrico o un cable de red defectuoso. Solo mencionaré algunos de los principales motivos aquí, pero vaya a la sección Otros consejos para la solución de problemas si ninguno de ellos soluciona su problema.
Método 1 - Solucionador de problemas
Lo primero que puede intentar es ejecutar un par de los solucionadores de problemas de red integrados en Windows 8. Muchas veces, puede resolver su problema inalámbrico o de Internet por usted. Para abrir el solucionador de problemas, abra el amuleto de búsqueda y escriba solución de problemas. Luego haga clic en Solución de problemas, la primera opción.
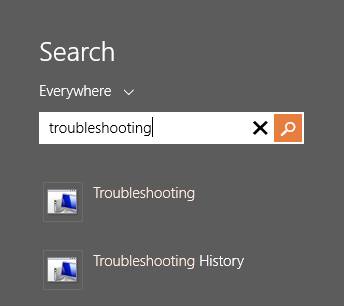
Ahora quiere hacer clic en Red e Internet.
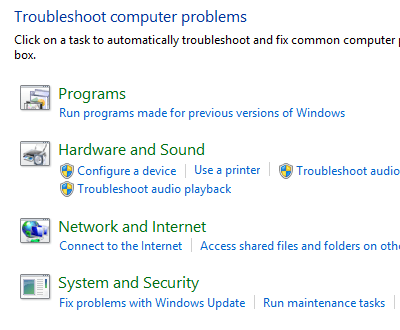
Finalmente, verá los diferentes solucionadores de problemas disponibles para solucionar problemas inalámbricos e Internet. Los que querrá ejecutar son Conexiones de Internety Adaptador de red.
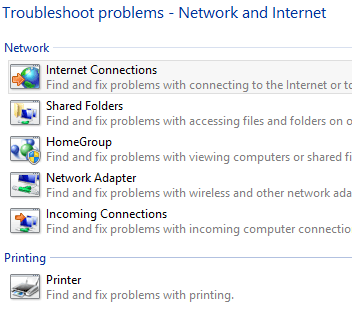
Método 2: restablecer TCP / IP en Windows 8
Es posible que también reciba un mensaje como este al ejecutar el solucionador de problemas:
WiFi no tiene una configuración de IP válida
En este caso, puede restablecer la pila TCP / IP y Winsock y ver si eso funciona. Para hacerlo, abra nuevamente el amuleto de búsqueda y escriba símbolo del sistema. En la primera lista, haga clic con el botón derecho y elija Ejecutar como administrador.
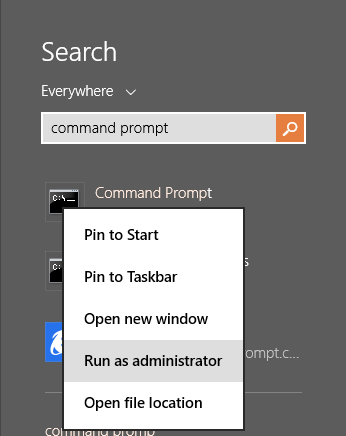
En el símbolo del sistema, escriba los dos comandos siguientes, uno a la vez y asegúrese de presionar Enter después de cada uno:
netsh winsock reset catalog5
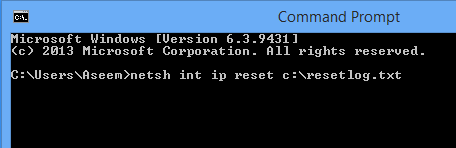
Afortunadamente, su conexión inalámbrica está funcionando en este punto. Si no, salte a la sección inferior que tiene más consejos para la resolución de problemas.
WiFi está desactivado o atenuado en gris
en un caso extraño, tuve una tableta Surface donde la conexión inalámbrica estaba deshabilitada y ni siquiera pude habilitarlo. Por alguna extraña razón, el interruptor de activación / desactivación de los dispositivos inalámbricos se atenuó como se muestra a continuación:
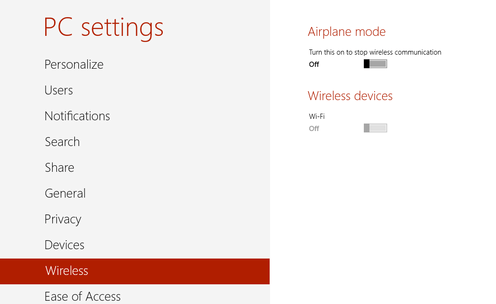
Lo primero que puede hacer es intentar para diagnosticar la conexión. Para hacer esto, abra el Centro de redes y recursos compartidos. Simplemente puede hacer clic derecho en el ícono de red en la barra de tareas y seleccionarlo o puede abrir el amuleto de búsqueda y escribirlo allí.
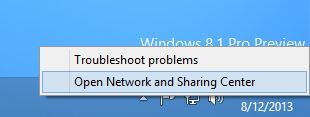
Ahora encuentre la conexión inalámbrica en la parte superior y haga clic en el enlace azul:
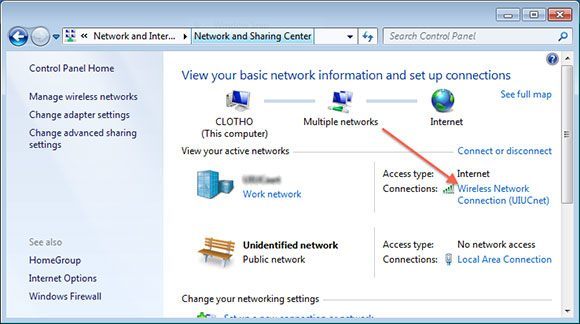
Aparecerá un nuevo cuadro de diálogo y aquí verá que hay un botón Diagnóstico. Continúe y haga clic en eso y deje que Windows intente solucionarlo por usted.
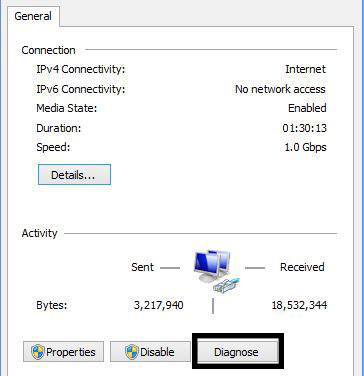
Lo siguiente que puede intentar es reiniciar en Modo a prueba de fallos , Red habilitada e intente encender la conexión inalámbrica allí. Por alguna razón, en ciertas computadoras, la opción no está atenuada en modo seguro, por lo que es posible que pueda habilitarla allí y luego reiniciar normalmente. Lea mi publicación anterior sobre cómo arranca Windows 8 en modo seguro.
La otra cosa que puede intentar es deshabilitar y luego volver a habilitar el adaptador de red inalámbrica. De nuevo, abra el Centro de redes y recursos compartidos y luego haga clic en el enlace Cambiar configuraciones del adaptador a la izquierda. Puede verlo en la segunda captura de pantalla sobre este párrafo.
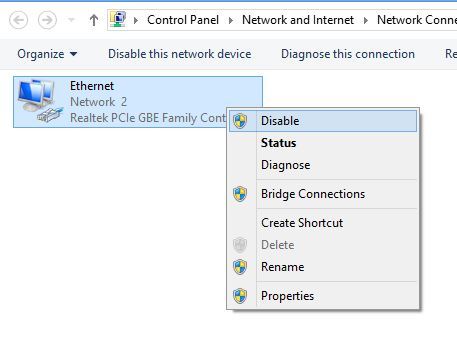
Haga clic derecho en el adaptador de red inalámbrico (no en el Ethernet como se muestra arriba) ) y luego haga clic en Desactivar. Una vez que esté deshabilitado, continúe y haga clic derecho de nuevo y luego seleccione Habilitar. Ahora intente volver a Wireless en la configuración de PC y vea si puede habilitar WiFi.
Si esto no funciona, vuelva a la última sección que tiene más consejos para la resolución de problemas de WiFi.
WiFi no se conecta desde el modo de suspensión o hibernación
Si su máquina Windows 8 se desconecta de la red inalámbrica cada vez que vuelve del modo de suspensión o hibernación o cualquier otro estado de espera, es probable que su problema sea un problema opción de guardado configurada en la tarjeta de red. Para solucionarlo, debe abrir el amuleto de búsqueda y escribir Opciones de energía.
Haga clic en el plan seleccionado y luego en Cambiar configuración de plan.
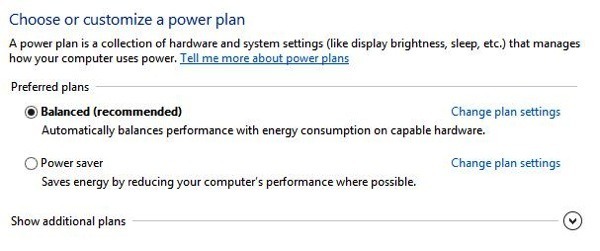
Luego haga clic en el enlace Cambiar configuraciones avanzadas de energía.
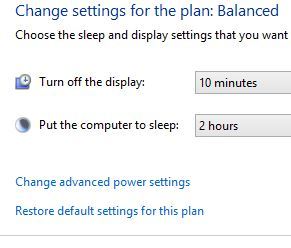
Ahora desplácese hacia abajo hasta Configuración del adaptador inalámbricoy asegúrese de que Modo de ahorro de energíaesté configurado en Máximo rendimiento.
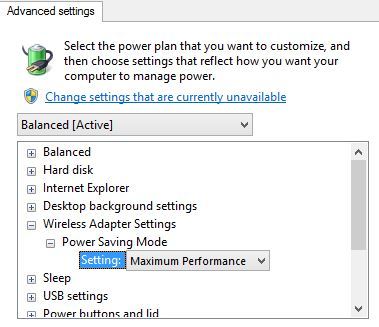
Otros consejos para la resolución de problemas
Compruebe la tarjeta de red en el Centro de compatibilidad
Puede verificar si su tarjeta de red inalámbrica es compatible con Windows 8 visitando Centro de capacidades. Siga adelante y escriba el nombre de su tarjeta inalámbrica y debería obtener un pequeño informe como este:
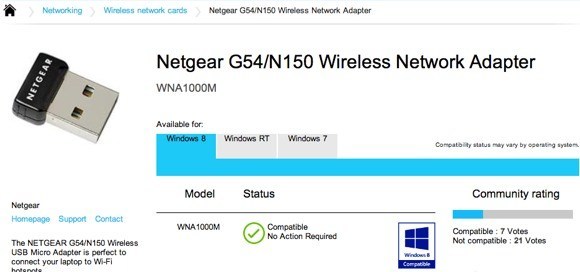
Va a tener un poco de azul logotipo si es compatible o no. También puede verificar Windows RT además de Windows 8. Así que este es un buen sitio para verificar si tiene problemas con su red WiFi, especialmente si no aparece en Windows 8 o si tiene un signo de exclamación amarillo. en el Administrador de dispositivos.
Comprobar la configuración del adaptador de red
Abrir el Centro de redes y recursos compartidos, hacer clic en Cambiar configuración del adaptadory luego hacer clic derecho en el adaptador de red inalámbrico y elija Propiedades.
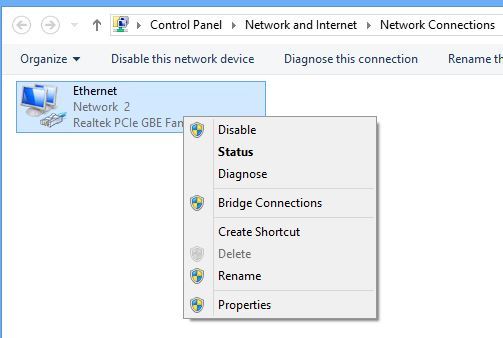
Ahora desplácese hacia abajo en el cuadro de lista hasta que vea Protocolo de Internet versión 4 (TCP / IPv4)y luego haga clic en el botón Propiedades.
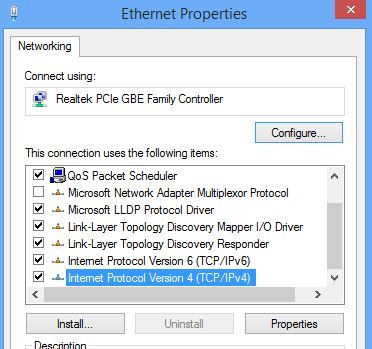
Finalmente, asegúrese de que Obtener una dirección IP automáticamentey Obtener la dirección del servidor DNS automáticamentebotones de radio están seleccionados.
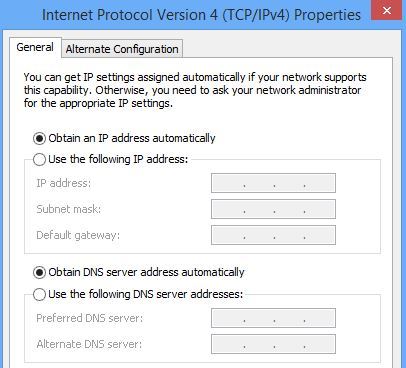
Comprobar el conmutador inalámbrico
En la mayoría de las computadoras portátiles, hay un interruptor o botón inalámbrico que se puede activar de encendido a apagado. Asegúrese de tener ese botón configurado en Encendido o presione FN + F8 para habilitar la tarjeta inalámbrica. El interruptor puede estar en cualquier lugar (laterales, frontal, posterior, etc.), pero generalmente hay una luz indicadora para que pueda ver cuándo está encendido.
Desinstalar en el Administrador de dispositivos
Otra solución rápida consejo es ir al Administrador de dispositivos, haga clic derecho en su tarjeta de red inalámbrica y elija Desinstalar. Luego reinicia tu computadora y se detectó y reinstaló automáticamente. Si aún no funciona después de probar esto, lea el siguiente consejo, que es actualizar el controlador.
Actualizar BIOS & amp; Controladores
Como siempre, es una buena idea descargar e instalar los controladores más recientes para su tarjeta de red. Esto es especialmente importante si está ejecutando Windows 8. En cuanto al BIOS, siempre he sido uno de sugerir no actualizar el BIOS a menos que realmente lo necesite. Sin embargo, si actualizaste una computadora de Windows XP o Windows 7 a Windows 8 e intentaste todo lo anterior y actualizaste el controlador, entonces la actualización del BIOS podría valer la pena. El 99% de las veces, la actualización del BIOS está bien, pero hay ocasiones en las que falla y luego te deja con una computadora que no puedes arrancar. Solo intente esto como último recurso y haga primero una copia de seguridad de su computadora.
Restablezca el enrutador
Si obtiene el mensaje de Conectividad limitada, puede intentarlo restablecer el enrutador Puedes reiniciarlo simplemente desenchufando, esperando alrededor de un minuto y volviéndolo a enchufar. Si eso no funciona y has probado todo lo anterior, sigue y reinicia tu enrutador. Esto lo restablecerá a la configuración predeterminada y eliminará cualquier seguridad o configuración que haya realizado anteriormente, así que tenga cuidado y esté preparado para hacer todo de nuevo. Es una medida de último recurso, pero podría solucionar su problema.
Lea mi publicación anterior en cómo restablecer su enrutador.
Eliminar el antivirus o Suites de seguridad de Internet
Si tiene algo como AVG Internet Security o Avast o software similar instalado en su PC o tableta, siga adelante y desinstale ese programa y vea si su conexión a Internet comienza a funcionar. Muchas veces, el software de seguridad de Internet ha sido el culpable y podría estar tratando de averiguar qué está causando el problema, por lo que vale la pena intentarlo.
Así que hay muchas cosas que probar y prácticamente cada uno cosa que puedes intentar Si nada de esto funcionó, entonces posiblemente podría tener un problema de hardware con su tarjeta inalámbrica. Si tiene preguntas, no dude en publicar un comentario. ¡Disfruta!