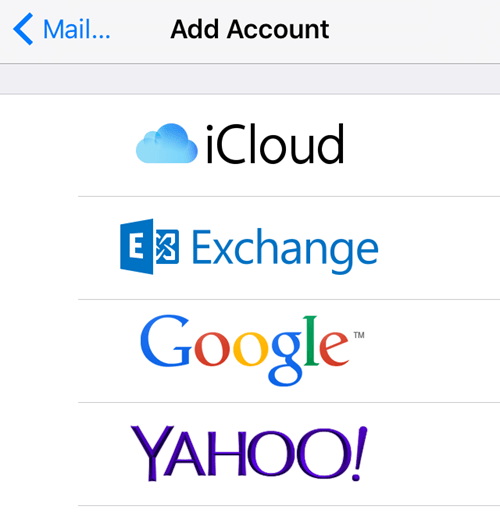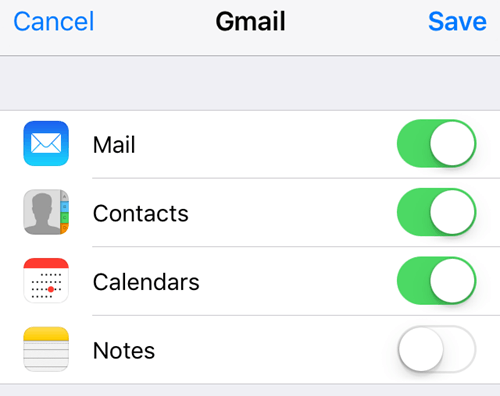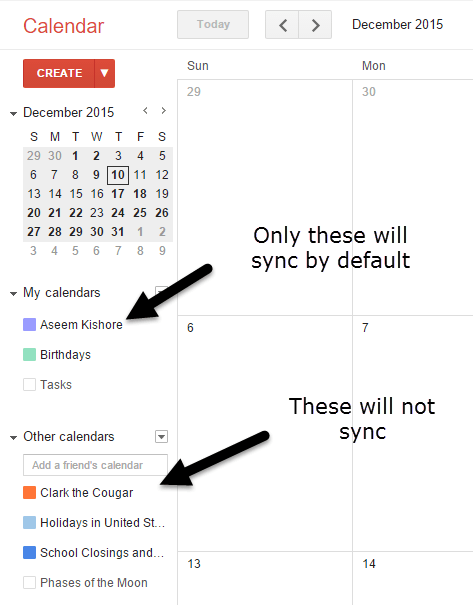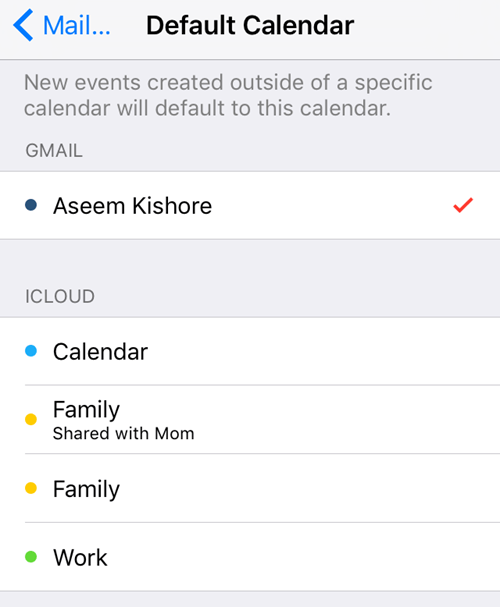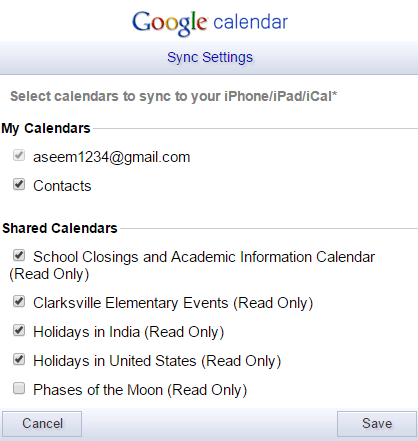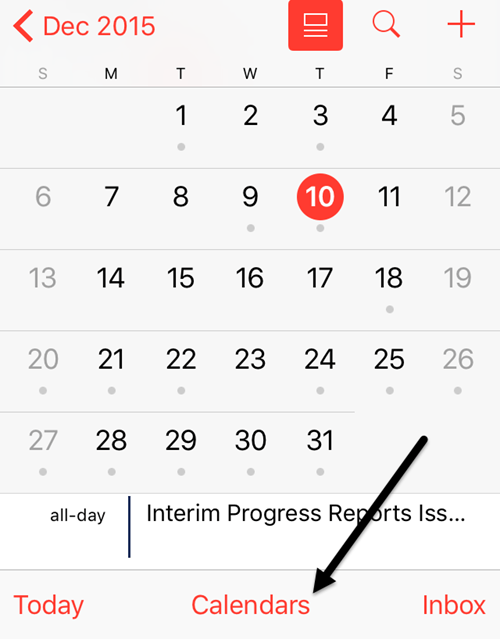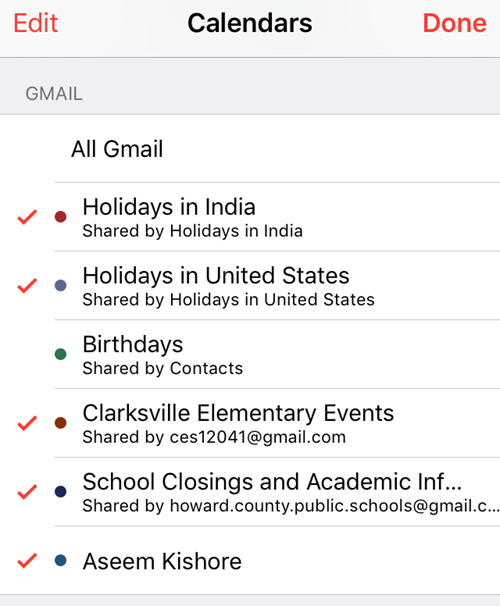Sincronizar su Google Calendar predeterminado o cualquier calendario personalizado a su iPhone es bastante fácil en la actualidad en iOS. Una vez que agregue su cuenta de Gmail en Correo, le brinda la opción de sincronizar su calendario, contactos y notas.
Sin embargo, si alguna vez ha agregado calendarios de terceros para Google, es decir, los que aparecen en Otros calendarios, es posible que haya notado que no se sincronizan automáticamente con el iPhone.
Este problema me ha frustrado durante mucho tiempo antes de que pudiera resolverlo. En este artículo, le mostraré rápidamente cómo habilitar la sincronización normal del calendario con Google en iOS, y cómo sincronizar los demás calendarios que pueda tener.
Sincronizar el Calendario de Google con el iPhone
Esto es muy directo y fácil de hacer. Primero, ve a Configuracióny toca Correo, contactos y calendarios. Si aún no ha agregado su cuenta, toque Agregar cuenta.
Pulse Googley luego se te pedirá que ingreses tu dirección de correo electrónico de Gmail. Toca el siguiente y deberás ingresar tu contraseña. Toque al lado y si todo se conecta bien, verá las opciones para sincronizar el correo, los contactos, los calendarios, etc.
Si solo necesita los calendarios para sincronizar, simplemente apaga todo lo demás. Toca Guardary listo. Tenga en cuenta que los únicos calendarios que se sincronizarán serán los que figuran en Mis calendarioscuando vaya a calendar.google.com en su escritorio.
Ahora abra la aplicación de calendario en su teléfono y debería ver todas las citas de esos calendarios enumerados en Mis calendarios. Antes de entrar en cómo sincronizar los otros calendarios, déjame darte un consejo más rápido.
Ve a Configuración, toca Correo, contactos y calendariosy luego desplácese hasta Default Calendar. Aquí puede elegir su calendario principal de Google como predeterminado, de modo que cuando cree eventos nuevos en su iPhone, se crearán en el calendario de Google en lugar de en el calendario de iCloud.
Sincronizar otros calendarios para iPhone
Ahora para la parte interesante. Pensarías que habría algún enlace obvio disponible para sincronizar el resto de esos calendarios con tu iPhone, pero no es así. Busqué en toda la configuración del calendario y no pude encontrar lo que necesitaba.
Eventualmente, obtuve una página de Google que mencionaba este enlace específico:
5
Por alguna razón ridícula, un enlace a esta página no aparece en ninguna página en Google Calendar.
Sin embargo, esta página es clave para que esos otros calendarios aparezcan en la aplicación de calendario de Apple. Continúa y marca cualquier otro calendario que desees en Calendarios compartidosy una vez que el teléfono se sincronice, aparecerán todos los elementos de esos calendarios adicionales.
Habilitar calendario en la aplicación
Por último, debe asegurarse de que los calendarios que está sincronizando estén realmente habilitados en la aplicación de calendario de iOS. Deben ser por defecto, pero si no están marcados, entonces no verá esos eventos. Abre la aplicación de calendario y toca Calendariosen la parte inferior.
Asegúrese de que todos los calendarios que desee de su cuenta de Google estén marcados. También puedes desmarcar cualquier calendario que no quieras aquí.
¡Eso es todo! Todos sus eventos deberían mostrarse muy bien en su calendario en este momento. Si tiene alguna pregunta, siéntase libre de comentar. ¡Disfruta!