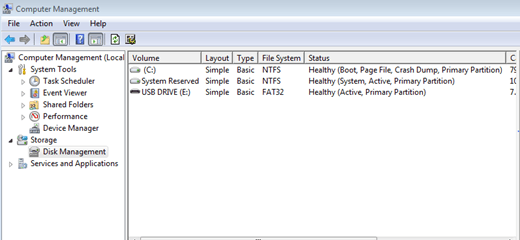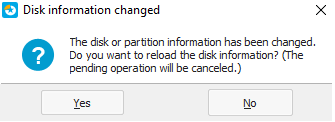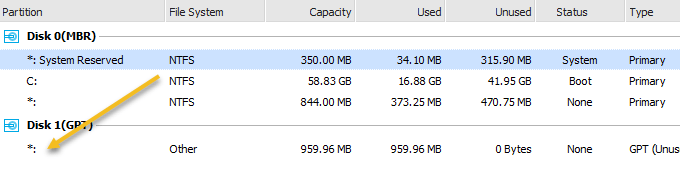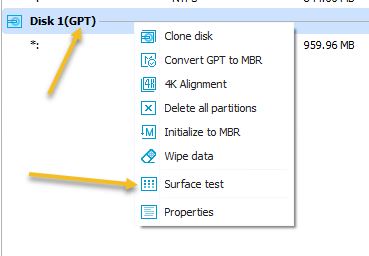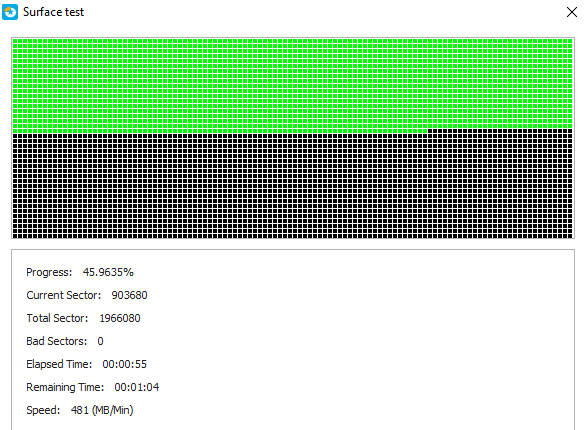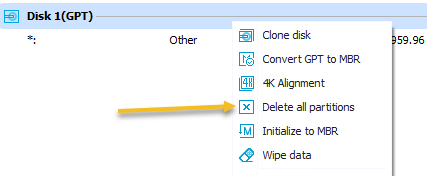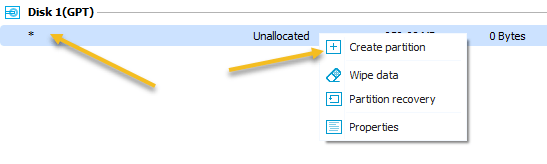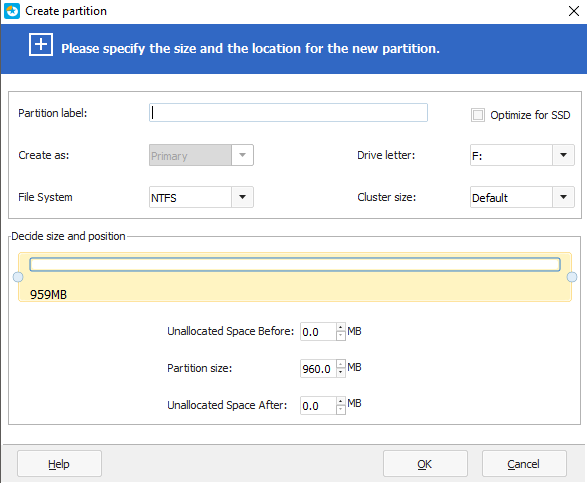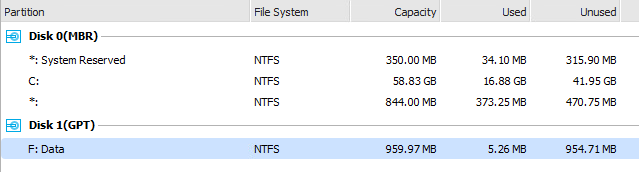¿Windows detecta su unidad flash USB como la capacidad incorrecta? Por ejemplo, ¿una unidad flash de 16 GB se muestra como un par de cientos de MB en Windows? Esto puede suceder por varias razones. La mayoría de las veces, el formateo reciente de una unidad flash USB, en otra computadora, puede provocar que las unidades flash USB muestren capacidades incorrectas en otras computadoras.
Por ejemplo, si ya ha utilizado una unidad flash con una computadora Mac, y formateó la unidad para OS X Extended, y ahora volvió a formatear la unidad flash USB de nuevo a Windows FAT32, a veces se mostrará incorrectamente. Aunque este no es siempre el caso, reformatear la unidad flash USB desde el formato original es el culpable más probable.
El formateo, ya sea un disco duro, una unidad flash, etc., nunca es un proceso divertido . Sin embargo, hay una aplicación que hace que restaurar su unidad flash USB a su capacidad máxima sea más fácil que nunca.
Antes de comenzar, haga esta comprobación rápida . Abra el menú de inicio, haga clic con el botón derecho en Equipoy seleccione Administraren el menú desplegable. Esto debería abrir el panel de Administración de computadoras de Windows. Haga clic en la lista Administración de discos, que se encuentra en el lado izquierdo de la ventana.
Suponiendo que tenga su flash unidad conectada a un puerto USB disponible en su computadora, debería verla en la sección principal de la ventana Administración de computadora. Continúe y haga clic para seleccionar, y los detalles deben aparecer a continuación sobre su unidad flash USB. Por ejemplo, en la captura de pantalla siguiente, puede ver que la unidad flash USB se muestra como Disco 1 - Unidad USB (E:).
Ahora, comprenda que esta unidad flash se muestra correctamente. Ya ha sido devuelto a su capacidad máxima. Sin embargo, su unidad USB puede mostrarse como dos particiones o algo similar. La primera partición, que Windows reconoce, puede decir algo así como 500 MB. La segunda partición, que Windows no reconoce, puede decir algo así como 7 GB. Es por eso que la unidad flash no muestra su capacidad completa.
El problema es que las capacidades de formateo USB integradas de Window (clic derecho en su unidad flash, seleccionar formato) son un poco básicas y no siempre retoma la capacidad total de un disco duro que se ha reformateado varias veces. Por lo tanto, debe realizar un borrado completo de la unidad USB, limpiar la unidad y particionarla como un todo, para que Windows reconozca la capacidad total. Desde allí, puede volver a particionarlo, si así lo desea.
Para hacerlo, diríjase a Easeus y descargue su Partition Master gratis software. Hubo un programa llamado BootIt que solía ser propiedad de Lexar, sin embargo, fue comprado por Easeus y ahora es parte de su aplicación Partition Master. Ahora, no está garantizado que funcione en todas las unidades flash, pero hay muchas posibilidades de que funcione.
Formatee la unidad USB
Por ejemplo, probé esto en una memoria Patriot barata. Unidad USB y funcionó como un encanto. Una vez descargado, continúe e instale el programa. Simplemente haga clic en el icono y debería iniciarse.
Asegúrese de tener algo respaldado, ya que esta utilidad destruirá completamente todo en la unidad y restaurará la capacidad total. Después de obtener una lista de las unidades y particiones actuales, continúe y conecte su unidad USB. El programa dirá que la información del disco ha cambiado y le preguntará si desea actualizar la pantalla.
Haga clic en Síy espere a que aparezca el nuevo disco. De esta forma, podrá fácilmente saber qué disco es su unidad USB.
La unidad USB anterior es el Disco 1, que está utilizando el Estándar GPT. Tampoco tiene ningún nombre, es por eso que aparece con solo un punto y coma. Antes de formatear el disco, es una buena idea verificar el estado de la unidad una vez. Para hacer eso, haga clic derecho en la línea del Disco y elija Prueba de Superficie.
Esto controlará la totalidad disco para asegurarse de que sea saludable. A veces puede tener problemas con la PC viendo la capacidad correcta si hay algún problema físico con la unidad.
Si todas las cajas terminan verde, eres bueno para ir. Ahora haz clic con el botón derecho en el Disco y selecciona Eliminar todas las particiones. Asegúrese de hacer clic en el botón Aplicaren la parte superior izquierda para ejecutar la operación.
Ahora bien -Haga clic en la línea debajo de la línea Disco y elija Crear partición.
Aparecerá el cuadro de diálogo Crear nueva partición. . Dele a la partición una etiqueta, elija un sistema de archivos, elija una letra de unidad y asegúrese de que el tamaño de la partición sea el que desea. De forma predeterminada, utilizará toda la capacidad del disco para la nueva partición.
Haga clic en Aceptar y la información del disco debe actualizarse.
Su unidad debería mostrar la capacidad total en este punto. De lo contrario, puede intentar eliminar todas las particiones nuevamente, pero esta vez intente convertir el disco a MBR o GPT. Después de la conversión, intente crear una nueva partición y ver si muestra la capacidad total de la unidad. Si todavía no funciona, intente hacer clic derecho en el Disco y elija Borrar datos.
Con suerte, al usar esta herramienta, puede volver a colocar el disco en un formato adecuado para que se reconozca toda la capacidad. . ¡Disfruta!