El acceso rápido de Windows es una forma rápida y fácil de obtener acceso dinámico a los archivos y carpetas que son más importantes para usted en su máquina Windows. Es una característica tan pequeña, pero Windowsjust no sería la misma sin ella.

Windows no es perfecto, sin embargo. Como está aprendiendo los archivos y carpetas a los que más accede, puede haber algunos que no quiera que se muestren en un menú tan destacado en WindowsExplorer. Si es así, hay formas de evitarlo.
En este artículo, hablemos de algunas de las formas en que puede personalizar su menú de acceso rápido de Windows 10 para que pueda aprovecharlo al máximo.
Cómo habilitar o deshabilitar archivos / carpetas en acceso rápido
Una opción de personalización para acceso rápido en Windows 10 es la capacidad de deshabilitar la visualización de archivos y / o carpetas usados recientemente. Deshabilitar ambos hará que el acceso rápido sea inútil a menos que haya anclado específicamente archivos o carpetas a acceso rápido, así que tenga esto en cuenta.
Para hacerlo, navegue a Opciones del Explorador de archivosen su Panel de control.
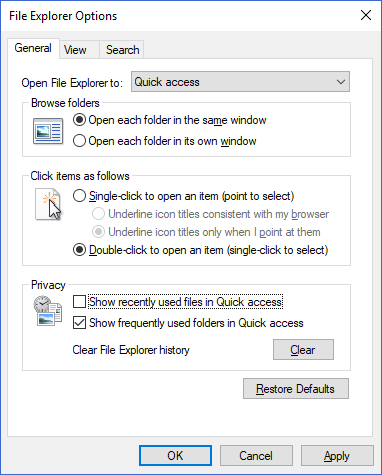
Aparecerá la siguiente ventana. Hacia la parte inferior, verá dos casillas de verificación que le permiten activar y desactivar mostrar archivos recientes y / o carpetas. Tenga en cuenta que esto no imita la funcionalidad de los elementos recientes de Windows 10. Solo los elementos que han visto uso repetido a lo largo del tiempo se mostrarán en Acceso rápido.
In_content_1 all: [300x250] / dfp: [640x360]->También tiene la opción de borrar su historial de FileExplorer. Esto le dará una pizarra limpia en Acceso rápido para que puedan comenzar a aparecer elementos más recientes y relevantes.
Cómo excluir archivos / carpetas individuales en Acceso rápido
Si tiene un cierto el archivo o la carpeta que aparece en su acceso rápido que no desea que aparezca, excluyendo que es un proceso muy simple.
Todo lo que tiene que hacer es hacer clic derecho en el archivo o carpeta y seleccionar Eliminar del acceso rápidoo Desanclar del acceso rápido.
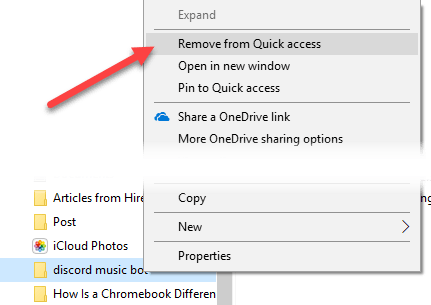
Si alguna vez quiere permita que los archivos o carpetas vuelvan a aparecer, use el botón Borrarde Opciones del Explorador de archivos(que se muestra en la sección anterior).
Cómo quitar Quick AccessEntirely
Si ha decidido que el acceso rápido simplemente no es para usted y desea deshacerse de él por completo, esto es posible a través de una simple edición del registro. Sin embargo, antes de realizar cambios, recuerde haga una copia de seguridad de su registro de Windows.
Primero, presione la tecla de Windows + Rpara que aparezca el mensaje Ejecutar. En el campo, escriba "regedit" y presione Entrar.
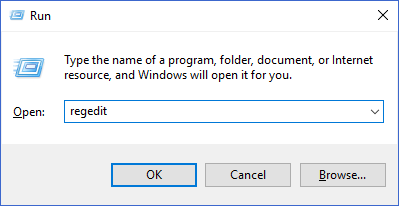
En esta ventana, en el árbol de carpetas para a la izquierda, navegue a la siguiente clave de registro:
HKEY_LOCAL_MACHINE\SOFTWARE\Microsoft\Windows\CurrentVersion\Explorer
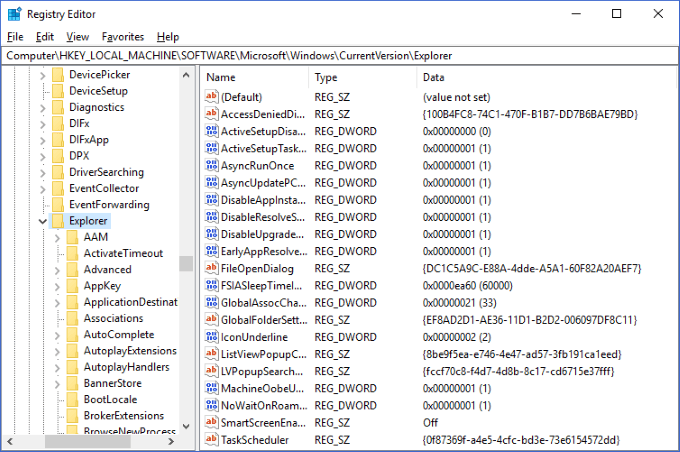
Haga clic derecho en una parte vacía del panel a la derecha y seleccione Valor DWORD (32 bits)en Nuevomenu.
Cambia el nombre del valor a "HubMode" y dale un valor de 1.

Ahora, si abre el Explorador de Windows, debería ver que el Acceso rápido el menú ya no está presente en el lado izquierdo. Si aún lo ve, es posible que deba reiniciar el Explorador de Windows o su computadora juntos.
Si desea revertir esto en cualquier momento, lo único que debe hacer es eliminar el valor que acaba de crear.
Quick Access es una de las características más útiles en el administrador de archivos de Windows 10, y tomar el control puede mejorar seriamente la productividad diaria de su PC. ¡Con los consejos anteriores, esperamos que haya aprendido cómo hacer que el acceso rápido se adapte a sus necesidades!