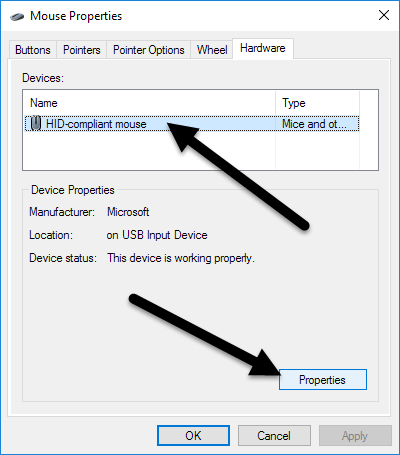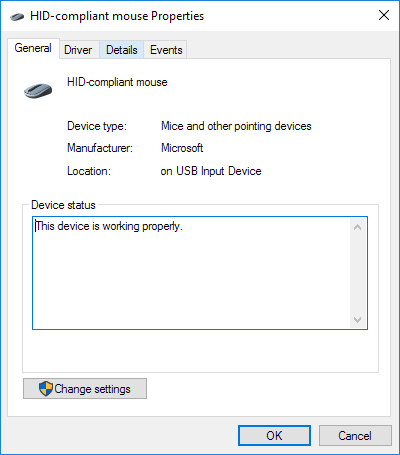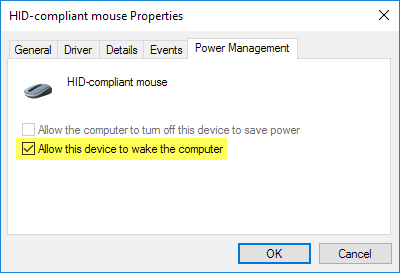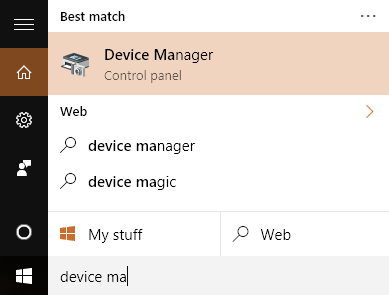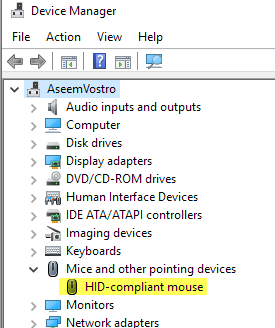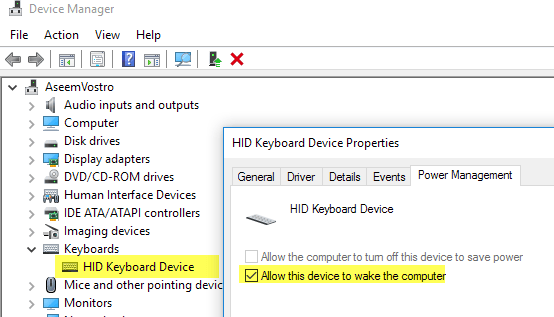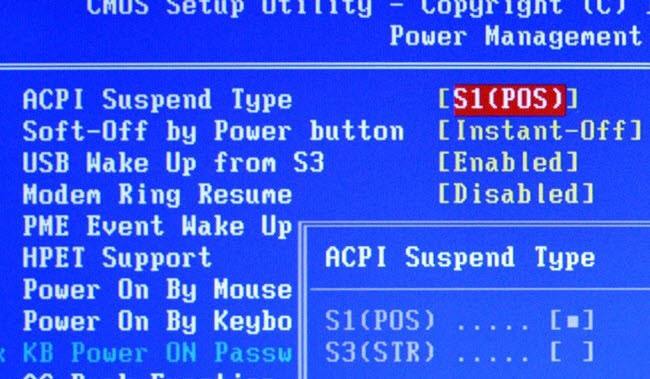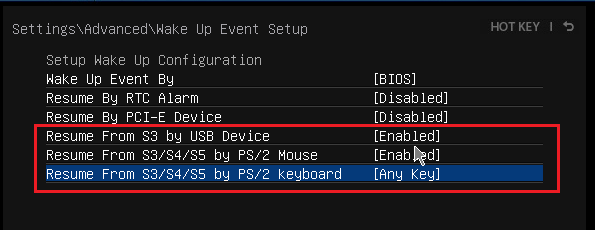Una de las mejores funciones de administración de energía en Windows es el modo de suspensión, una forma conveniente de ahorrar energía y reducir el desgaste del hardware de su PC mientras no se usa. Normalmente, el mouse y el teclado están configurados de manera predeterminada para activar Windows desde el modo de suspensión.
Esto no es un problema para la mayoría de las personas, pero puede ser problemático para ciertas personas con un mouse muy sensible. Incluso pequeñas vibraciones pueden hacer que Windows se despierte del sueño. Afortunadamente, puede desactivar fácilmente el mouse o cualquier otro dispositivo USB para activar Windows.
En este artículo, le mostraré cómo cambiar la configuración de energía de su mouse o dispositivo USB para que gane Interferir con Windows durmiendo. Para mí, solo uso mi teclado para reactivar la computadora, así que no tengo que preocuparme por presionar el botón de encendido.
Detener el mouse de Waking PC
Para comenzar, ve al Panel de control y haz clic en Mouse. Si se encuentra en la vista de categoría, haga clic en Hardware y sonidoy luego en Mouseen Dispositivos e impresorass. 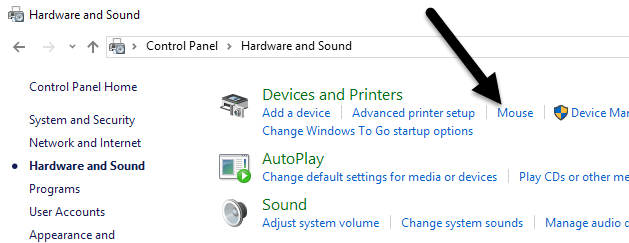
En la ventana Propiedades del mouse, haga clic en la pestaña Hardwarey seleccione su mouse en la lista de dispositivos. Normalmente, solo aparecerá un mouse aquí, pero eso dependerá del hardware que haya conectado a su computadora. Cuando haya seleccionado su mouse de la lista, haga clic en el botón Propiedades.
En el segundo Propiedadespara su mouse, haga clic en el botón Cambiar configuraciónen la pestaña General.
Finalmente, haga clic en la pestaña Administración de energíay desmarque la casilla Permitir que este dispositivo active el equipo. Haga clic en el botón Aceptary haga clic en Aceptar en todas las otras ventanas abiertas también. A partir de ahora, no puede activar Windows desde el modo de suspensión haciendo clic en el botón del mouse o moviendo el mouse.
Algunos ratones de alta gama , como los ratones de juego, tienen altas tasas de sondeo y un alto DPI, lo que significa que incluso se detectarán los movimientos más pequeños y hará que su computadora se active. La reparación de esta configuración evitará que eso suceda. Tenga en cuenta que también puede obtener esta configuración haciendo clic en Inicio y luego escribiendo en Administrador de dispositivos.
Expandir Ratonesy otro dispositivo señalador y luego haga clic con el botón derecho del mouse y seleccione Propiedades.
Esto te llevará al mismo diálogo con la pestaña de Administración de energía como se muestra arriba. Para evitar que otros dispositivos USB despierten su computadora, simplemente haga clic derecho en ellos, elija Propiedades y vaya a la pestaña de encendido. Por ejemplo, también puede evitar que el teclado despierte su computadora o la tarjeta de red también.
Si tiene un teclado / mouse inalámbrico y hay un transmisor USB conectado a su computadora, también necesitará deshabilitar esta opción para ese dispositivo. Debería aparecer bajo Teclados. Si no aparece nada más que HID Keyboard Device, entonces simplemente desactívelo también para eso.
Pestaña Administración de energía faltante
En algunos casos, es posible que no vea una pestaña de Administración de energía para algunos o todos sus dispositivos USB. Además, en ocasiones, el cuadro Permitir que este dispositivo active la computadoraaparece atenuado y no puede marcar ni desmarcarlo.
Si falta la pestaña Administración de energía o la la casilla aparece atenuada, debe acceder al BIOS de su computadora y asegurarse de que sea compatible con el inicio de USB. Por lo general, puede indicarlo si hay una opción para habilitar Compatibilidad con Wake USBo activar un estado de suspensión superior a S1 (normalmente S3). La opción en el BIOS se puede llamar Tipo de suspensión de ACPI.
Es posible que también vea algunas opciones debajo de
Si tienes otros problemas para dormir, asegúrate de revisar mi publicación en solución de problemas Windows no va a dormir Si tiene alguna pregunta, no dude en publicar un comentario. ¡Disfruta!