Es posible que su El teclado del Chromebook no registre la entrada del teclado si está sucio o dañado por el agua. Los problemas con el sistema operativo de su Chromebook también pueden causar fallas ocasionales en el teclado.
Este artículo cubre diferentes soluciones que pueden ayudar a que el teclado de tu Chromebook vuelva a funcionar correctamente. Algunas soluciones de resolución de problemas de este tutorial requieren un teclado externo. Entonces, conecta un teclado externo a tu Chromebook si tienes uno. Esto le ayudará a ejecutar soluciones de problemas que pueden requerir atajos de teclado o pulsaciones de teclas.
También puedes activar y usar el teclado en pantalla de tu Chromebook mientras intentas solucionar problemas con el teclado físico.

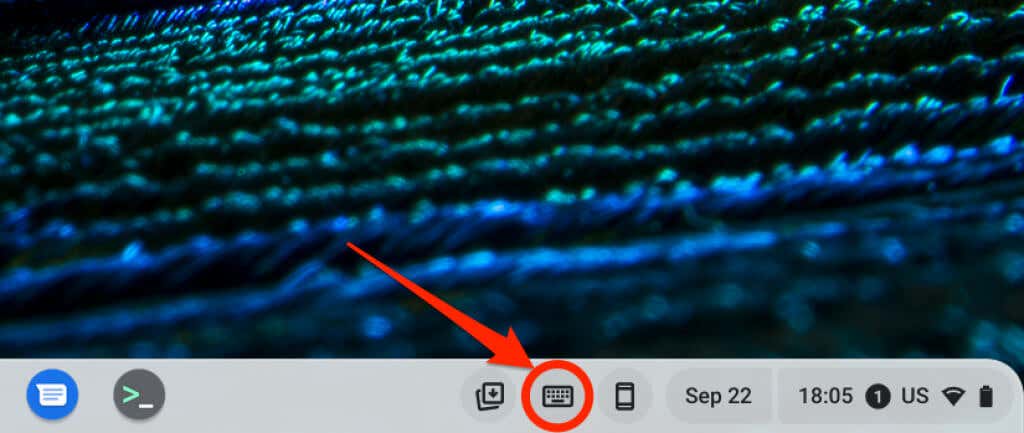
1. Reinicia tu Chromebook
Apagar y volver a encender tu Chromebook puede solucionar problemas con el teclado.
Si usas un teclado externo, presiona los botones Encendido+ Actualizarsimultáneamente para reiniciar tu Chromebook. Alternativamente, mantenga presionadas las teclas Ctrl+ Shift+ Q+ Q(presione la tecla Qtecla dos veces).

2. Utilice otra cuenta
Los problemas con tu cuenta de usuario de Chromebook pueden provocar problemas con el teclado. Usar tu Chromebook en modo invitado puede ayudar a determinar si tu cuenta es responsable del mal funcionamiento del teclado.
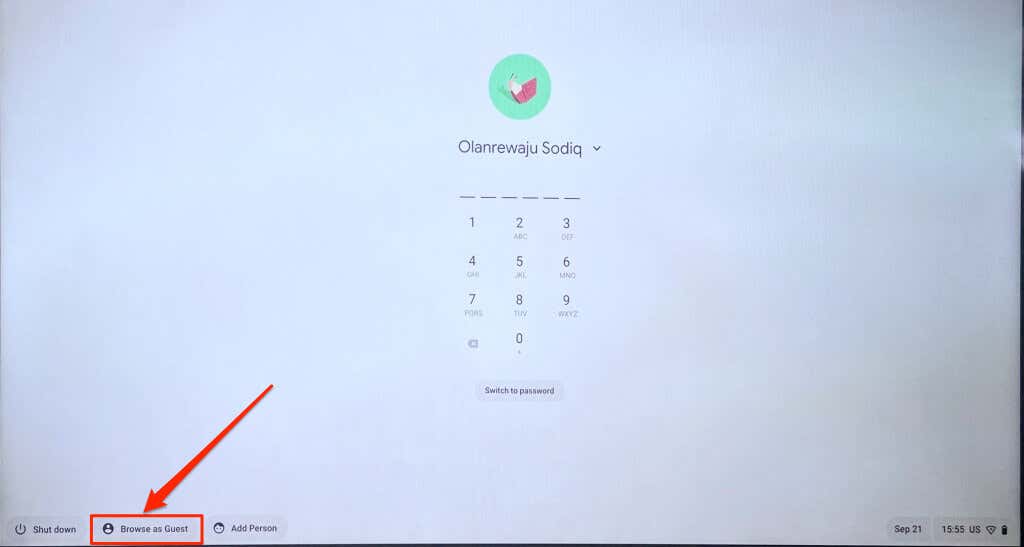
Nota:Es posible que no encuentres la opción "Buscar como invitado" en tu Chromebook del trabajo o de la escuela. Si no puede cambiar a otra cuenta, informe el mal funcionamiento del teclado al administrador de su dispositivo.
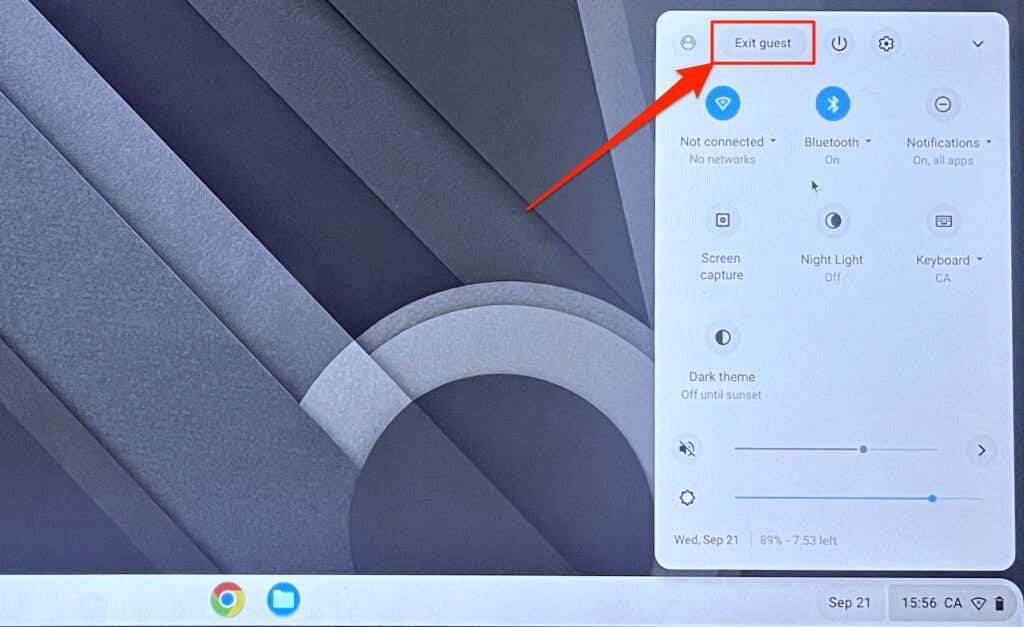
Si su teclado funciona en modo invitado, elimine la cuenta de usuario que presenta el problema y cree una nueva. Cierra sesión en tu Chromebook, selecciona el icono de flechadebajo de la cuenta y selecciona Eliminar cuenta.
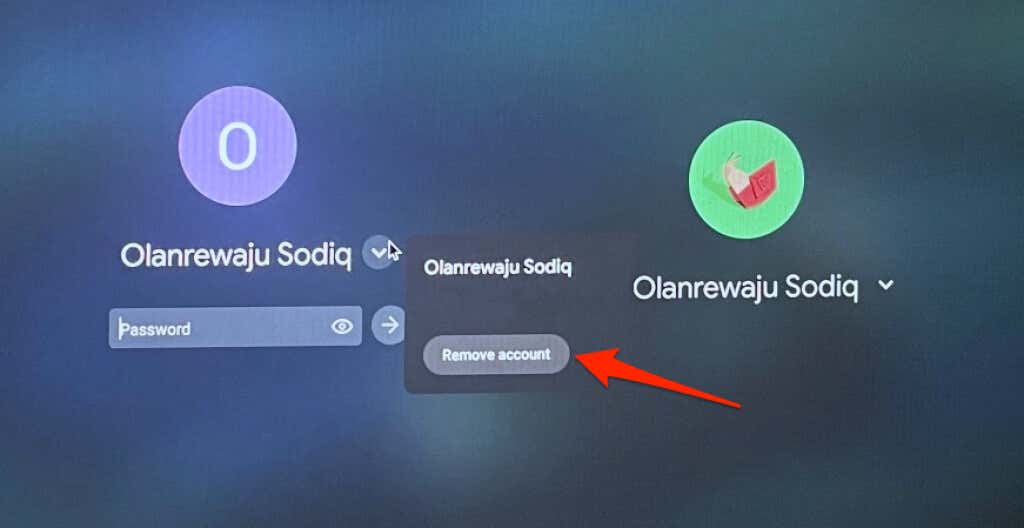
3. Actualiza tu Chromebook
En ocasiones, los errores de software en el sistema operativo de tu Chromebook también pueden provocar un fallo en el teclado. Actualice y reinicie su Chromebook y verifique si esto hace que el teclado vuelva a funcionar.
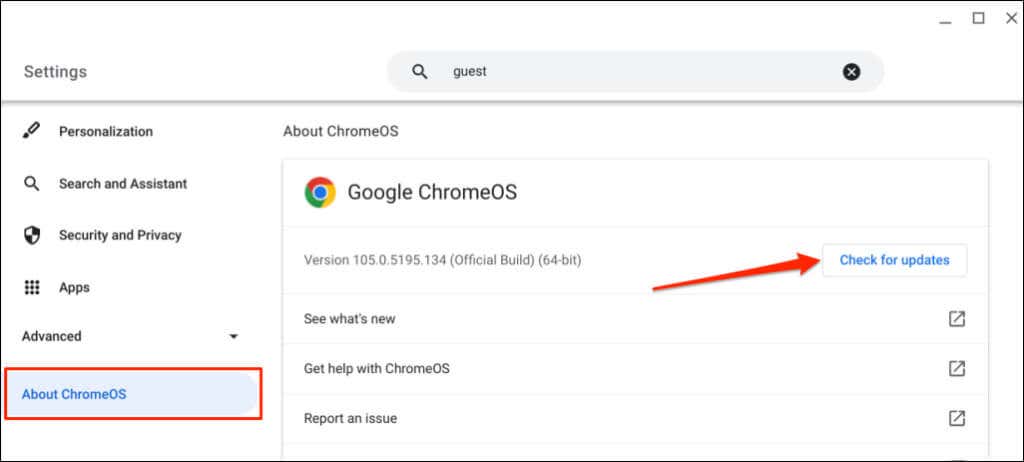
4. Habilitar repetición automática
Al escribir, tu Chromebook debe ingresar un carácter varias veces cuando mantienes presionada la tecla correspondiente. Activa la función "Habilitar repetición automática" si tu Chromebook no repite caracteres.
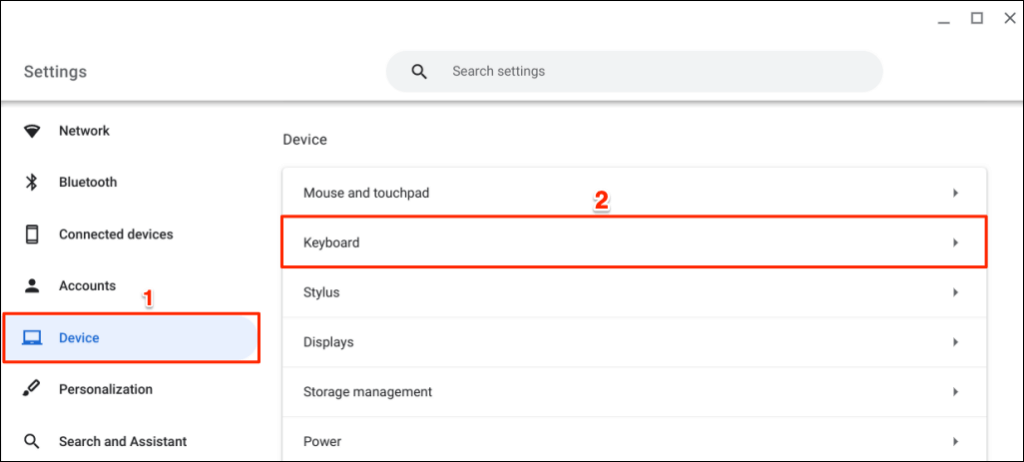
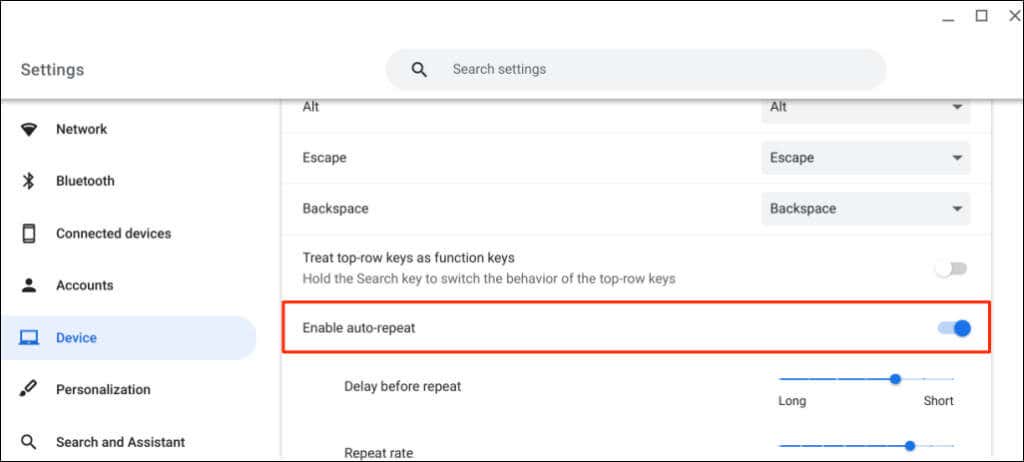
5. Desactivar teclas de función
Las teclas de la fila superior de tu teclado (brillo, volumen, captura de pantalla, etc.) no realizarán sus acciones únicas si ChromeOS las trata como teclas de función.
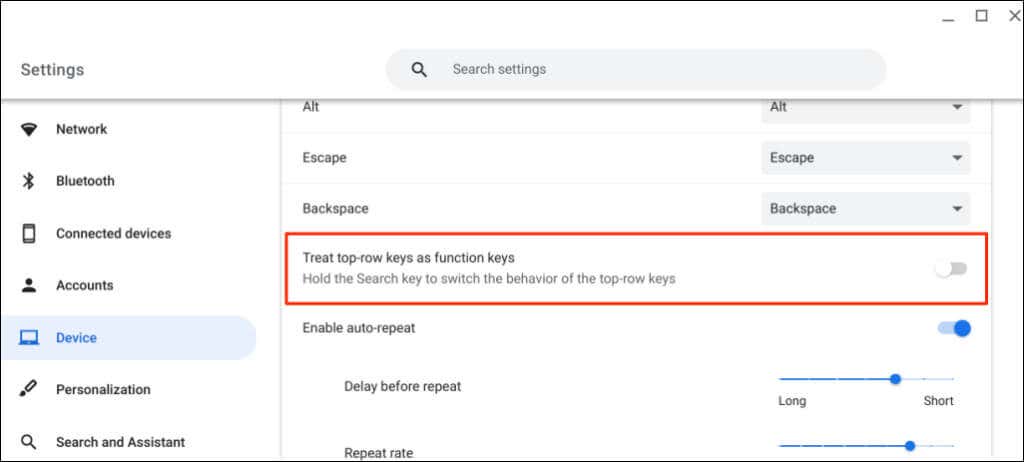
6. Cambiar el método de entrada del teclado
Tu Chromebook puede mostrar caracteres diferentes a los que aparecen en el teclado si utilizas una distribución o idioma de teclado incorrectos. Si su Chromebook escribe letras incorrectas, cambie el método de entrada en el menú de configuración del teclado e inténtelo nuevamente..

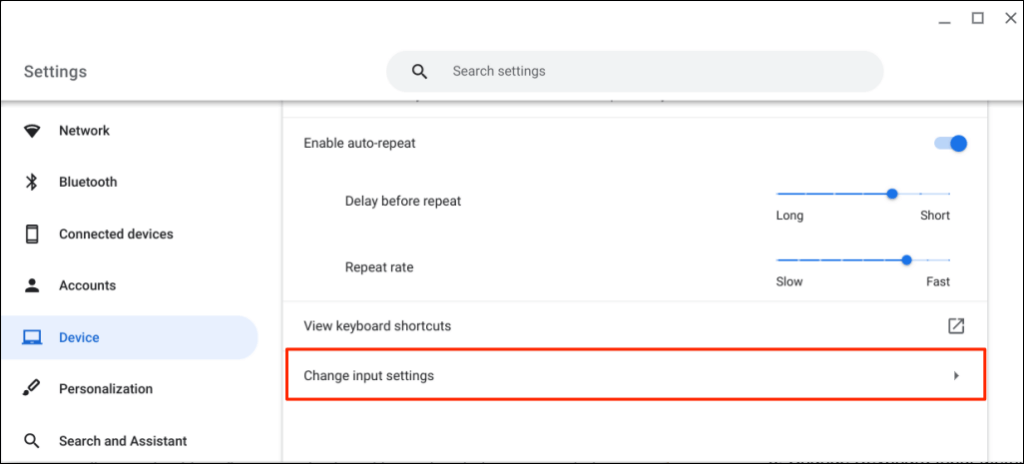
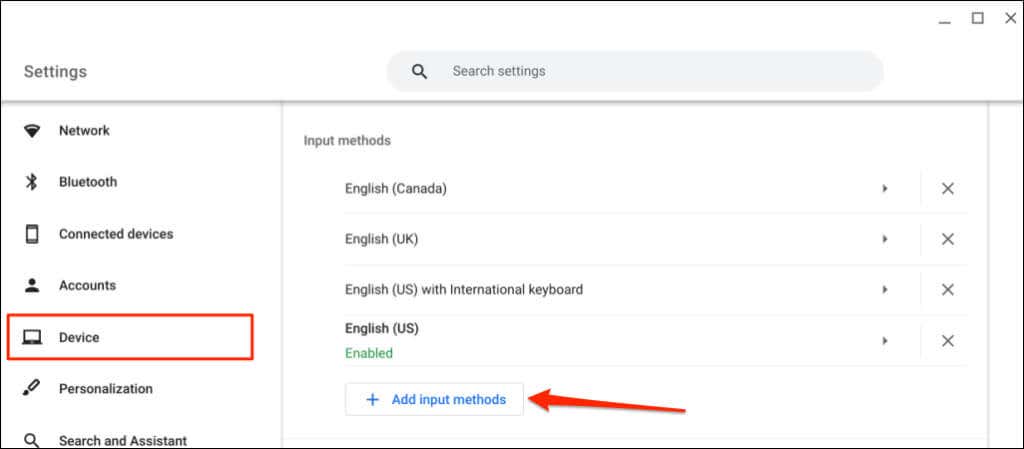
7. Revisar las funciones de las teclas especiales
Si las teclas Esc, Retroceso, Ctrl, Buscar o Alt no funcionan, asegúrese de que tengan asignadas las funciones correctas.
Vaya a Configuración>Dispositivo>Tecladoy revise las funciones de las teclas especiales.

8. Reparar teclas atascadas o atascadas
Algunas teclas pueden atascarse si entran suciedad, residuos, líquidos y otras partículas diminutas en el teclado. Estas partículas pueden causar tu dispositivo para repetir la entrada del teclado cuando presionas una tecla una vez. A veces, tu Chromebook no detecta la entrada de teclas atascadas.

Apaga tu Chromebook, coloca el teclado boca abajo y golpea suavemente la parte posterior del teclado. Luego, pasa los dedos por el teclado para liberar las teclas atascadas o atascadas.
También puedes limpiar tu teclado con aire comprimido. Apague su Chromebook, sosténgalo en un ángulo de 75 grados y úselo comprimido para rociar el teclado o las teclas afectadas. Gira tu Chromebook y vuelve a pintar el teclado en un ángulo diferente.
Si derramaste agua sobre el teclado, consulta nuestro tutorial en arreglar un teclado dañado por el agua. Aprenderás cómo sacar líquido de tu teclado y hacer que vuelva a funcionar perfectamente.
9. Restablezca el hardware de su Chromebook

Realizar un reinicio del hardware (o "restablecimiento del controlador integrado (EC)) podría solucionar problemas con el teclado y el panel táctil de tu Chromebook.
Google dice que restablecer el hardware de su Chromebook podría eliminar algunos archivos de la carpeta "Descargas". Sin embargo, no especifica los archivos exactos que podrían verse afectados.
Nota:Desenchufe los dispositivos y accesorios externos (ratón, monitor, unidad USB, etc.) de su Chromebook antes de restablecer su hardware..
Restablecer el hardware de una computadora portátil Chromebook
Restablecer el hardware de un Chromebook 2 en 1

Si tu Chromebook 2 en 1 también funciona como tableta, desconecta el teclado y sigue los pasos que se indican a continuación para restablecer su hardware.
Restablecimiento completo de Chromebooks con baterías extraíbles
Puedes restablecer algunos Chromebook quitando y volviendo a insertar las baterías. Si la batería de tu Chromebook es desmontable, apágala y retira la batería. Vuelve a conectar la batería y enciende tu Chromebook.
Otras formas de restablecer EC el hardware de tu Chromebook
Algunos Modelos de Chromebook de Samsung, Acer, Asus y Lenovo tienen botones especiales de reinicio de hardware. Normalmente encontrarás el botón escondido en un agujero en la parte inferior de estos modelos de Chromebook.

Ponte en contacto con el fabricante de tu Chromebook o consulta su manual de instrucciones para obtener ayuda para localizar el botón de reinicio del hardware.
10. Restablece los valores de fábrica de tu Chromebook
Restaura tu Chromebook a los valores predeterminados de fábrica si el problema del teclado persiste. Un restablecimiento de fábrica desinstalará y eliminará todo lo que hay en tu Chromebook: aplicaciones, archivos locales, extensiones del navegador, etc. Recomendamos hacer una copia de seguridad de sus archivos en Google Drive o un dispositivo de almacenamiento externo antes de restablecer tu Chromebook.
Restablecer Chromebook desde el menú de configuración
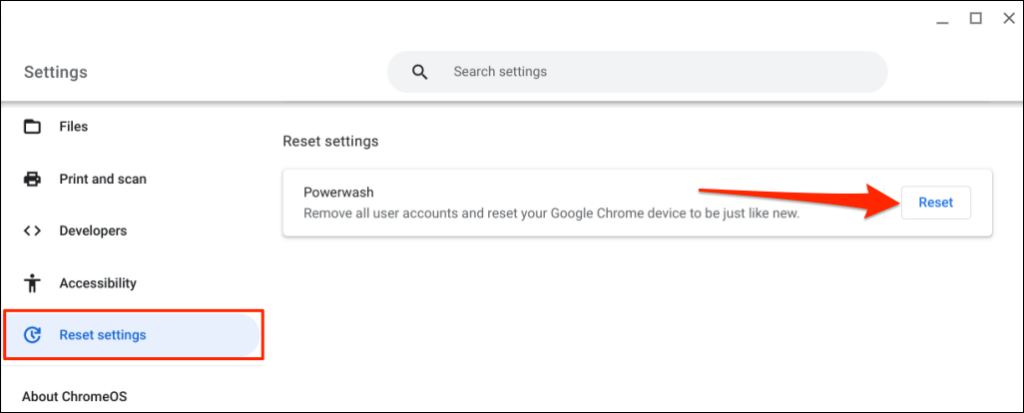
Restablecer Chromebook usando el método abreviado de teclado
Dado que el teclado integrado de tu Chromebook no funciona, necesitarás un teclado externo para realizar un restablecimiento de fábrica. Conecte un teclado USB a su Chromebook y siga los pasos a continuación.
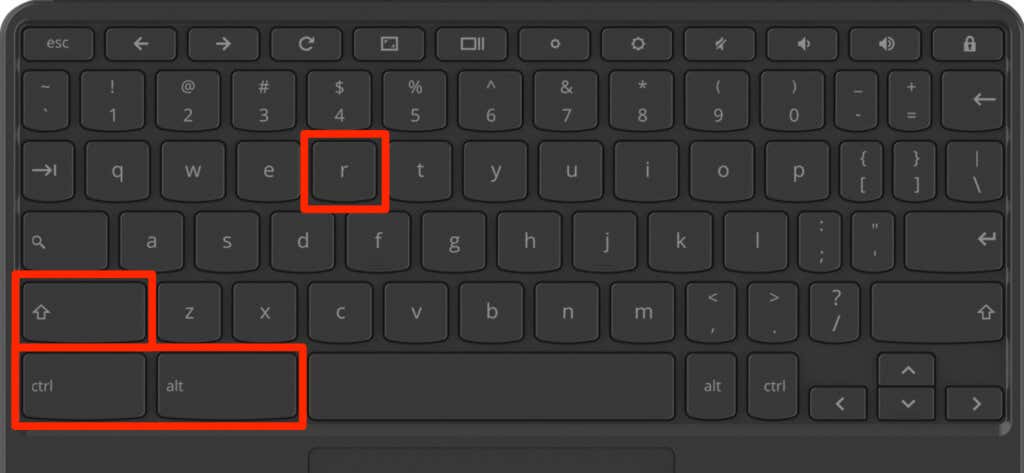
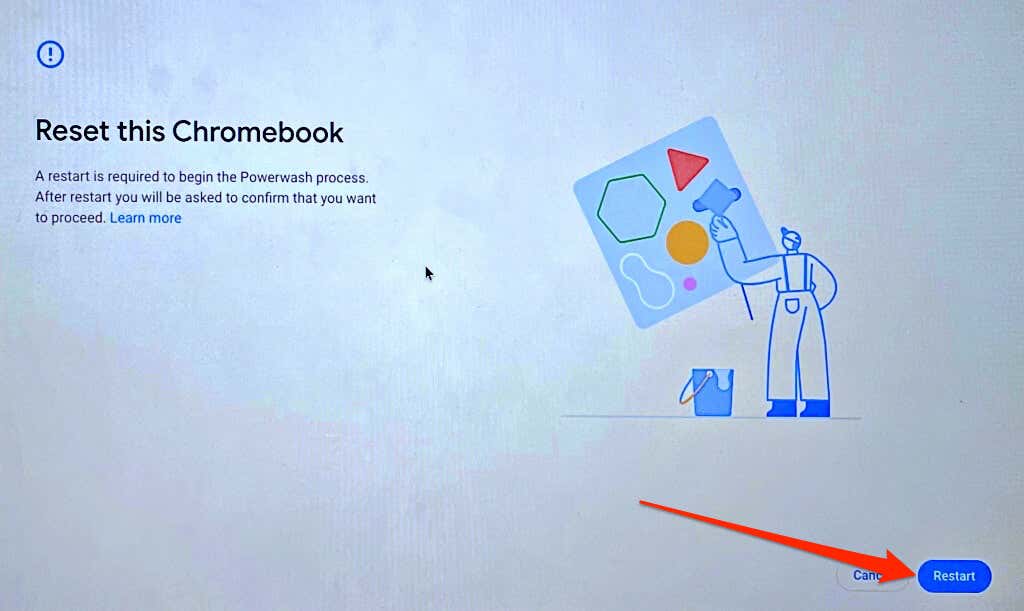
Usar un teclado en pantalla
Es probable que tu teclado esté dañado si el problema persiste después de probar estas soluciones. Comuníquese con el fabricante de su Chromebook o visite a un técnico informático cercano para que revise su dispositivo en busca de daños en el hardware.
.