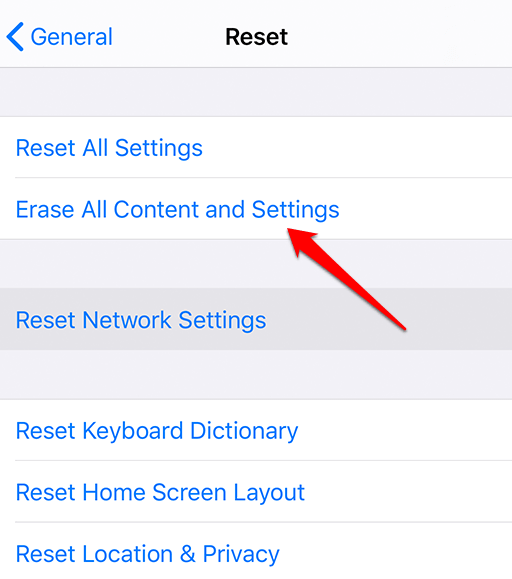La mayoría de las computadoras, teléfonos inteligentes, dispositivos inteligentes y dispositivos inalámbricos modernos tienen tecnología inalámbrica Bluetooth, que le ayuda a conectarlos. Si bien es una parte indispensable de dichos dispositivos, no es perfecto, por lo que puede funcionar mal en cualquier momento.
Entre las razones por las que Bluetooth no funciona al intentar emparejar sus dispositivos, incluya la proximidad entre dispositivos , compatibilidad del dispositivo, interferencia de varias fuentes como WiFi o señales de espectro de radio, batería baja, o simplemente porque no está habilitado.

Le mostraremos cómo resolver cuando Bluetooth no funciona en su computadora y teléfono inteligente y volverlos a poner en funcionamiento.
Solucionar cuando Bluetooth no funciona en una PC con Windows
En una computadora con Windows, puede experimentar problemas de conexión Bluetooth debido a la compatibilidad del dispositivo, el sistema operativo, o actualizaciones de controladores y / o software. Otras causas incluyen configuraciones incorrectas, un dispositivo roto o el dispositivo Bluetooth puede estar apagado.
Hay varias formas de solucionar problemas de conexión Bluetooth en Windows. En esta guía, le mostraremos cómo solucionarlo en una computadora con Windows 10.
Habilitar Bluetooth
Asegúrese de que Bluetooth esté habilitado vaya al Centro de accióny haga clic en el icono de notificación en la parte inferior derecha de la pantalla de su computadora al lado del Reloj. Busque el mosaico Bluetoothy haga clic para activarlo (está gris / oscuro cuando está apagado).
In_content_1 all: [300x250] / dfp: [640x360] ->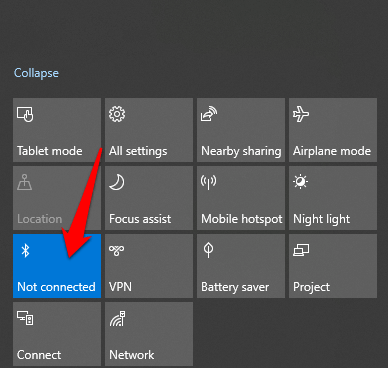
Activar y desactivar Bluetooth nuevamente restablece la configuración y ayuda a solucionar cualquier problema de conectividad ya que su computadora tiene que buscar dispositivos cercanos nuevamente.
Si está a bordo de un avión y el modo de vuelo está activado, deshabilita Bluetooth, así que asegúrate de apagarlo una vez que aterrices haciendo clic en el mosaico Modo de vuelo de Windows 10 en el Centro de actividades.
Acerca los dispositivos de cerca unos a otros

Si está utilizando una computadora de escritorio, acerque el dispositivo Bluetooth a la computadora e intente emparejarlos. Cuando la distancia no es lo suficientemente cercana, la conexión Bluetooth estará fuera de alcance, así que asegúrese de que estén lo más cerca posible para obtener una conexión activa. Si se trata de una computadora portátil, acérquela al dispositivo Bluetooth con el que desea conectarla.
Compruebe que sus dispositivos son compatibles con Bluetooth
Puede pensar que su computadora o el dispositivo Bluetooth admite la tecnología inalámbrica cuando en realidad no lo hace. No todos los dispositivos usan Bluetooth o tienen la tecnología incorporada, así que revise el paquete o el manual del dispositivo para ver si es compatible con Bluetooth o no antes de intentar conectarse. De lo contrario, puede conectarse mediante un cable o una conexión WiFi.
Si su computadora no tiene Bluetooth, compre un adaptador Bluetooth y conéctelo a una de las ranuras USB de su computadora e intente conectarse nuevamente.

Encienda el dispositivo Bluetooth

También es posible que el dispositivo Bluetooth al que está intentando conectarse Su computadora está apagada. Verifique y encienda el dispositivo antes de volver a intentar la conexión. A veces también puede llevar tiempo escanear y detectar otros dispositivos, por lo que si se apaga, enciéndalo nuevamente e intente la conexión.
Verificar conflictos de dispositivos

Si ha vinculado su dispositivo Bluetooth con En más de una computadora u otros dispositivos, puede causar conflictos y afectar la conexión. Para solucionar esto, apague el Bluetooth en todos los demás dispositivos o computadoras, excepto uno y vea si funciona nuevamente.
Por ejemplo, si tiene un rastreador de actividad física que conectó a varios dispositivos, podría entrar en conflicto con estos dispositivos, así que intente emparejar uno por uno.
Apague cerca Dispositivos

Si está emparejando múltiples dispositivos Bluetooth a su computadora, podría hacer que sea más difícil emparejar uno nuevo. Apagar otros dispositivos cercanos conectados a su computadora a través de Bluetooth puede ayudar a resolver el problema de conectividad.
Haga que su sistema sea reconocible
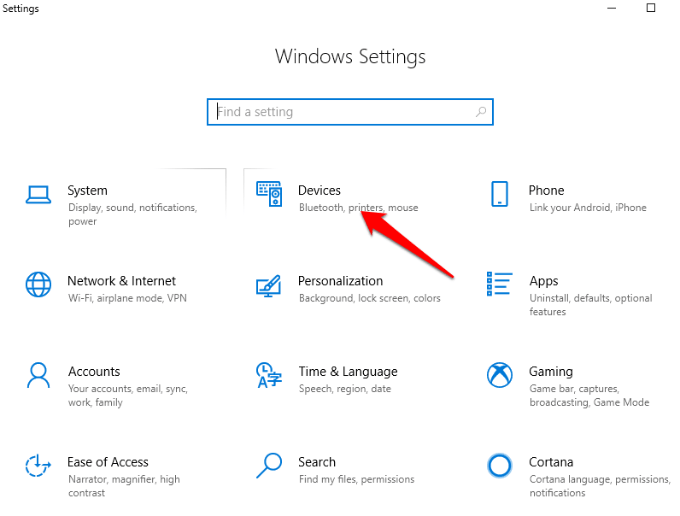
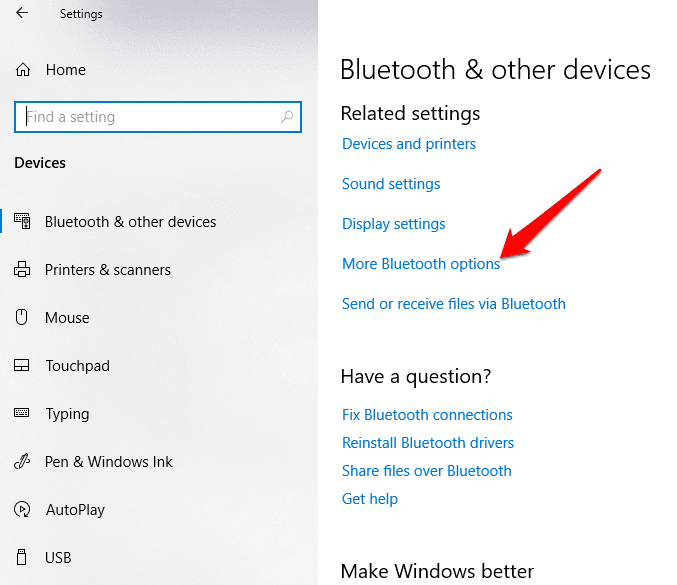
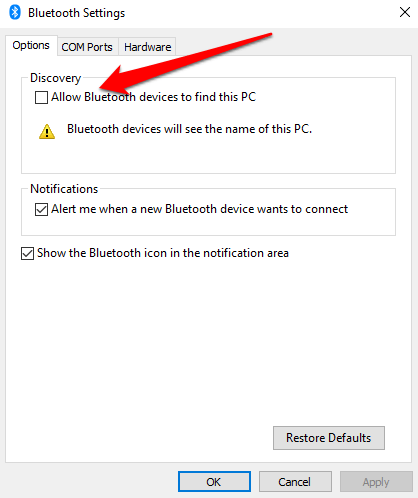
Reiniciar la computadora
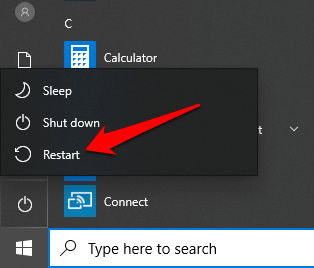
Buscar actualizaciones de Windows
Windows 10 generalmente tiene varias actualizaciones que pueden hacer que la conexión Bluetooth falle, como lo haría con WiFi.
Actualizaciones vienen con parches de seguridad y las últimas características y versiones de Windows 10, que también pueden ayudarlo mientras intenta emparejar su dispositivo.
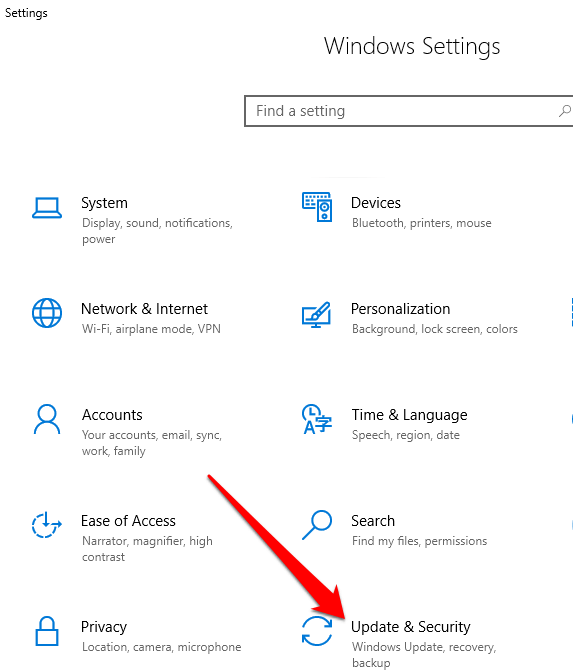
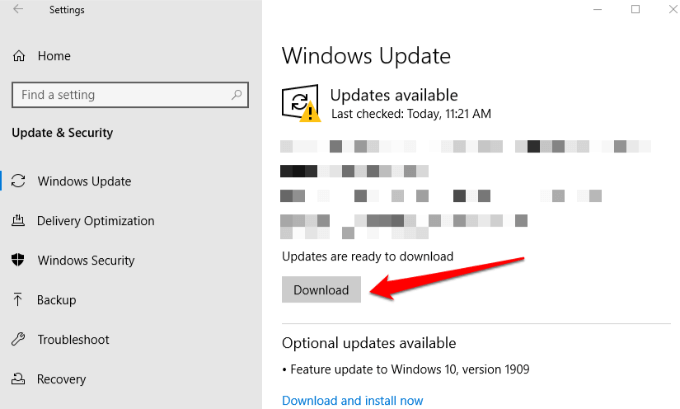
Ejecute el Solucionador de problemas de Bluetooth de Windows 10
Este es un dispositivo integrado herramienta que escanea su computadora en busca de problemas específicos de Bluetooth y los resuelve.
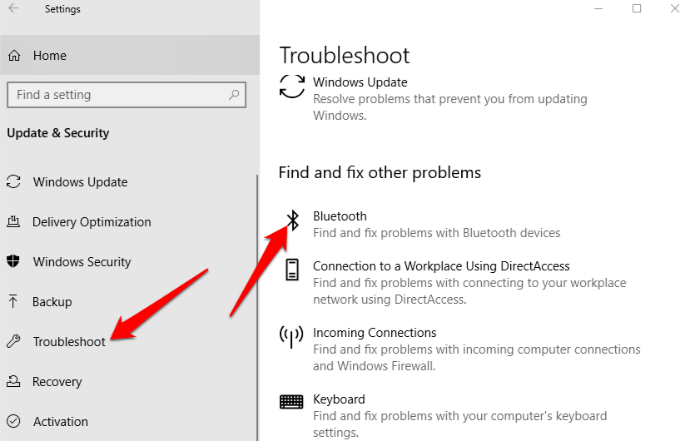
Desvincular y volver a vincular el dispositivo Bluetooth
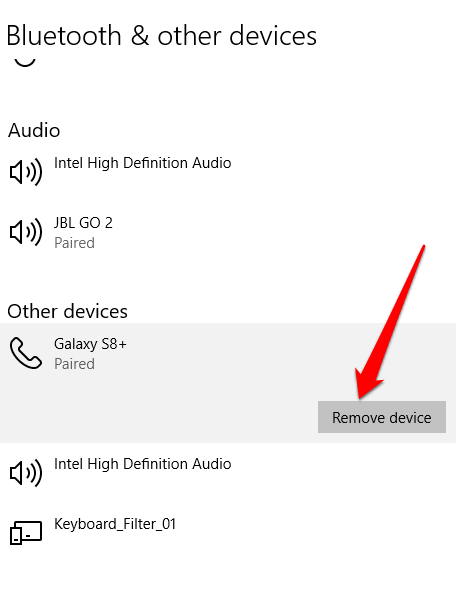
Verificar el estado del servicio Bluetooth
Como un servicio de Windows 10, Bluetooth debería poder activarse como todos los demás servicios, pero siempre puede verificar su estado de servicio y hacer clic en él para iniciar si se detiene.
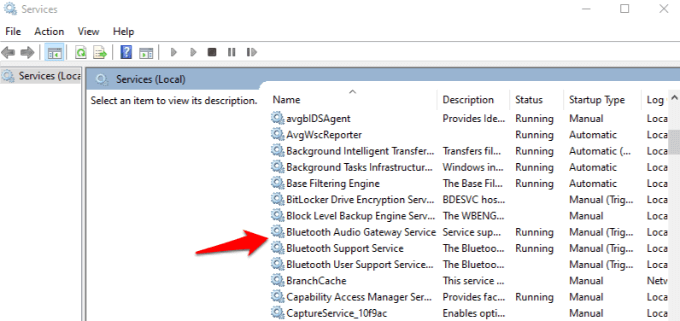
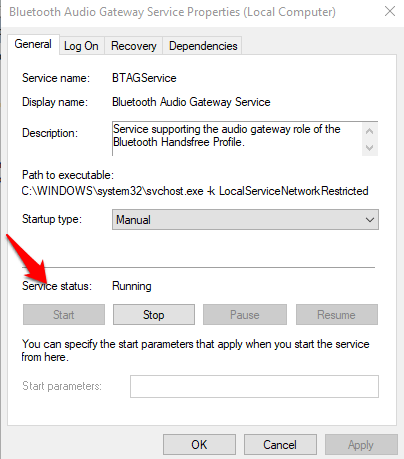
Verificar el registro de eventos
Después de un parche de junio de Windows 10 para proteger debido a una vulnerabilidad de seguridad de Bluetooth, algunos dispositivos tenían problemas de conectividad, pero puede verificar si el suyo está entre ellos yendo al Registro de eventos.
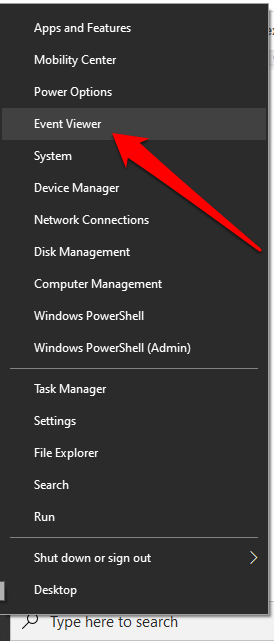
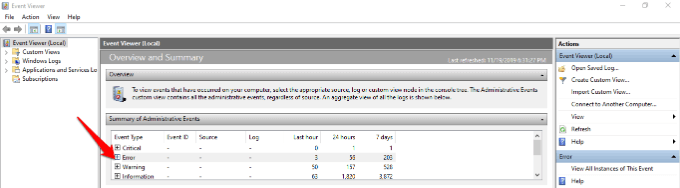
Verificar:
ID de evento:22
Origen del evento:BTHUSB o BTHMINI
Nombre:BTHPORT_DEBUG_LINK_KEY_NOT_ALLOWED
Texto del mensaje del evento:Usted r El dispositivo Bluetooth intentó establecer una conexión de depuración. La pila Bluetooth de Windows no permite la conexión de depuración mientras no está en el modo de depuración.
Actualizar controladores de Bluetooth
Los controladores de Bluetooth desactualizados pueden hacer que la función no funcione en su computadora, especialmente si recientemente actualizó Windows 10.
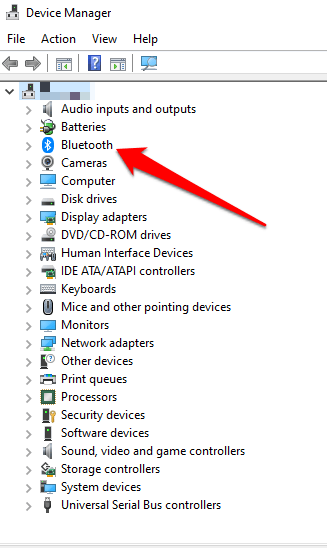
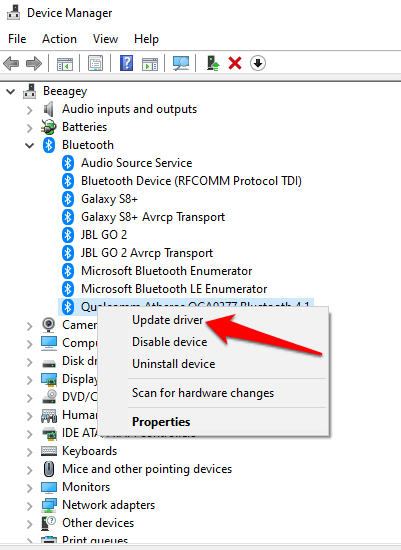
Solucionar cuando Bluetooth no funciona Trabajar en una Mac
Si está utilizando una Mac, puede solucionar los problemas de conexión Bluetooth utilizando estos métodos.
Desactivar y activar Bluetooth
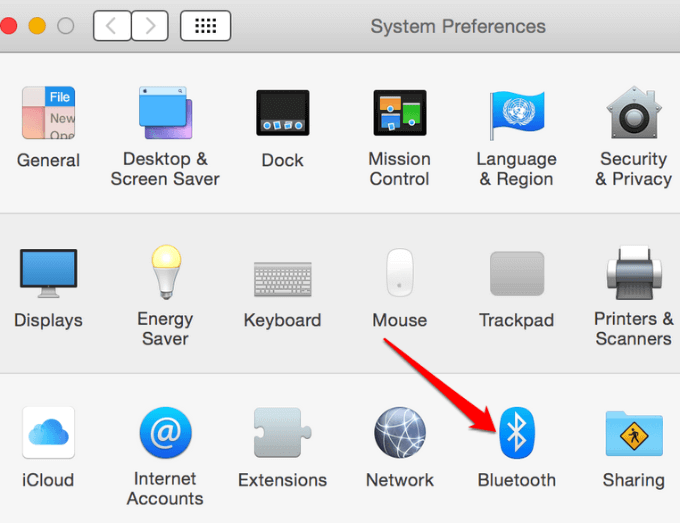
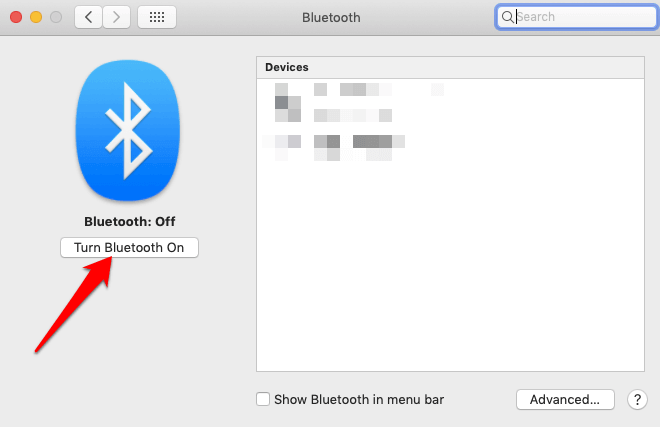
Eliminar la lista de preferencias de Bluetooth
Si el Bluetooth de su Mac no funciona, podría ser causado por corrupción de la lista de preferencias que usa su Mac para almacenar dispositivos y su estado actual: no conectado, conectado, emparejado correctamente,o no emparejado.Tal corrupción impide que la computadora leer datos del archivo o actualizar los datos del archivo.
La solución es eliminar o eliminar la lista de preferencias, pero asegúrese de hacer una copia de seguridad de sus datos primero.
- Abra Finder y vaya a /YourStartupDrive/Library/Preferences.
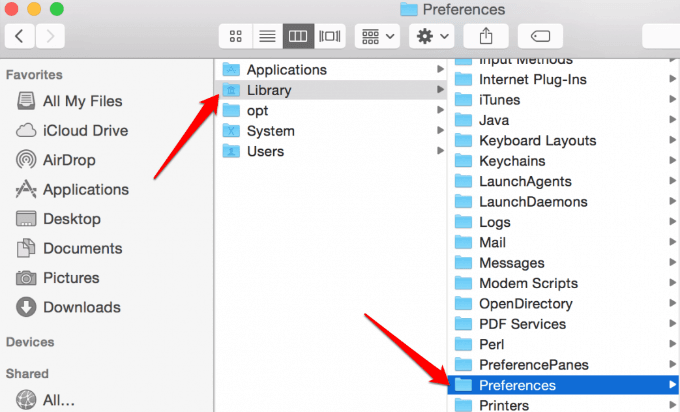
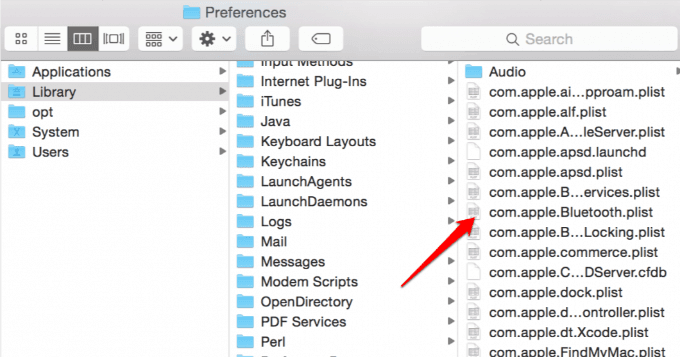
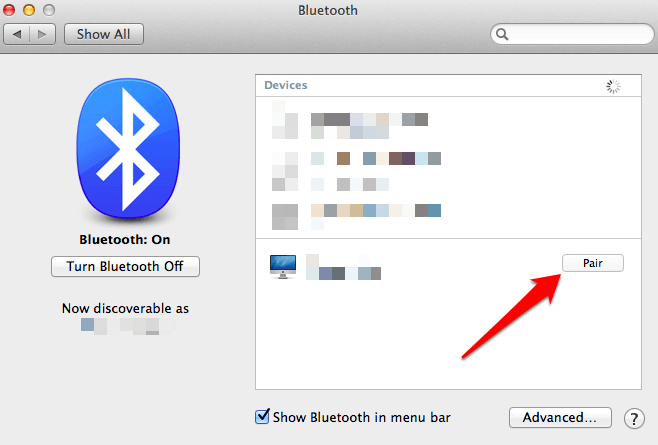
Restablezca el sistema Bluetooth
Este es otro método de último recurso para que Bluetooth vuelva a funcionar en su Mac. Hace que la computadora se olvide de cualquier dispositivo Bluetooth que haya usado y luego tiene que volver a configurar cada dispositivo.
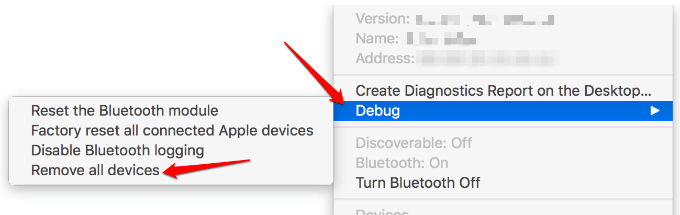

Solucionar cuando Bluetooth no No trabaje en un teléfono inteligente Android
Si ha probado los conceptos básicos: alternar la conexión Bluetooth, encender el dispositivo Bluetooth, reiniciar su teléfono inteligente y nada funciona, estos son algunos métodos para ayudarlo a solucionarlo cuando Bluetooth no funciona en Android.
Eliminar dispositivos emparejados
Puede eliminar todos los dispositivos emparejados previamente para permitir que su teléfono Android comience de nuevo, especialmente si está viendo una lista antigua y no necesitará esas conexiones nuevamente.
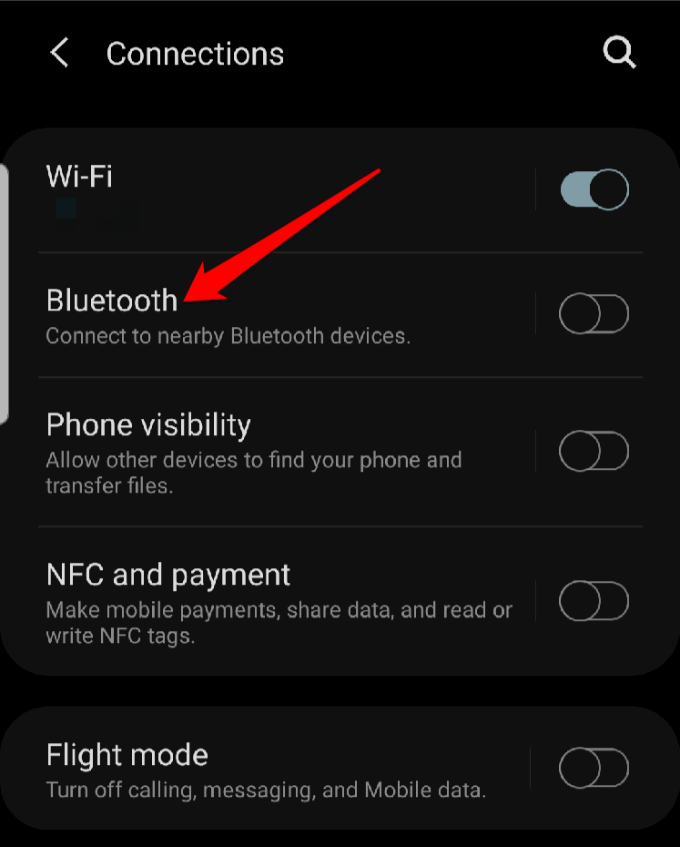
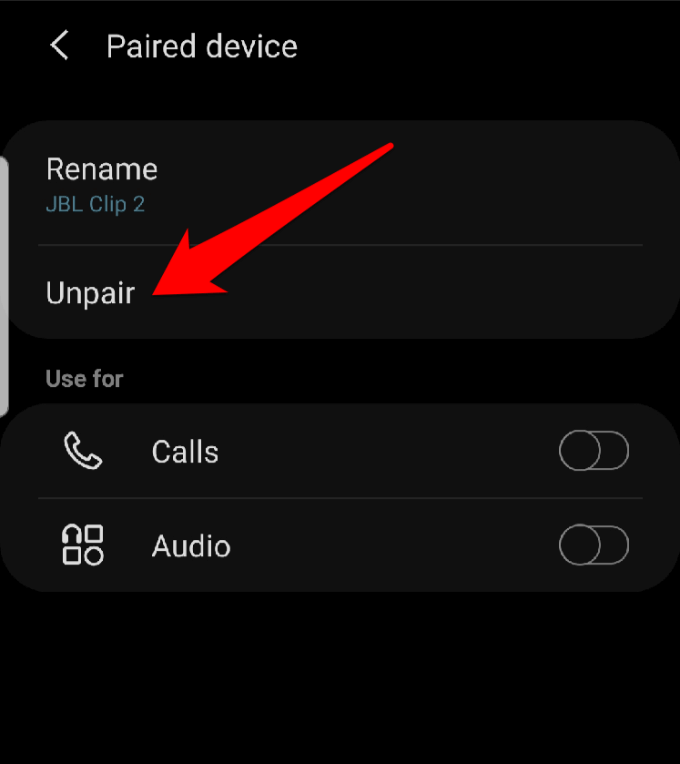
Actualice su teléfono Software
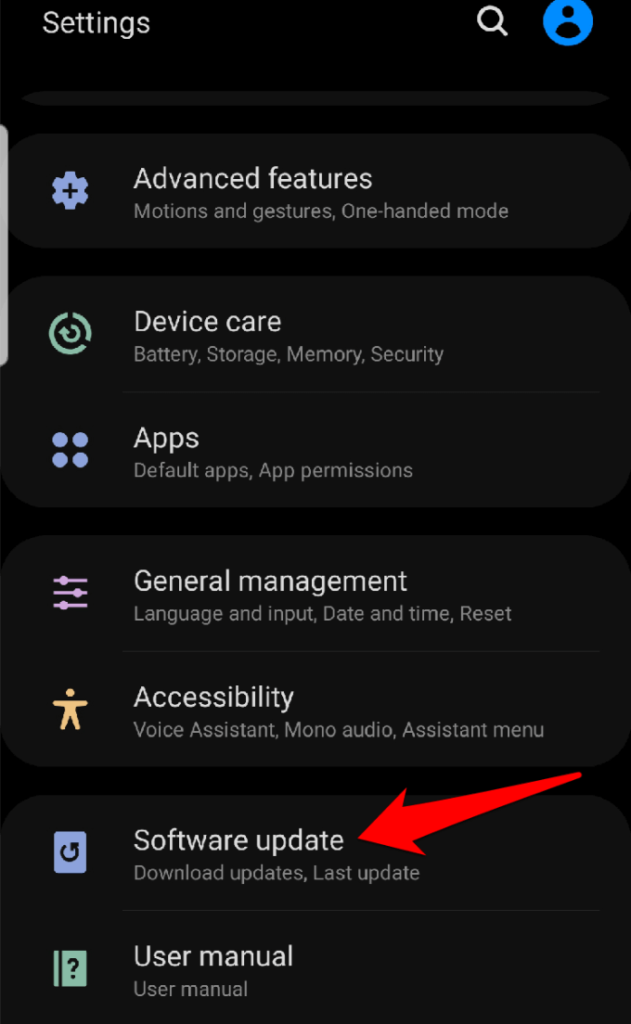
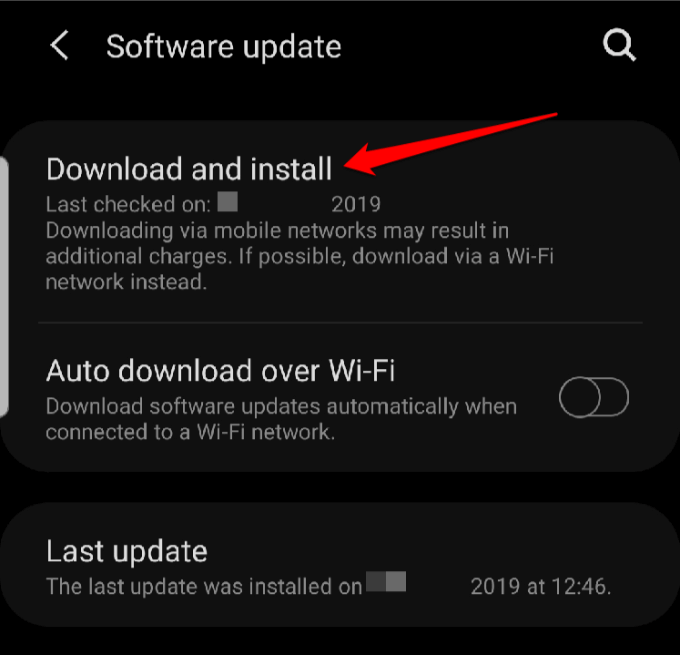
Use su teléfono Android de forma segura Modo
Modo seguro deshabilita las aplicaciones de terceros en su teléfono que podrían estar en conflicto con Bluetooth y causar problemas de conectividad. Los pasos varían con los diferentes modelos o versiones de Android, pero para esta guía, usaremos Android 9 (Pie).
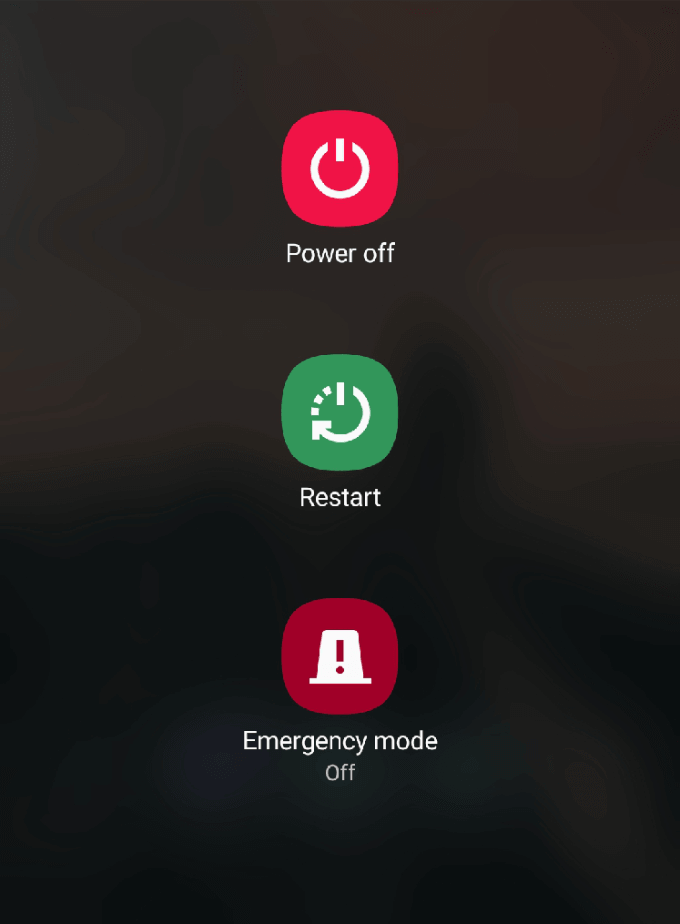
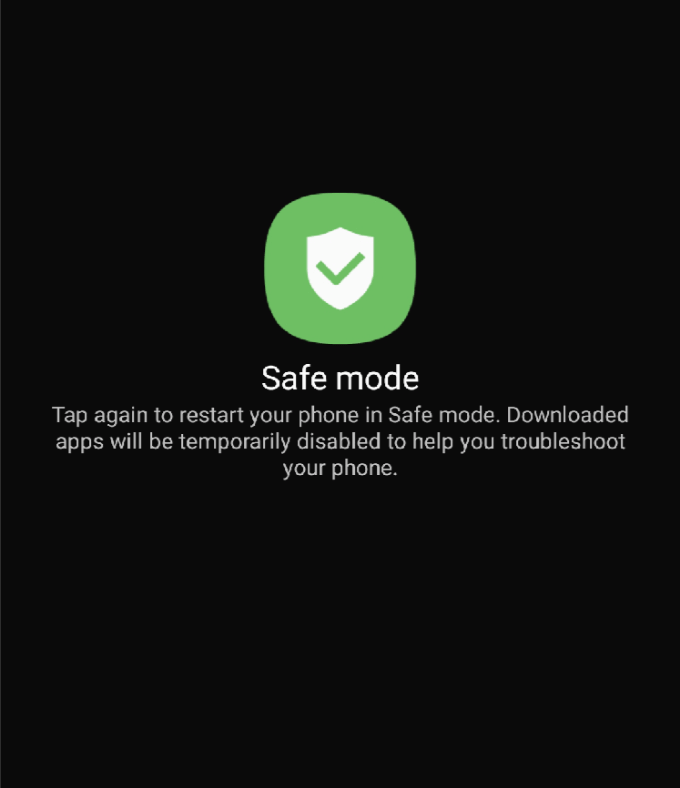
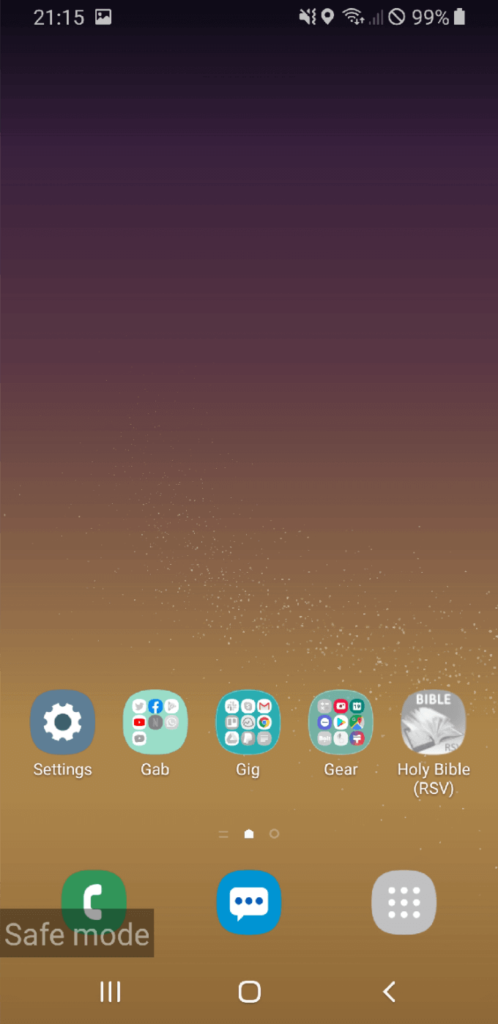
Restablecimiento de fábrica
Este es un método de último recurso, ya que elimina todos los datos y aplicaciones de terceros de su teléfono. Haga una copia de seguridad de su dispositivo antes de restablecerlo a los valores predeterminados de fábrica yendo a Configuración>Cuentas y copia de seguridad>Smart Switch. Dé los permisos necesarios y siga las instrucciones para hacer una copia de seguridad de sus datos.
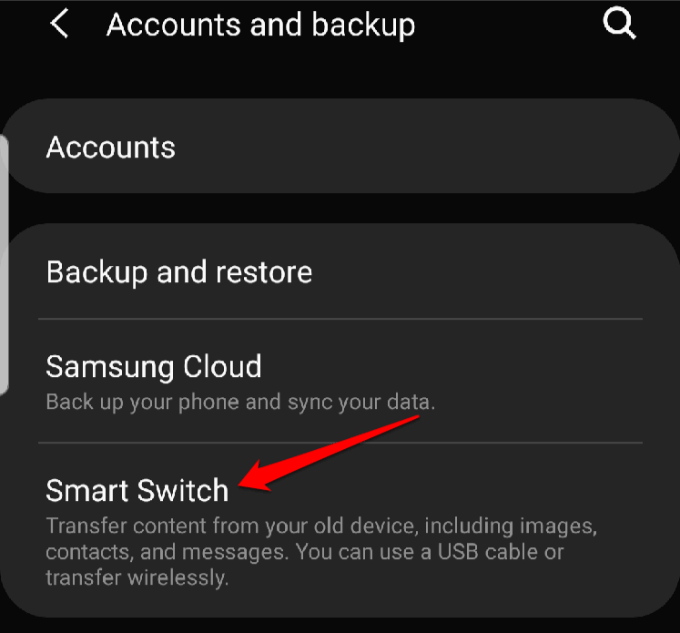
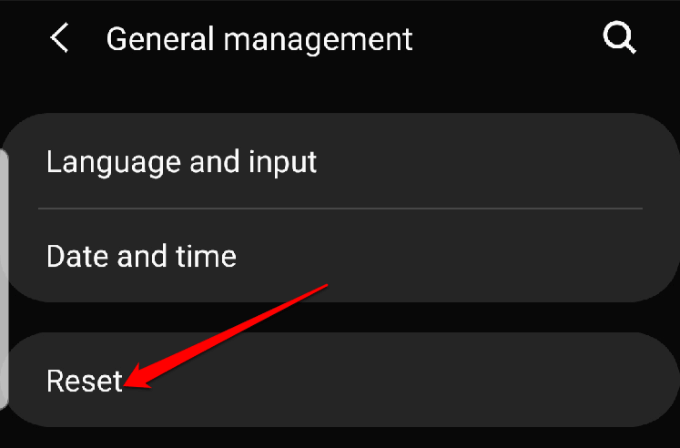
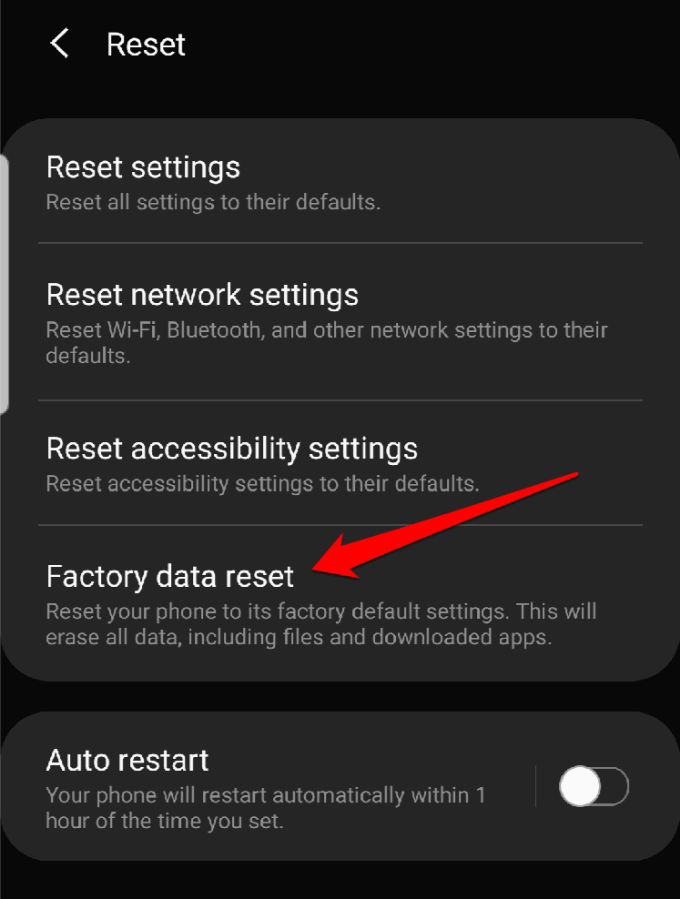
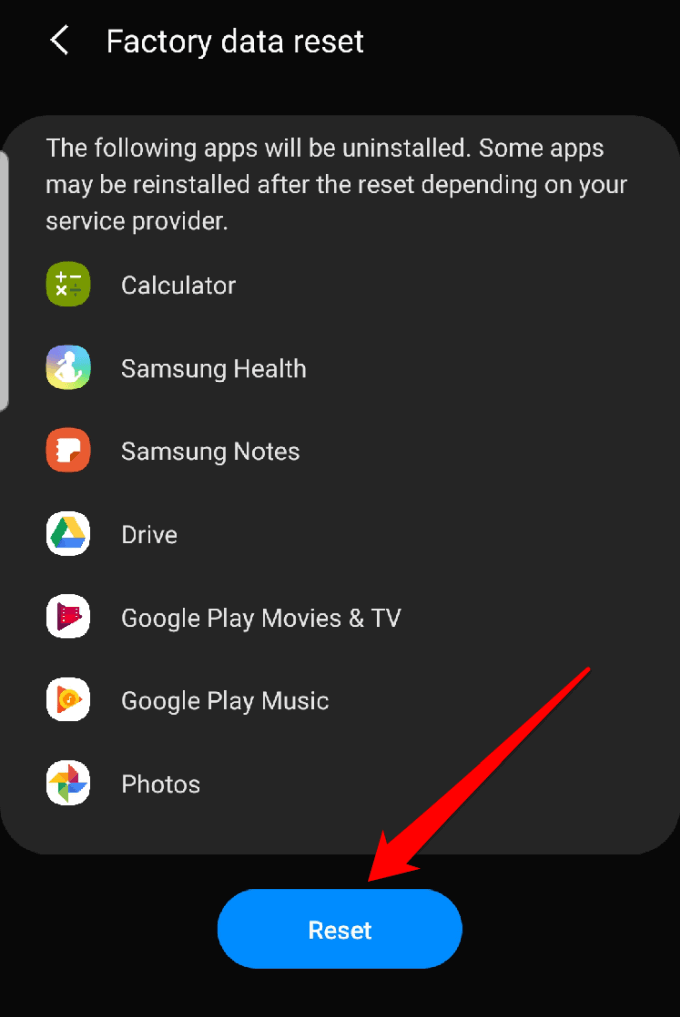
Arreglar cuando Bluetooth no funciona en iPhone
Si tiene problemas con Bluetooth en su iPhone, pruebe los pasos a continuación para resolverlo.
Mantenga actualizado el software de su iPhone
Esto es importante por razones de seguridad y porque viene con el últimas funciones de iOS para su dispositivo.
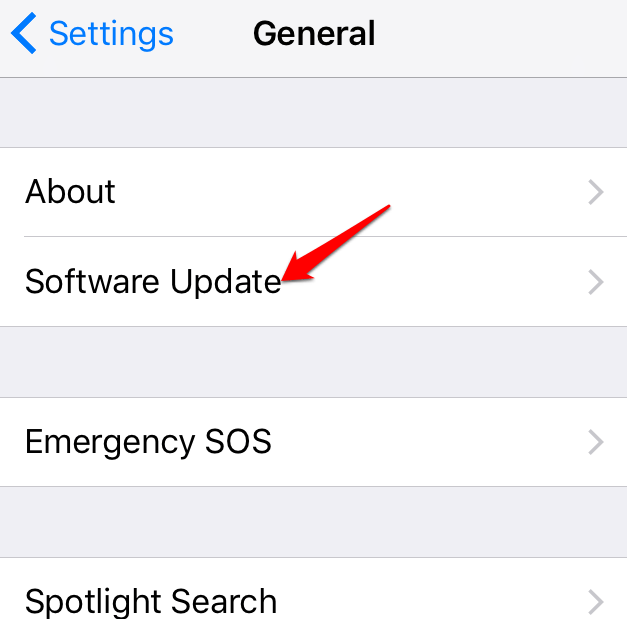
Desactiva Bluetooth y reinicia tu iPhone
Si tu software iOS está actualizado, el siguiente paso es verificar si Bluetooth está activado y desactivarlo, y luego reinicia duro tu iPhone.
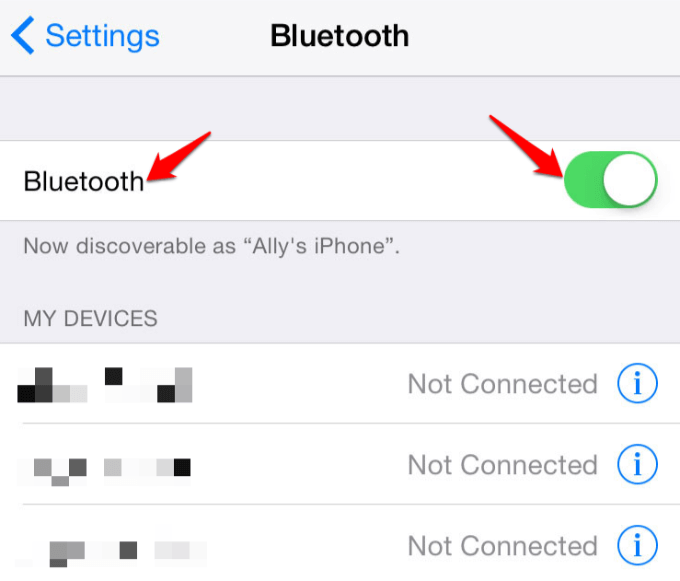
Desconectar y volver a conectar con el dispositivo Bluetooth
Si su iPhone está conectado actualmente a un dispositivo Bluetooth problemático en particular, desconéctelo del dispositivo e intente volver a conectar los dispositivos.
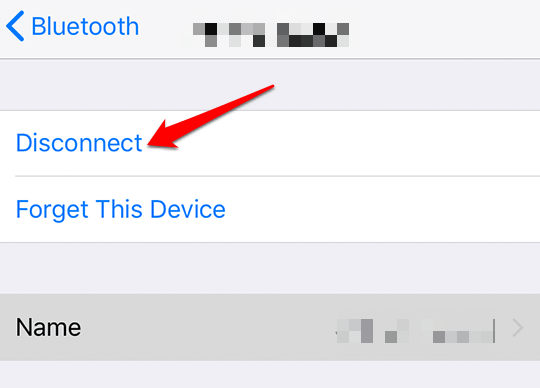
Desvincular y volver a vincular los dispositivos
Para hacer esto, olvide el dispositivo Bluetooth e intente vincularlo nuevamente con su iPhone .
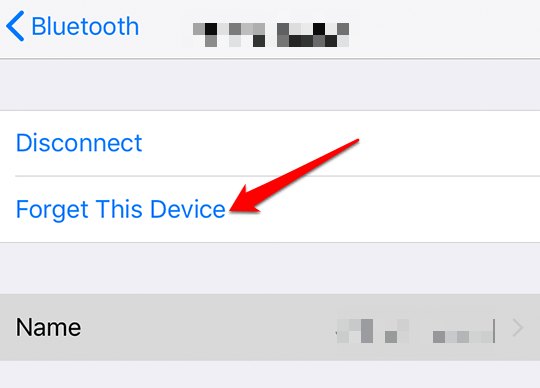
Aún en emparejamiento, puede intentar emparejarse con un iPhone diferente para determinar si el problema de Bluetooth es con su iPhone o el dispositivo con el que está tratando de emparejarlo.
Si Bluetooth todavía no funciona con un iPhone diferente, es probable que sea el otro dispositivo, pero si lo hace, entonces el problema es con su iPhone.
Restablecer red Configuración
Si el problema de Bluetooth persiste, intente restablecer la configuración de red. Esto borra toda la información de Bluetooth de su iPhone junto con otras configuraciones de red como redes WiFi.

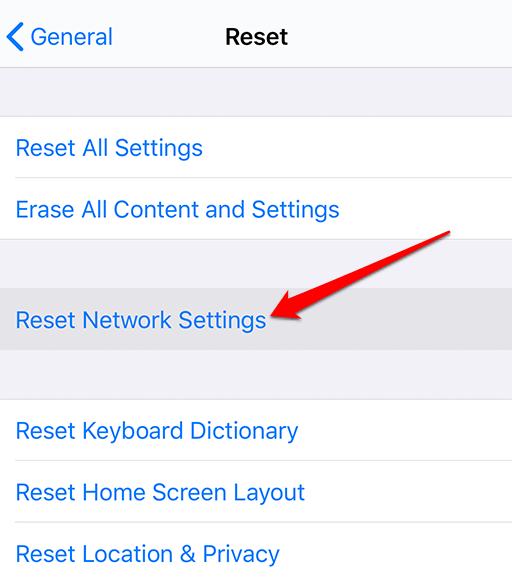
Restaure su iPhone
Este es un método de último recurso para probar cuando Bluetooth no funciona en su iPhone. Implica restablecer su teléfono a la configuración predeterminada de fábrica, lo que idealmente borra todas sus configuraciones y cualquier contenido en el teléfono, por lo que vuelve al estado original que tenía antes de desempaquetarlo.