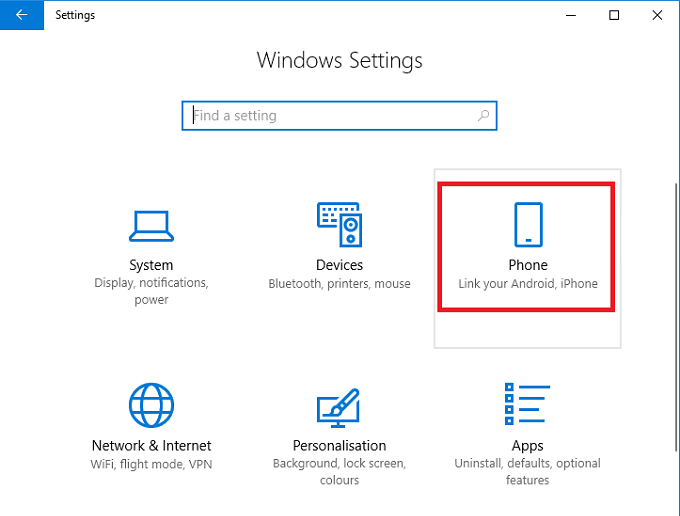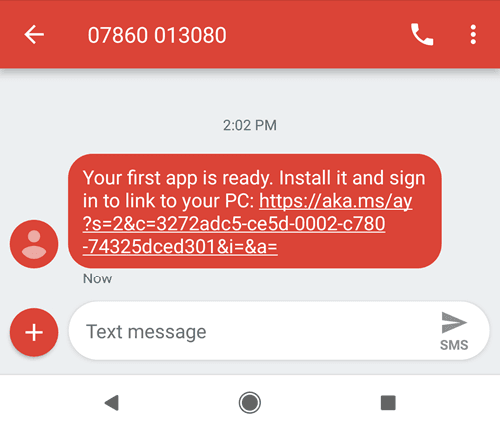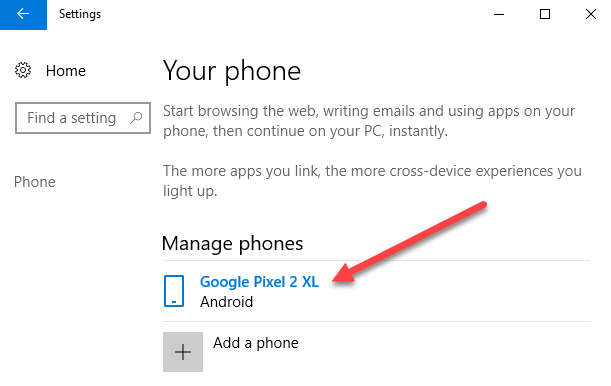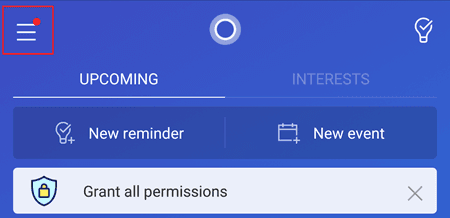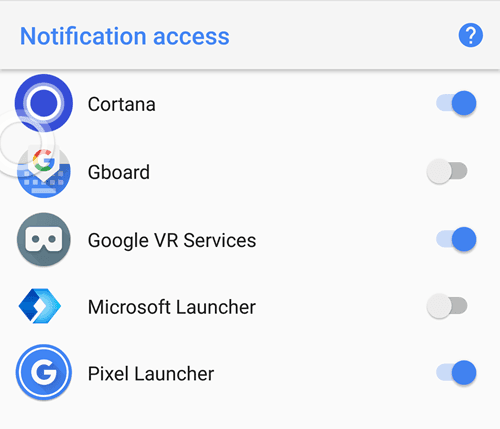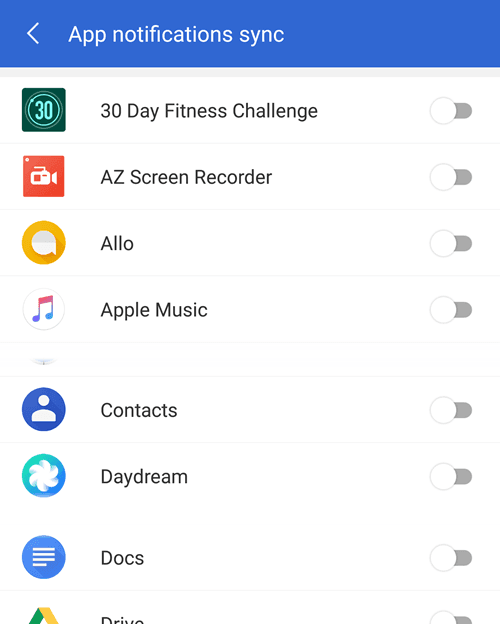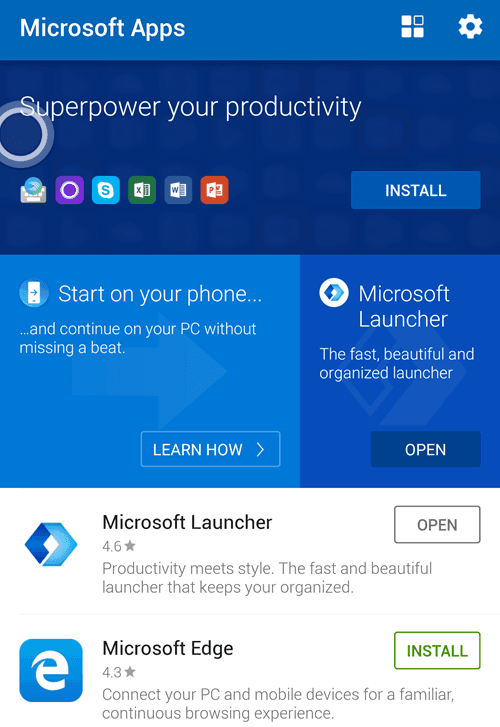¿Sabía que puede vincular su teléfono inteligente Android con Windows 10 para crear una experiencia simplificada entre los dos dispositivos?
una vez configurada, puede navegue por la web, use aplicaciones, envíe correos electrónicos y realice otras tareas en su teléfono inteligente, luego cambie sin problemas a su PC y continúe con las tareas que dejó.
en este En este artículo, le explicamos cómo puede comenzar con estas funciones recientes en Windows 10.
Cómo agregar su teléfono a Windows 10
Para empezar, veamos cómo puedes conectar tu teléfono a tu PC con Windows 10. Comience por seguir los pasos que se detallan a continuación.
Cómo usar un teléfono vinculado en Windows 10
Una vez que su teléfono inteligente Android ha sido vinculado a su PC con Windows 10, hay varias cosas que puede hacer. Hemos analizado algunas de estas funciones a continuación.
Cómo obtener notificaciones de Android en Windows 10
La forma más sencilla de obtener la mayoría de las notificaciones básicas de teléfonos inteligentes en su PC con Windows 10 es instalar la aplicación Microsoft Cortana desde Google Play Store. Siga los pasos para instalar Cortana y configurar notificaciones.
Después de eso, toca el botón Atrás y luego elige las aplicaciones para las que deseas sincronizar tus notificaciones.
Todos las notificaciones de tu aplicación elegida ahora se sincronizarán con tu PC.
Cómo usar aplicaciones de Microsoft en Android y PC
If Si desea utilizar aplicaciones entre su teléfono Android y su PC con Windows, una de las mejores cosas que puede hacer es usar la aplicación Microsoft Appsde Google Play Store.
Si descarga Microsoft Apps, verá una lista de aplicaciones que son compatibles con su PC con Windows 10 y su teléfono inteligente Android. Las aplicaciones incluyen el navegador Microsoft Edge, Microsoft Word, Microsoft Excel, PowerPoint, Skype, OneDrive y otras aplicaciones basadas en Microsoft.
Gracias por tomarse el tiempo para leer nuestra guía. Con suerte, ahora sabrá todo lo que hay que saber sobre la conexión de su teléfono inteligente Android con Windows 10. ¿Qué piensa de esta nueva función? ¡Disfruta!