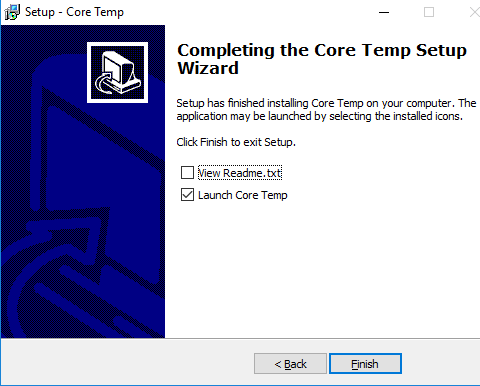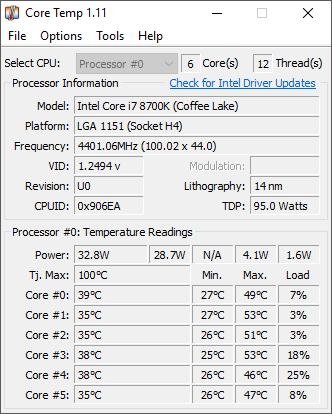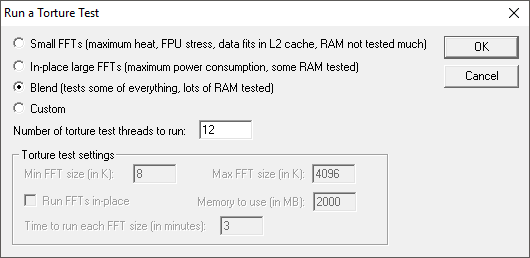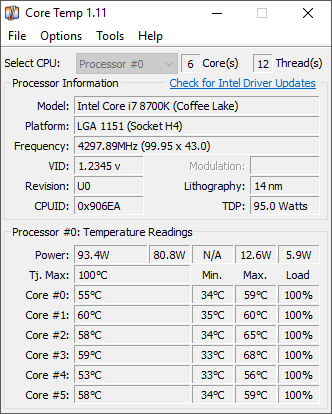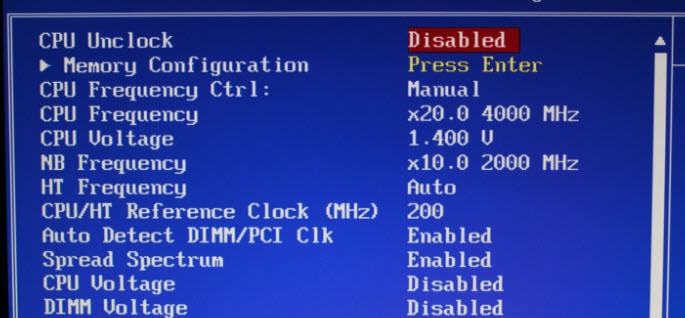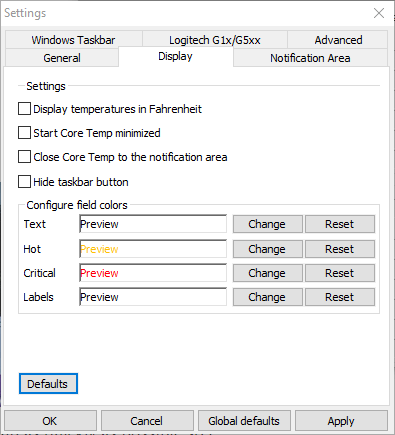¿Le preocupa si la temperatura de su CPU es demasiado alta? Este problema normalmente solo aparecerá si está intentando overclockear su procesador. Si eres un fanático de la informática y sabes cómo hacer overclock en tu computadora, probablemente no tengas que leer este artículo.
Sin embargo, con más usuarios optando por comprar PC personalizadas que son relativamente baratas, ahora es prácticamente imposible que un principiante acelere una CPU simplemente seleccionando una configuración diferente en el BIOS.
He escrito anteriormente sobre las herramientas que puede usar para overclock su RAM, CPU y GPU y un par de herramientas que puede usar para benchmark tu PC.
Cuando hace overclocking, quiere estar atento a la temperatura de su CPU. Para conocer la temperatura de su CPU, deberá descargar un programa de terceros que pueda leer la temperatura en cada núcleo del procesador.
Cómo verificar la temperatura de su CPU
La forma más fácil de verificar la temperatura de su CPU es descargar Core Temp desde alcpu.com. Una vez que haya descargado el software, ejecute el instalador y luego haga clic en el cuadro Iniciar Temp principal. Finalmente, haga clic en Finalizar.
Una vez que la temperatura central está abierta, puede ver la temperatura promedio de la CPU mirando el lado inferior derecho de la ventana. Podrás ver los valores mínimos y máximosen grados Celsius. A continuación, verá cómo se ve Core Temp para un procesador AMD y un procesador Intel.
Estos valores cambiarán a medida que realice diferentes tareas en su PC. Por ejemplo, si juegas un juego o ejecutas un programa de edición de video, la temperatura de tu CPU aumentará. Es completamente normal que estas temperaturas fluctúen muy rápido.
Una buena forma de probar esto es descargar Prime95, copiar el archivo zip y luego ejecutar el archivo EXE. Cuando se abra el programa, haga clic en Prueba de estrés justo. Luego ejecute una prueba de tortura y seleccione la opción Mezcla.
Si mantiene Core Temp abierto en Al mismo tiempo, en unos pocos segundos, verá que las temperaturas aumentan.
Entonces, ¿hay algo de lo que preocuparse con esas temperaturas? ? Discutamos eso en la siguiente sección.
Temperatura ideal de la CPU cuando está inactivo o durante el juego
Observe, arriba, que las temperaturas todavía están muy por debajo del máximo de 100 grados Celsius. La temperatura ideal de la CPU dependerá del procesador que posea. Algunos procesadores pueden calentarse más que otros.
En general, debes intentar mantener tu temperatura por debajo de los 75 grados centígrados cuando juegas o usas software.
Si tu CPU supera los 75 en grados Celsius, puede comenzar a notar una degradación en el rendimiento porque su procesador está limitando sus capacidades para ayudar a que se enfríe, esto se conoce como aceleración térmica. En la aplicación Core Temp, notará que la frecuencia disminuirá del valor máximo a uno más bajo cuando se produzca la regulación térmica.
En cuanto a la temperatura de inactividad, como regla general, cualquier valor entre 25 y 35 grados Celsius se considera 'cool'. Su CPU debe estar dentro de esta región si no está ejecutando ningún programa exigente.
Afortunadamente, los procesadores modernos están inteligentemente diseñados: usted representa poco riesgo para su hardware si se alcanzan temperaturas más altas. Si las temperaturas son demasiado altas, simplemente limitará tu rendimiento general, por lo que siempre es mejor mantener las cosas lo más geniales posible.
La única vez que las cosas pueden salir mal es si tienes un overclock capaz procesador (procesadores Intel que terminan en K) y usted decide ajustar manualmente el voltaje y la frecuencia en el BIOS. En este caso, podría causar un daño real a la CPU o placa base. Además, Windows casi se bloqueará cuando la CPU se caliente demasiado.
Afortunadamente, Core Temp tiene una función de protección contra sobrecalentamiento. Haga clic en Opcionesy luego Protección contra sobrecalentamiento.
Compruebe la Habilitar caja de protección contra sobrecalentamientoy elija una de las tres opciones. Por defecto, le avisará automáticamente cuando se alcance la temperatura crítica. Si quieres estar más seguro, puedes hacer que la computadora también se apague, hiberne o apague.
Si haces clic en Opcionesy luego en Configuración, también puede realizar cambios en cómo Core Temp monitorea y muestra la temperatura de la CPU.
Puede cambiar el intervalo de sondeo, mostrar la temperatura en Fahrenheit e incluso mostrar un montón de estadísticas en su barra de tareas si lo desea.
Afortunadamente, este artículo le da un poco más de información sobre las temperaturas de la CPU y cómo puede controlarlas utilizando Core Temp. Si tiene alguna pregunta, publique un comentario. ¡Disfruta!