Google Maps es una de las aplicaciones de navegación más conocidas en uso en la actualidad. La gente lo usa principalmente para obtener indicaciones para llegar en automóvil, pero también para encontrar rutas de senderismo, negocios locales y mucho más. Hay muchos Alternativas a Google Maps pero ninguno goza de la misma popularidad.
Una de las funciones más útiles disponibles es la capacidad de programar múltiples paradas en Google Maps. Puede acceder a esta función desde varios lugares de la aplicación. En esta guía, aprenderá a utilizar esta función.
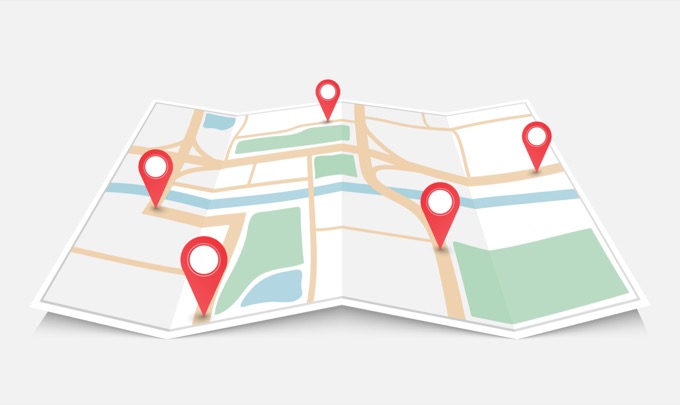
Agregar varias paradas en Google Maps
El La función para agregar múltiples paradas en Google Maps está incrustada en el proceso de búsqueda de ubicación en sí. Es un poco como creando rutas personalizadas, pero puede utilizar esta función sobre la marcha mientras viaja. Para comenzar, primero deberá marcar el punto final de su ruta.
Para hacer esto, simplemente abra la aplicación Google Maps y escriba una ubicación en el campo de búsqueda. Cuando la ubicación que desea aparezca en la lista, simplemente tóquela.
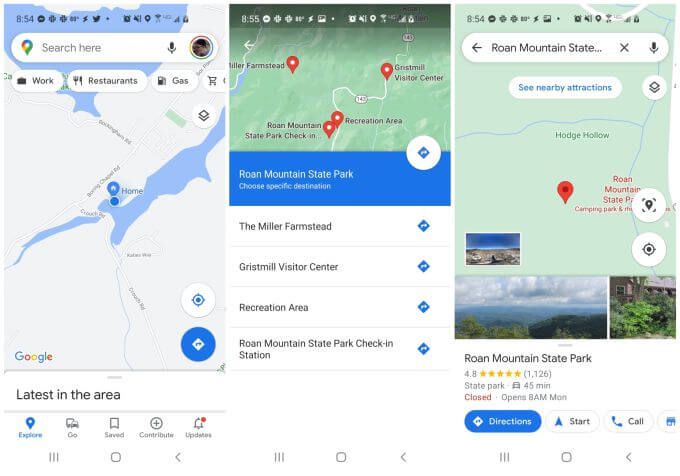
Verá el marcador de esa ubicación en el mapa. Puede seleccionar el botón Indicacionespara seleccionar esa ubicación como el punto final de su ruta.
En este punto, la aplicación Google Maps lo tiene en la vista de ruta. Verás la distancia y el tiempo hasta tu destino debajo del mapa.
Para comenzar a construir su ruta, toque los tres puntos en la parte superior derecha para abrir el menú. Seleccione Agregar paradaen el menú.
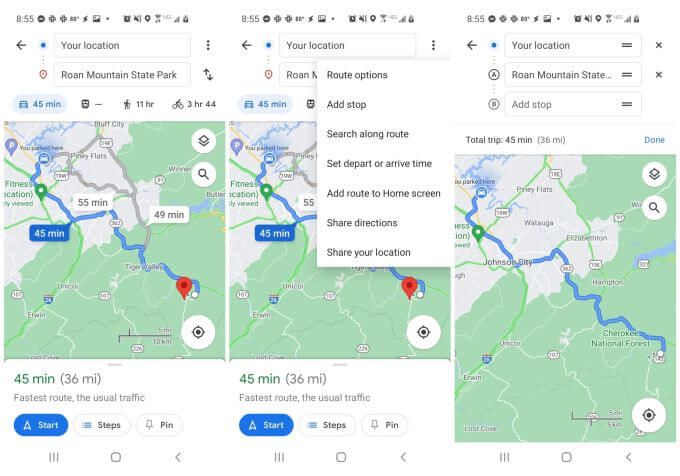
Esto abrirá la ventana de edición de ruta con múltiples campos que describen su ruta actual de principio a fin.
Verá su ubicación como el punto de partida y el destino como el segundo punto (el punto final actual). Ahora está listo para agregar y editar paradas a lo largo de la ruta.
Cómo agregar y editar paradas de ruta
Hay muchas funciones integradas en la ventana de edición de rutas empaquetadas en una Área pequeña.
Agregar paradas de ruta
Para agregar una ciudad o cualquier otra ubicación cuyo nombre ya conozca, simplemente escriba esa ubicación en el campo del siguiente paso. Verá una letra pequeña a la izquierda que identifica el marcador del mapa para esa parada.
Si no sabe el nombre de una parada, simplemente comience a escribirla y verá una lista debajo el campo de búsqueda con una lista de ubicaciones coincidentes a lo largo de su ruta.
Tenga en cuenta que también verá la distancia de esta ubicación desde su ubicación actual.
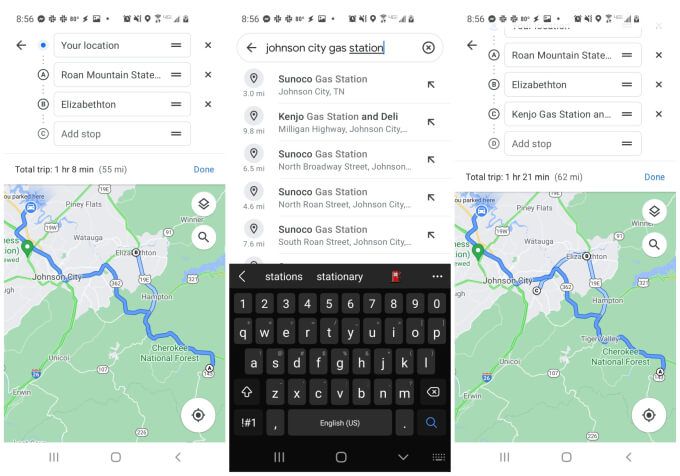
Toque cualquiera de los elementos en los resultados para elegirlo como una de sus paradas.
Una vez que haya terminado de construir su ruta, verá todos esos puntos múltiples en la lista final arriba de su mapa.
Editar paradas de ruta
Puede reordenar las paradas de su ruta manteniendo presionado y arrastrando ese campo con el dedo. Mueva las paradas nuevas que haya agregado antes de su destino para que sean paradas intermedias en su camino hacia ese destino.
Siempre que toque el mapa, verá el punto de inicio y finalización en la parte superior, junto con la cantidad de paradas que ha agregado a lo largo de la ruta.
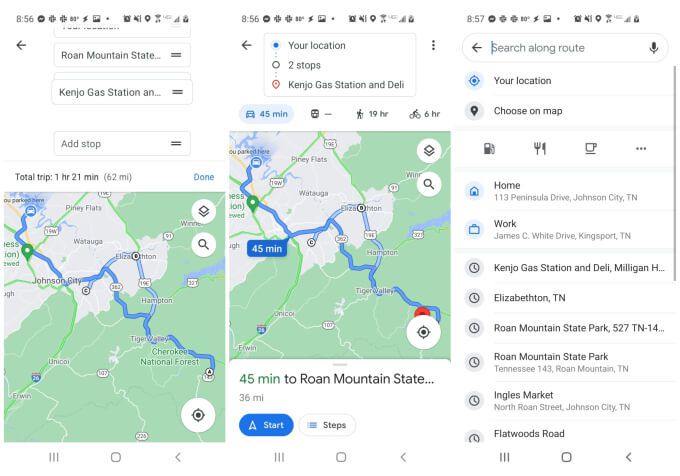
Una vez que finalice su ruta, simplemente seleccione el botón Iniciopara comenzar su viaje.
Uso de la búsqueda en el mapa para agregar varias paradas
Otro La forma de agregar varias paradas en Google Maps desde la vista del mapa (incluso mientras estás en ruta) es tocar el pequeño ícono de lupa en el mapa. Esto abrirá un campo de búsqueda donde puede buscar puntos específicos o paradas genéricas.
Algunos ejemplos de paradas genéricas incluyen:
Realmente puede escribir cualquier genérico descripción de una empresa o la ubicación que está buscando, y Google Maps le mostrará todas esas opciones a lo largo de su ruta. La opción "Favoritos" es el nombre de cualquier ubicación guardada que tenga en su lista de favoritos de Google Maps.
Toque los tres puntos a la derecha de los íconos de ubicación (taza de café, bomba de gasolina, etc.) para ver una lista de uso común de tipos de negocios genéricos.
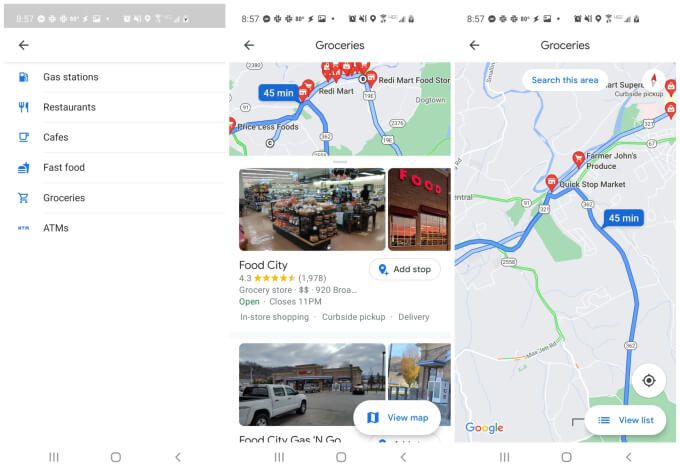
Los resultados de búsqueda aquí se mostrarán como marcadores de ruta rojos en la parte superior de su mapa. Todas las ubicaciones que se muestran se seleccionan por su proximidad a su ruta actual.
Si toca cualquiera de esos marcadores rojos, verá una etiqueta corta para el tipo de empresa, la ubicación y si la empresa es actualmente abierto o cerrado.
Toca Agregar paradadebajo de la lista para agregar esa parada a tu ruta actual. Una vez que lo agregue, verá que el número de paradas enumeradas sobre su mapa actual aumenta en uno.
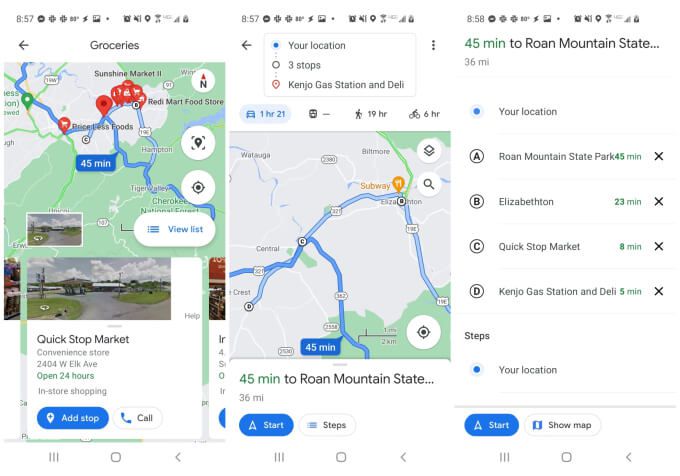
Nuevamente, puede tocar el cuadro que muestra el número de ruta paradas para ver la lista completa de paradas. Arrástrelos y suéltelos con el dedo para reordenarlos, o toque el ícono Xa la derecha para eliminar una parada.
Compartir su ruta con otros
Una vez que haya creado su ruta, en cualquier punto puede enviar esta ruta a otras personas por correo electrónico.
Para hacer esto, simplemente toque el ícono de tres puntos en la parte superior de la página de navegación para abrir el menú . Seleccione Compartir direccionesde la lista.
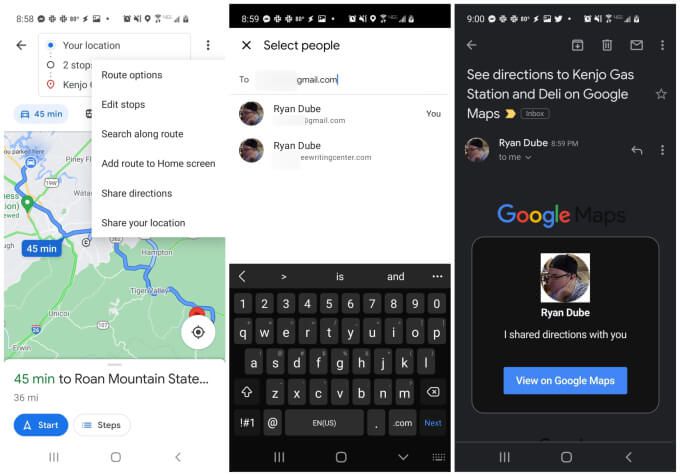
Esto abrirá una ventana de Seleccionar personas. Simplemente escriba la dirección de correo electrónico y seleccione uno de sus correos electrónicos de uso frecuente o escriba el correo electrónico completo y seleccione Siguiente
Esto abrirá su aplicación de correo electrónico predeterminada y creará automáticamente un correo electrónico para ese destinatario. El cuerpo del correo electrónico contendrá un cuadro genérico de Google Maps con su imagen de perfil y el texto "Compartí las instrucciones con usted" dentro de ese cuadro. Debajo de esto, el destinatario verá un botón Ver en Google Mapspara hacer clic.
Al seleccionar esto, se abrirá Google Maps en su dispositivo y tendrá acceso a la misma ruta que está utilizando para llegar al mismo destino. Esta es una excelente manera de compartir una ruta con todas sus paradas planificadas con otras personas que lo están siguiendo durante un viaje en varios automóviles. También es una excelente manera de compartir el itinerario de su viaje con amigos y familiares.
Uso de múltiples paradas en Google Maps
Google Maps tiene muchos usos excelentes, y usar múltiples paradas en la aplicación es solo uno de ellos. Puede usarlo para ver un historial de lugares que visitaste, colocar chinchetas en mapas para visitar esas ubicaciones más tarde, o incluso usar Google Maps en modo incógnito para evitar el seguimiento del historial de ubicaciones.